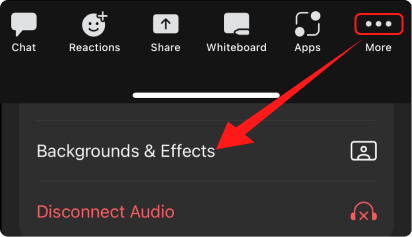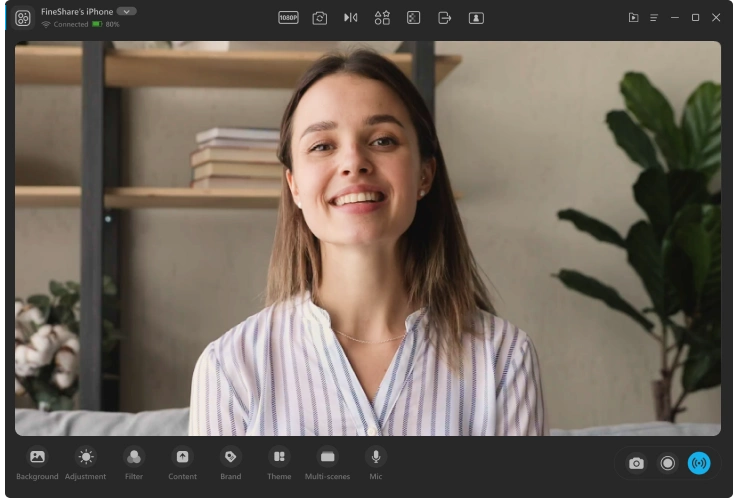It's a textured painting instead of a pure white color image. You can use it as a nice virtual background if you want your audience to focus on you instead of your background. You can pretend that you are in front of a white wall.
Resolution: 1920 × 1080 px | Photo by Ron Lach