With the increased demand for remote work, online study, and social activities, it’s vital to know how the webcam works on windows. One of the essential features you need to learn is how to zoom in and zoom out the webcam to enhance your online experience.
Here you will learn how to easily access webcam settings and zoom in and out on windows 10/11.
How to Zoom in/out Camera using Webcam Software for Windows
Using some third-party software, you can resize your webcam image by zooming in or out. For example, OBS Studio helps you easily resize your webcam video for your recording, online conference, or live streaming. And this program is fully compatible with Windows 10 and Windows 11. Here is how to use it to zoom in and zoom out the camera on a PC.
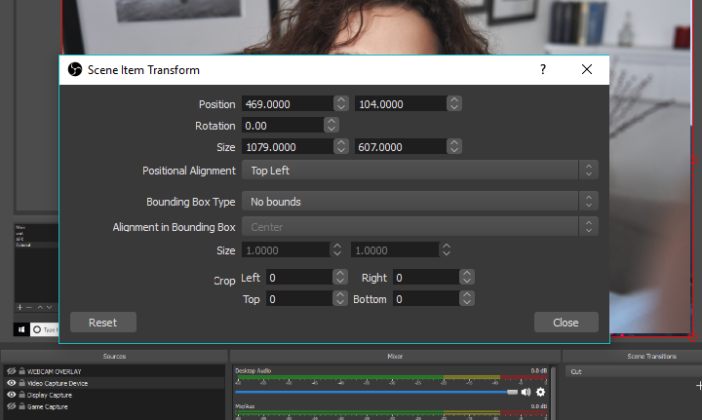
- Open the OBS Studio, and after the configuration setting, click the plus button under sources.
- Now choose “Video Capture Device.” And name it.
- Select your webcam from the drop-down menu. A message will ask permission for OBD to access the camera; click yes to allow it.
- At last, you can use the webcam in the OBS studio.
- Now you can zoom out the webcam on OBS Studio. First, click on the image; when you see a red box, click and hold one of the dots on the box. Now drag to resize.
How to Zoom in/out Webcam for Logitech Camera (for Windows 10)
Logitech Camera Settings app is no longer available with this name. Now it is replaced by the Logical Capture app. This program helps you easily set up your Logitech camera for meeting, recording, or chatting. On the left, after selecting a camera source, you will have the option to adjust the field of view and the zoom settings. Notice that Logitech Capture is only available for Logitech cameras.
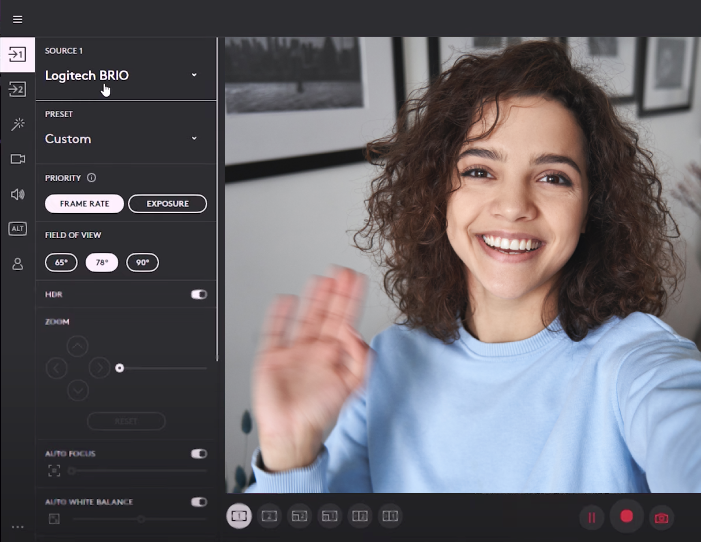
How to Zoom in/out Camera using Built-in Camera App on Windows PC
Windows computer is built in a basic Camera app for you to record videos and capture snapshots. This camera app provides you with the feature to zoom in and zoom out the webcam for a nice look. The screen shows you how to zoom in/out the camera using Windows Camera App.

How to Zoom in/out Camera for Meeting Platforms on a PC
Most online conference apps, like Zoom, Google Meet, and Microsoft Teams, allowing you to control your camera while video calling on Windows 10 and 11. However, with Google Meet, you cannot zoom in on any participants individually. The camera automatically zooms in when all members are in a room.
Zoom in/out Webcam on Google Meet
Google Meet camera automatically zooms in when all of the meeting members are in a room. You cannot zoom in your camera on any of the members separately. But it offers a way to zoom out the webcam on Windows computers.
- Go to “Webcam Settings” and select your webcam.
- Now select “Camera Control” from the top menu. You will see the “Zoom” option; click on it.
- Right next to Zoom, you can see a slider;
- move it to adjust the zoom setting. Now select ok and confirm it.
Zoom in/out on Windows Live Messenger
- Sign in to Windows Live Messenger on your PC or laptop.
- At the top menu, select Tools and click on “set up audio and video device.”
- Adjust the volume and click “Next.”
- Go to setting and click “Camera Control “at the top.
- Move the slider to zoom and adjust it to zoom in.
- Finally, click OK and confirm it.
Bonus Tip: Turn Your Phone into Webcam for Easily Zooming in & out
Through Wi-Fi or a USB cable, you can easily use your phone as an HD webcam for a Windows computer. In this way, you can easily zoom in or out of the camera, and capture live video even on move.
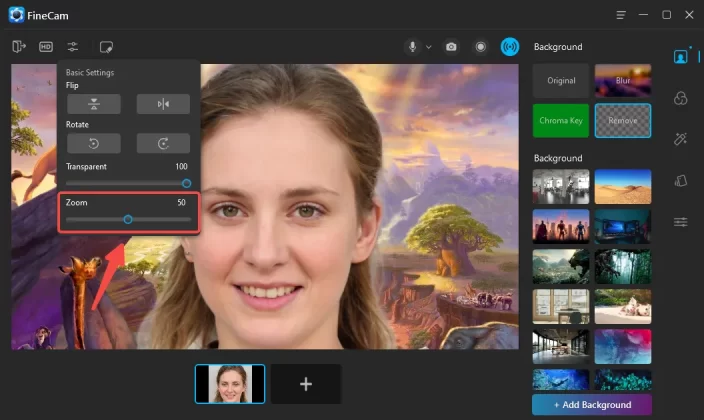
The Bottom Line
Webcam settings are essential for the best video streaming experience. While video streaming on Windows 10 or Windows 11, you may need to zoom in and out of the webcam to keep yourself in focus. Moreover, if your screen gets stuck on zoom, the items on your screen appear larger. You will have to zoom out on the webcam whenever this problem occurs. Additionally, this is an excellent Zoom feature that lets you have a face-to-face chat on a webcam on your Windows computer.



