Do you want to make sure that your video quality is top-notch for your Zoom meetings? Do you want to avoid any embarrassing or frustrating technical issues with your camera? Do you want to impress your boss, colleagues, clients, or friends with your professional and confident appearance?
But how can you achieve all that? The answer is simple: test your camera on Zoom. In this article, we will show you how to do a Zoom camera test with different methods and devices.
Why Testing Your Camera on Zoom is Essential for Success?
In the realm of virtual meetings, your camera is your window to the world. It’s the lens through which you project your professional image, connect with colleagues, impress clients, and engage with friends. But here’s the catch: a camera is only as good as its performance. That’s why we should test the Zoom camera.
Here are some specific reasons.
- Ensure that your camera is connected and functioning correctly
- Optimize your appearance helps you exude confidence
- Avoid any embarrassing or frustrating situations during your meetings
- Create a visually appealing background, free from distractions or clutter
- Convey facial expressions, gestures, and non-verbal cues effectively
How to Test Zoom Camera Before a Meeting?
Testing your camera on Zoom is a smart and easy way to ensure that your video quality is optimal for your meetings. If you want to check your camera before joining a meeting, you can follow these steps.
Step 1: Sign in to the Zoom app with your account credentials.
Step 2: Click Settings after clicking your profile photo.
Step 3: Tap the Video tab.
Step 4: You will see a preview video from the currently selected camera; if another one is offered, you can switch to that one.
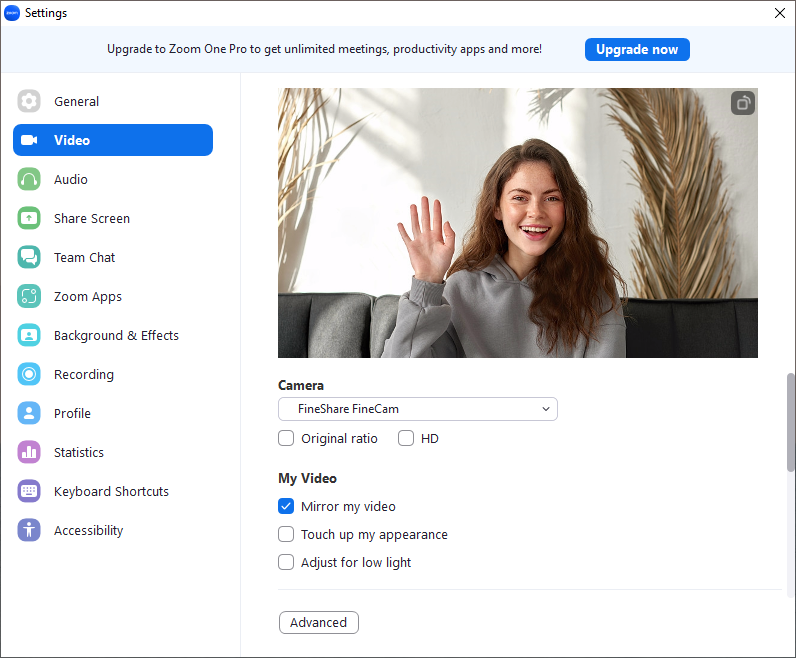
Step 5: You can check the video quality and resolution of your camera and see how you look on screen.
Step 6: You can also adjust the video settings as needed, such as brightness, contrast, or zoom.
How to Test Zoom Camera During a Meeting?
If you are already in a meeting and want to test your camera, you can do so by following these steps.
Step 1: Start or join a meeting on Zoom.
Step 2: Click the arrow next to the Stop Video button on the bottom left corner of the screen.
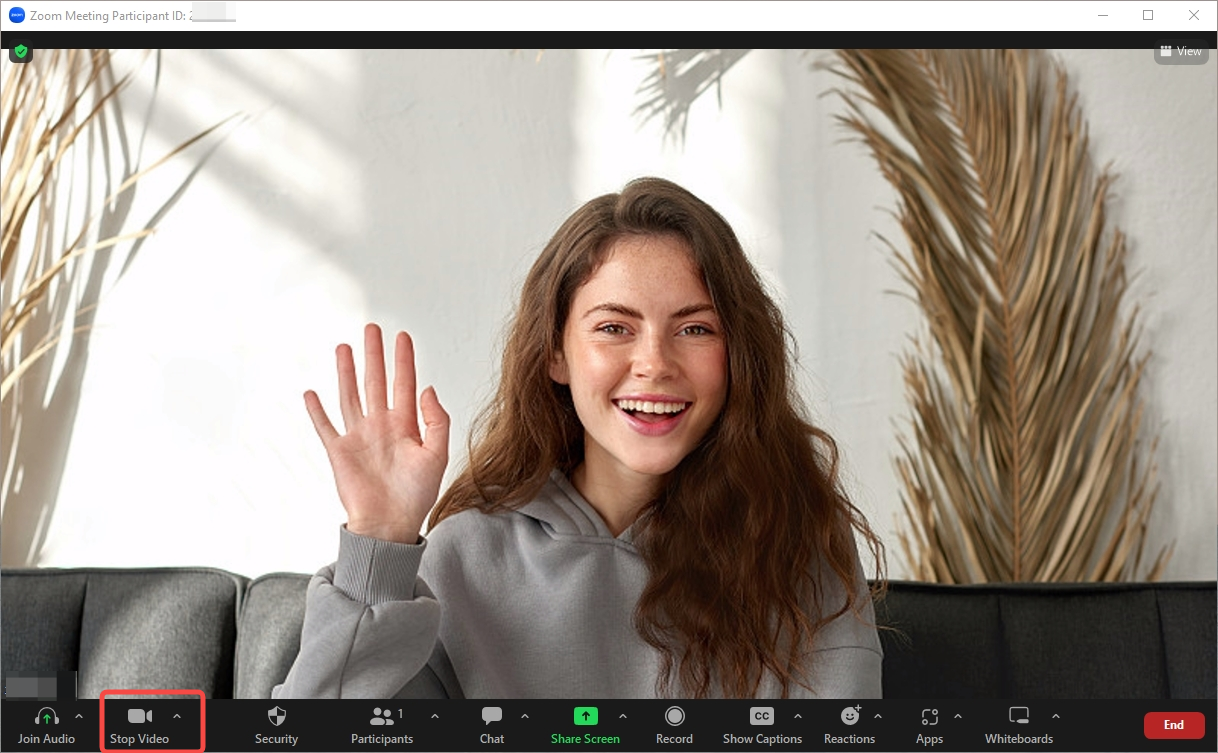
Step 3: Select Video Settings from the menu that appears.
Step 4: You will see a window where you can preview your camera and change various settings.
Step 5: Make sure your camera is connected and turned on if you don’t see anything. Select the appropriate camera from the drop-down menu under Camera if it’s connected.
Step 6: You also have the option to modify other settings such as the light level, zoom factor, mirror mode, and virtual backdrop.
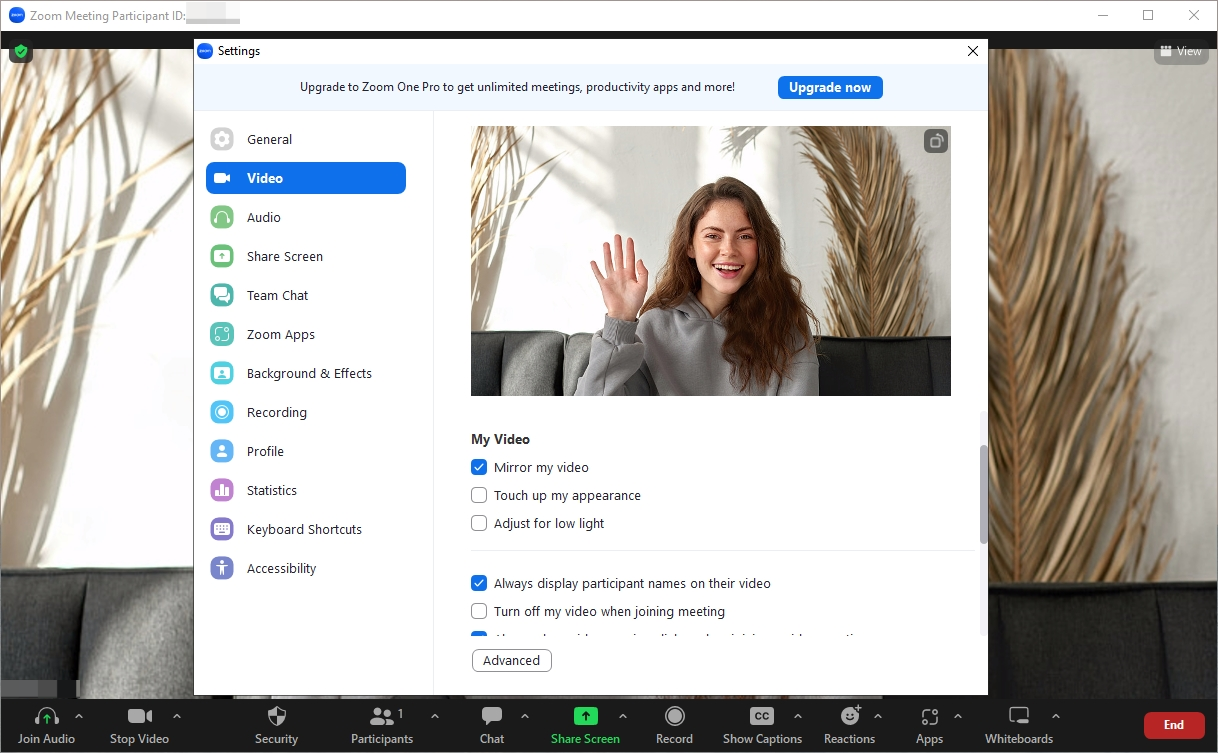
Step 7: When you are happy with your camera, close the window and go back to the meeting.
How to Join a Test Meeting?
Another way to do a Zoom camera test is to join a test meeting. This is a convenient and quick way to test your camera and make sure that everything is working fine. Here is the specific step about how to join a test meeting.
Step 1: Go to https://zoom.us/test on your web browser.
Step 2: Click Join in the main window.
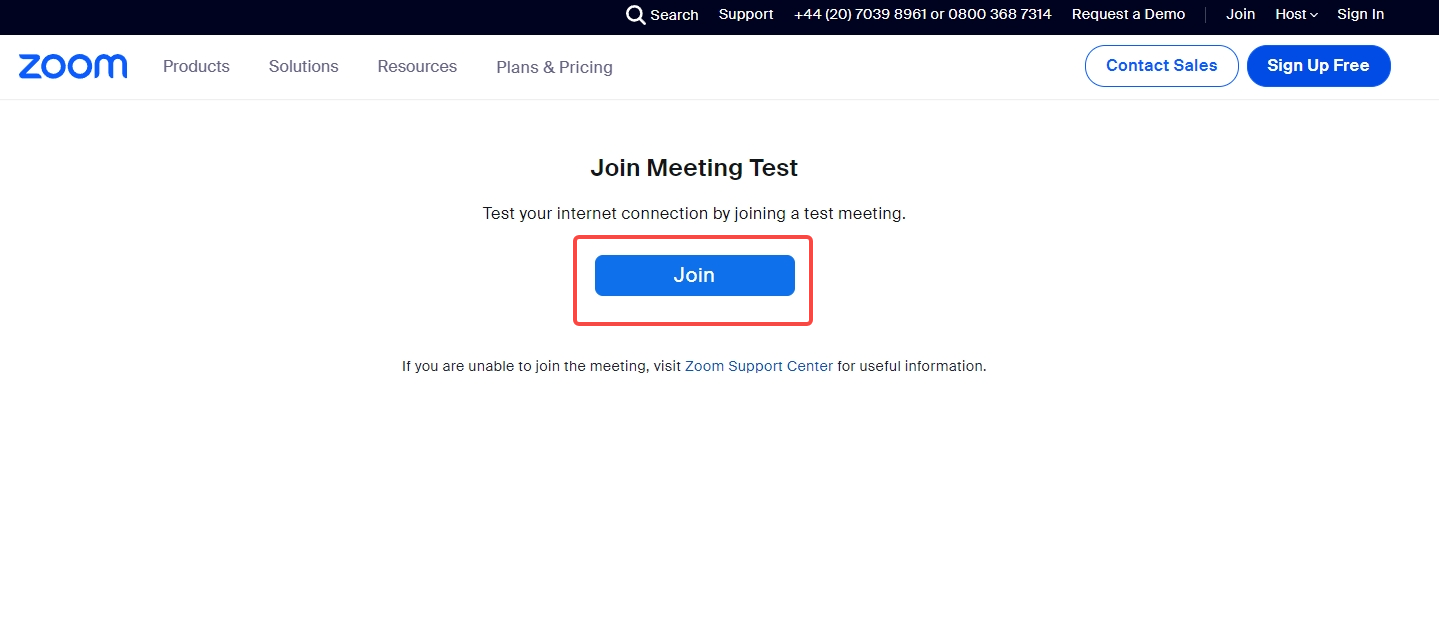
Step 3: At the new window that pops up, click Open Zoom Meeting.
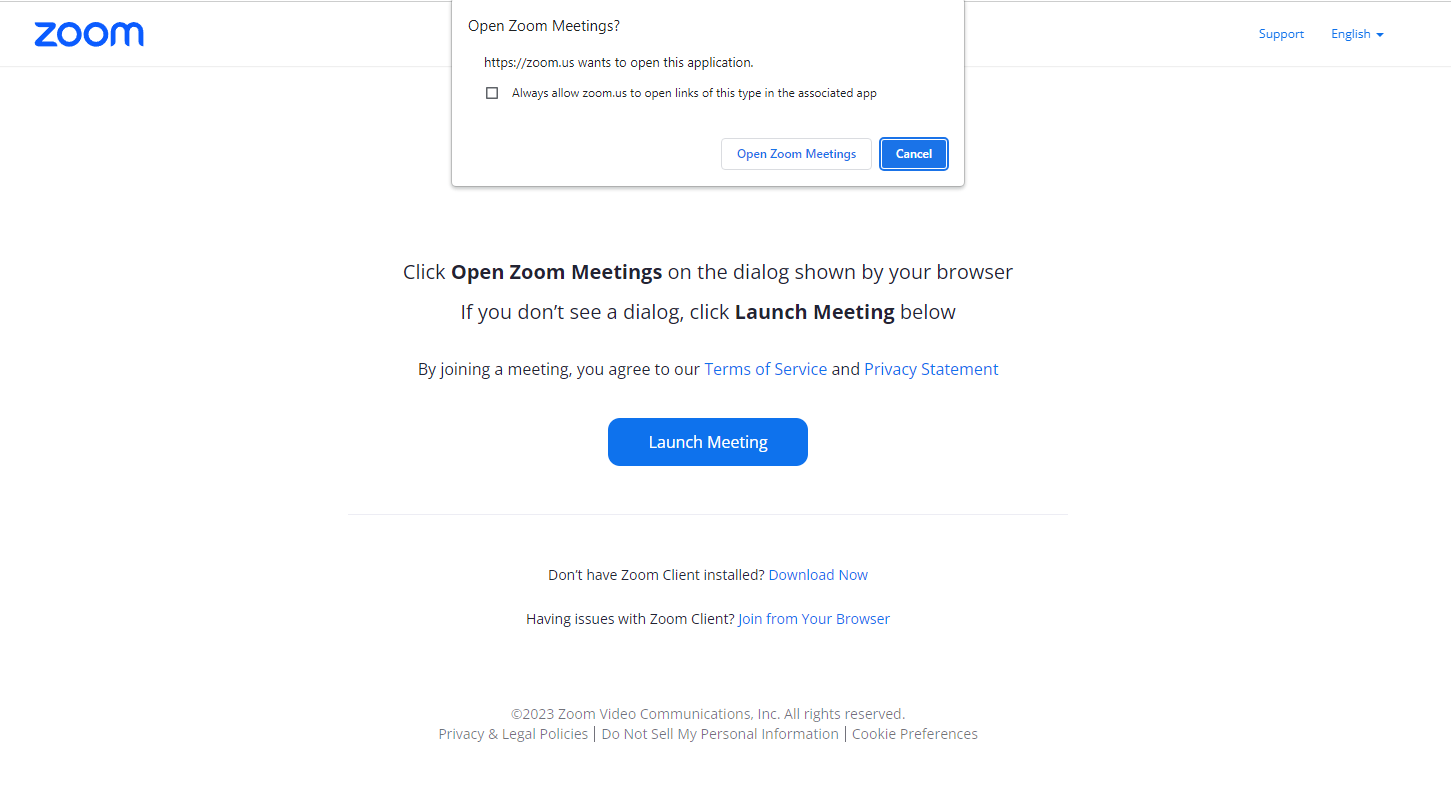
Step 4: Click Launch Meeting, it will automatically connect to your Zoom app and start the meeting.
Step 5: At this point, a window will pop up in the bottom left corner of the Zoom test meeting and ask Do you see yourself? Click Yes if you can see yourself, if not please switch between cameras until you can see yourself.
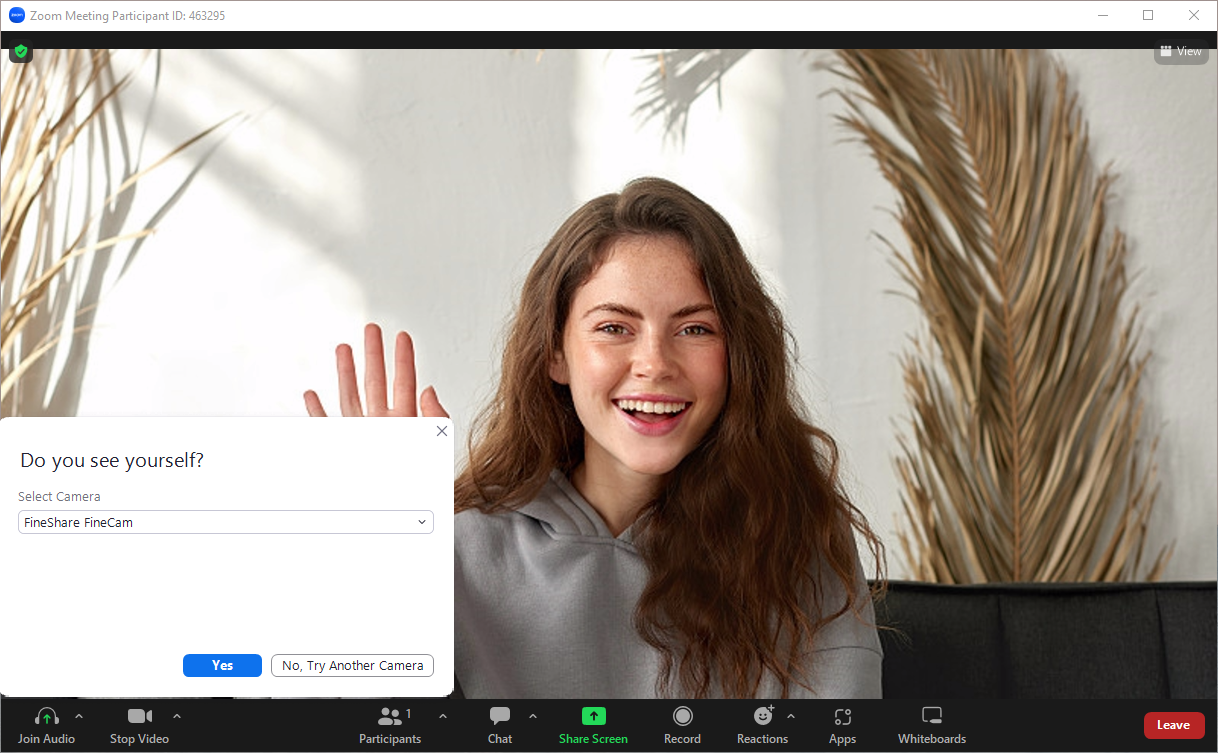
Step 6: A new window Do you hear a ringtone will be displayed to you next to test your speakers. Then click Select Speaker and the appropriate Output Level.
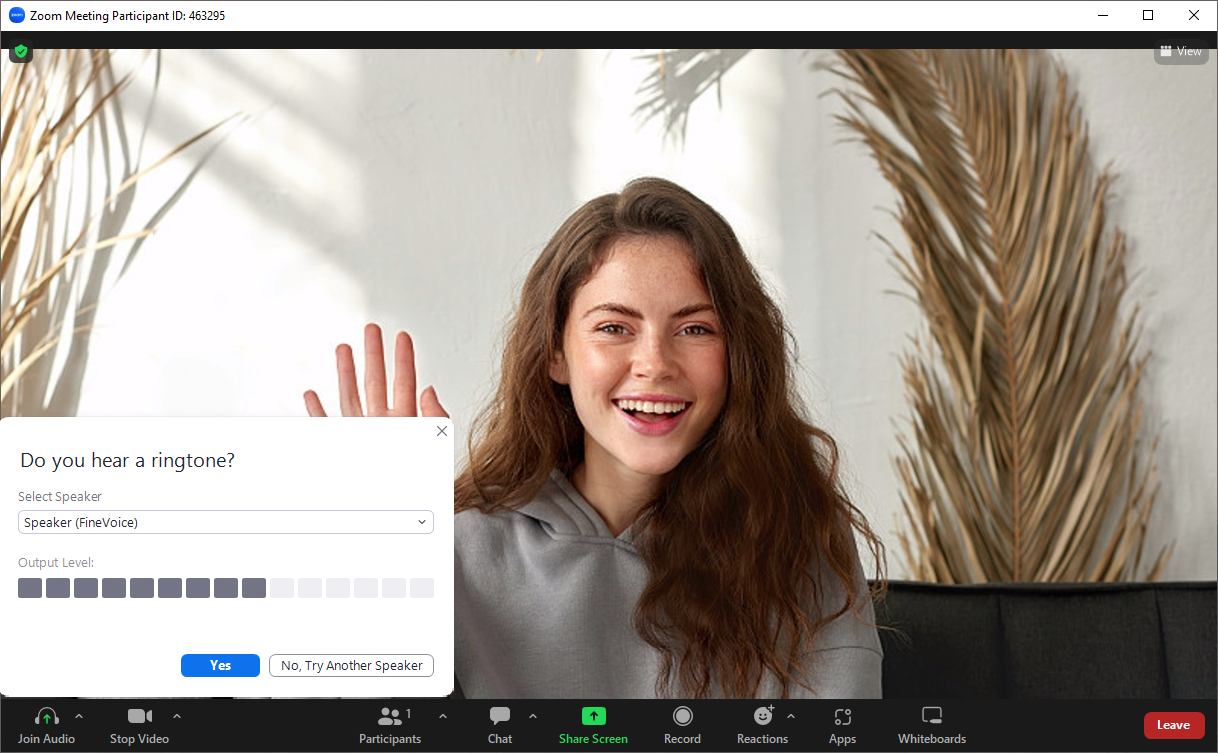
Step 7: Next you will see Speak and pause, do you hear a reply? And then Select Microphone and Input Level.
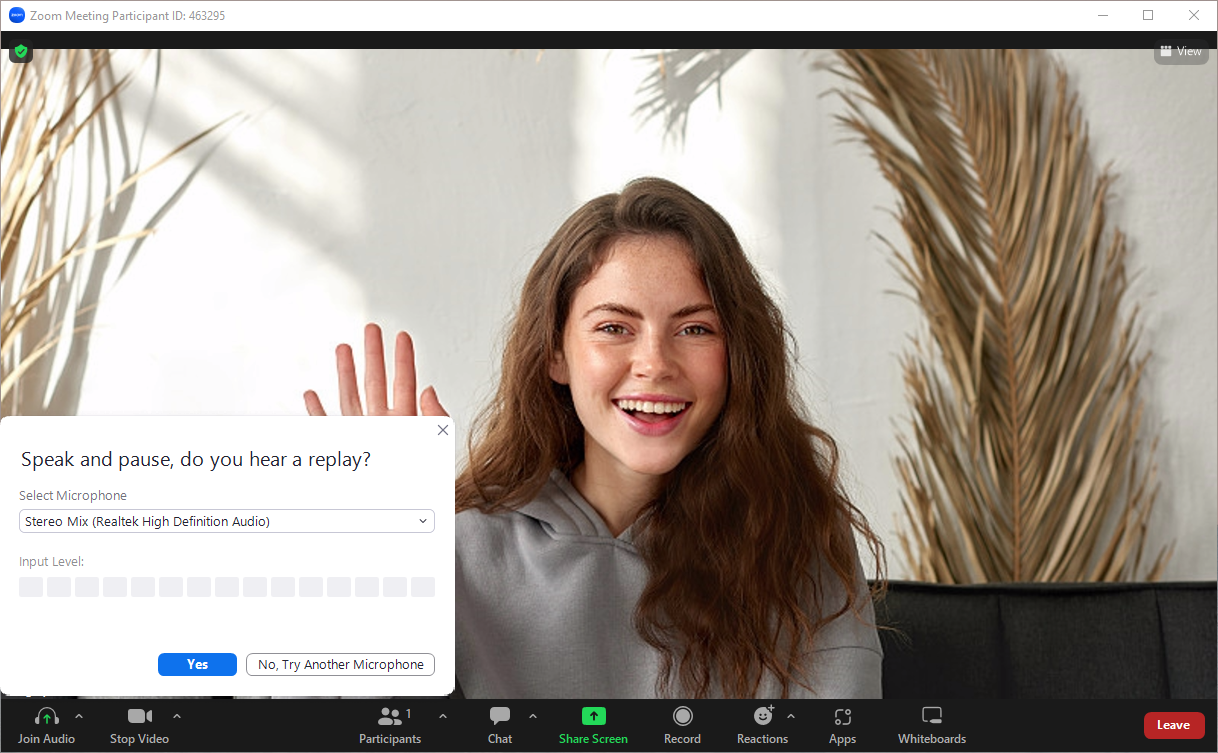
Step 8: Now that you’ve done all the testing, finally make sure your Camera, Speaker, and Microphone are correct.
Step 9: Just click on End Test.
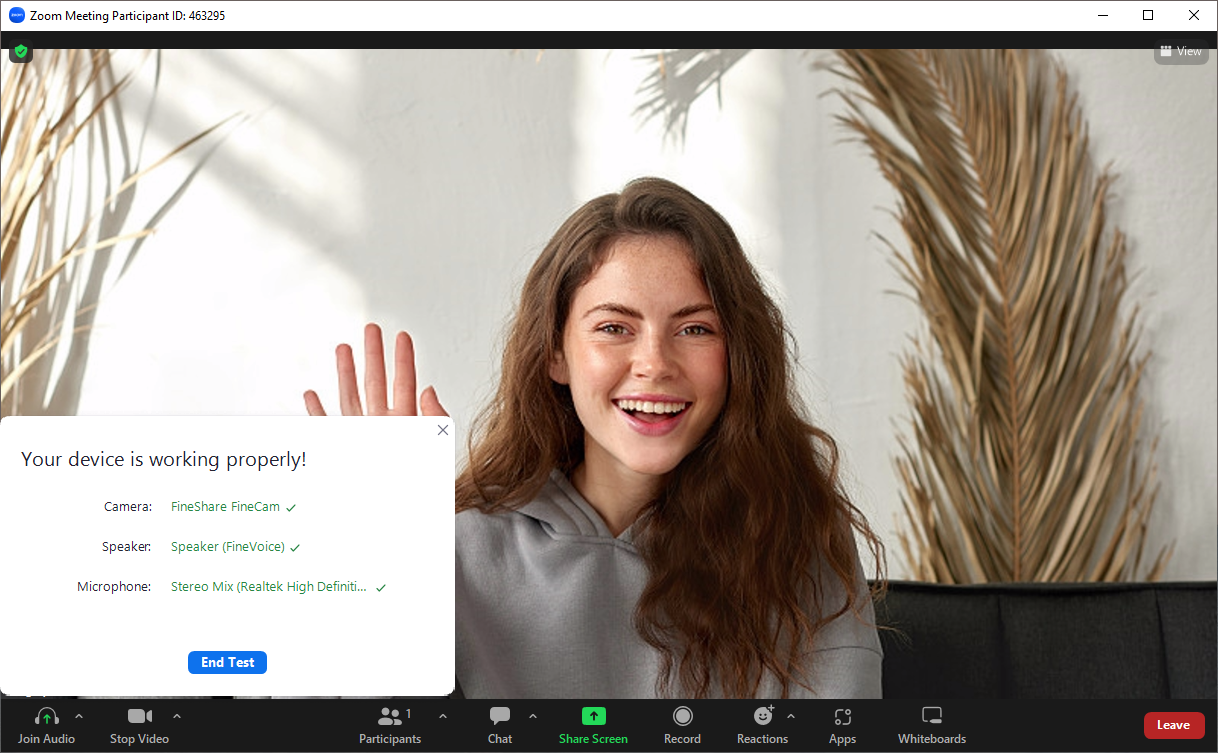
Related article: How to Join a Zoom Meeting: Everything You Need to Know.
Maybe you want to spice up your video with some creative effects or switch between different scenes. Maybe you want to use your phone as a webcam for more flexibility and convenience. Whatever your Zoom needs are, FineShare FineCam can help you achieve them.
FineCam is an AI virtual camera software that uses advanced artificial intelligence deep learning models to create stunning webcam videos and deliver engaging video conferences. You can upload your favorite images, Slides, YouTube videos, and web pages to change your webcam background. Or you can choose from the various Zoom background themes, such as Office, Beach, Nature, Outdoor, Spring, Skyscraper, and many more.
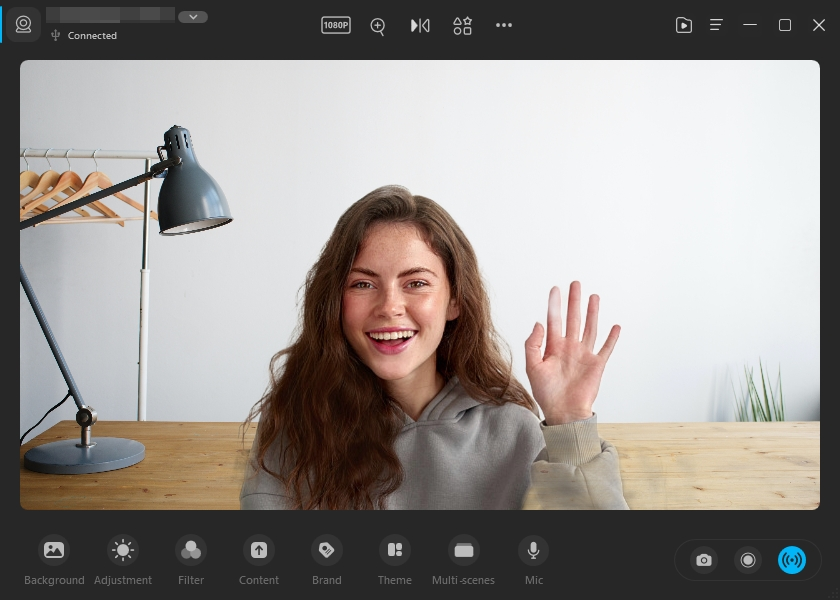
- Easy to use and beginner-friendly
- Use your iPhone as a webcam
- Remove, or blur your webcam background
- Put your webcam footage anywhere on the screen.
- Record both your screen and webcam accurately and simultaneously
- Apply various filters and adjustments to improve your video quality
- Capture video from different sources and switch between multiple scenes seamlessly
Conclusion
Now that you know how to test your camera on Zoom, why not give it a try? You will be amazed by the difference it makes. And are you ready to zoom like a pro? However, don’t just take our word for it. Download FineCam today and start enhancing your Zoom meetings.
If you want to learn more about Zoom and how to use it effectively, you can check out these articles:
The Ultimate Guide: How to Add Zoom to Google Calendar.



