Skype is the most popular software that enables people to make video calls. While you’re trying to start a call, your Skype does not show the video. You’ll find a message “skype your webcam is used by another application” showing on your screen. It’s a frustrating thing when you find your Skype camera stops working.
If you want to fix it quickly and make a call with your friends, you’re in the right place. Let’s begin now!
#Method 1. Reset the Camera App
If the error is caused by a glitch or bug in the camera setting, resetting the camera app can fix this error. Here’s how:
Step 1. Open Settings on your PC, click Apps and choose Apps & features on the right pane.
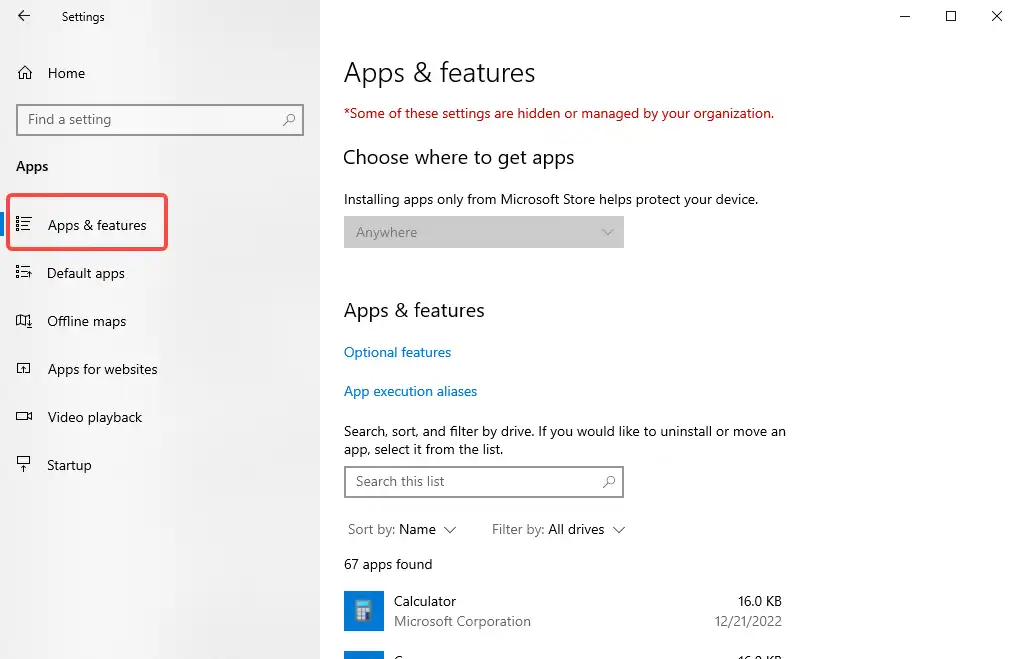
Step 2. Scroll through the list and locate Camera. Then, click it and select Advanced options.
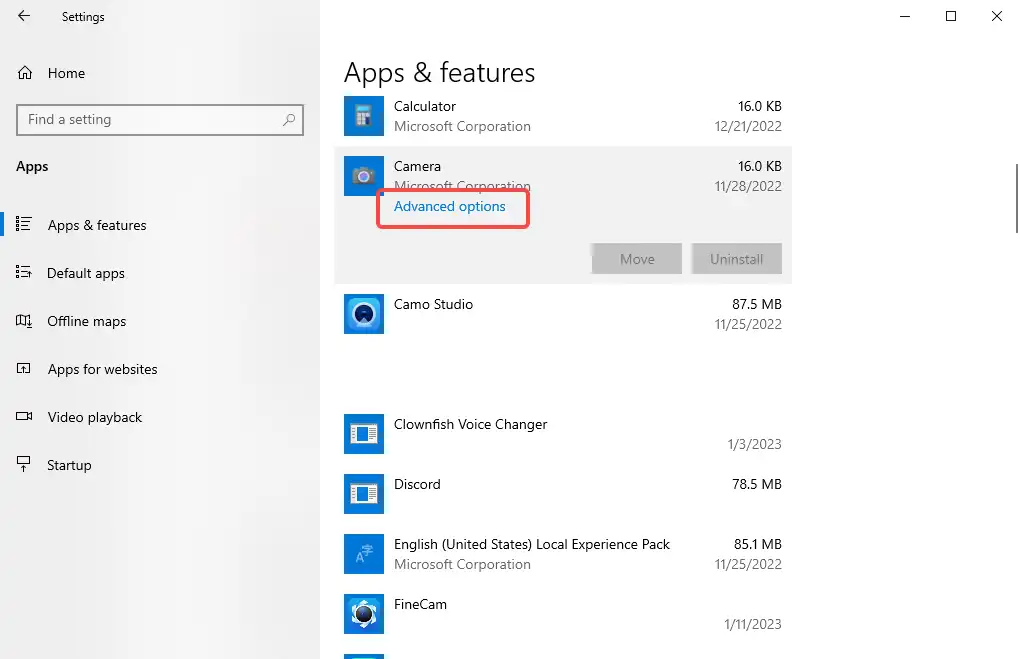
Step 3. Next, scroll down the screen and find Reset option. Click on the Reset button.
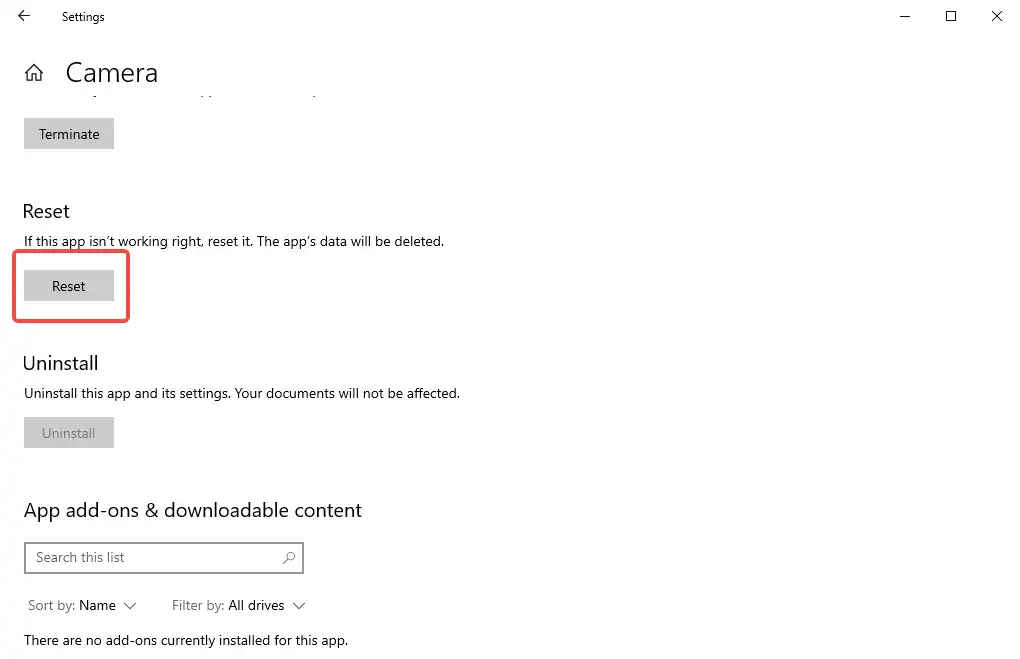
Note: The app’s data will be deleted permanently, including your preferences and sign-in details.
Step 4. Restart your computer and see if the Skype webcam is working.
If the error “skype your webcam is currently being used by another application” still exists, please move to the next method.
If you want better video quality on Skype, you can try FineCam.
# Method 2. Enable the Camera on your PC
The first method to fix “skype your webcam is currently being used by another application” is to enable the camera on your PC. It’s a simple and easy way to fix this error quickly.
Step 1. Press Windows key + X and click Device Manager.
Step 2. choose Cameras and right-click on your webcam. At last, click Enable Device.
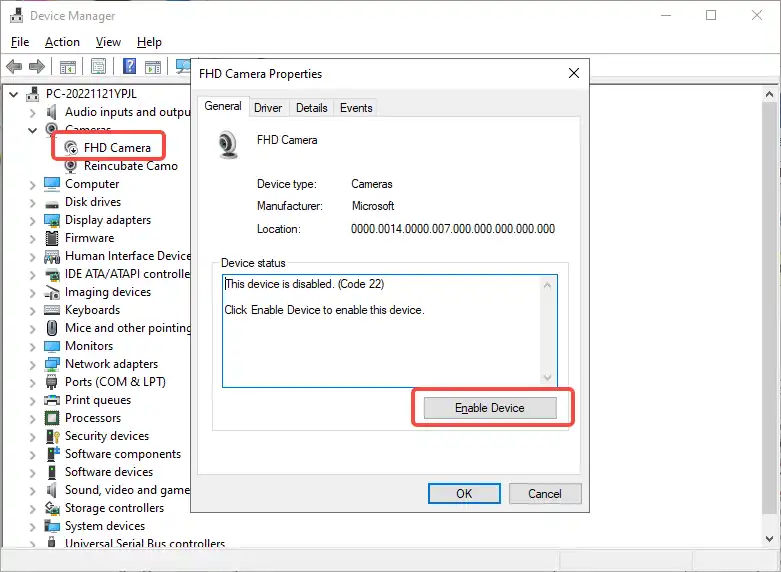
Step 3. If you use Windows 10, your computer will restart automatically after you click Enable Device. If you have other Windows versions, you should restart the computer manually.
Step 4. Go to Skype and check its webcam.
If this method cannot fix the “Skype your webcam is used by another application” problem, please move to the next method.
# Method 3. Allow Skype to Access Your Camera
Another reason for “webcam being used by another application” is that your Windows settings prevent you from accessing the camera. You should grant Skype camera access. To do this, just follow the steps below.
Step 1. Press the Windows key + I at the same time to open Settings.
Step 2. Click Privacy. Scroll down and select Camera. And enable the Allow apps to access your camera option.
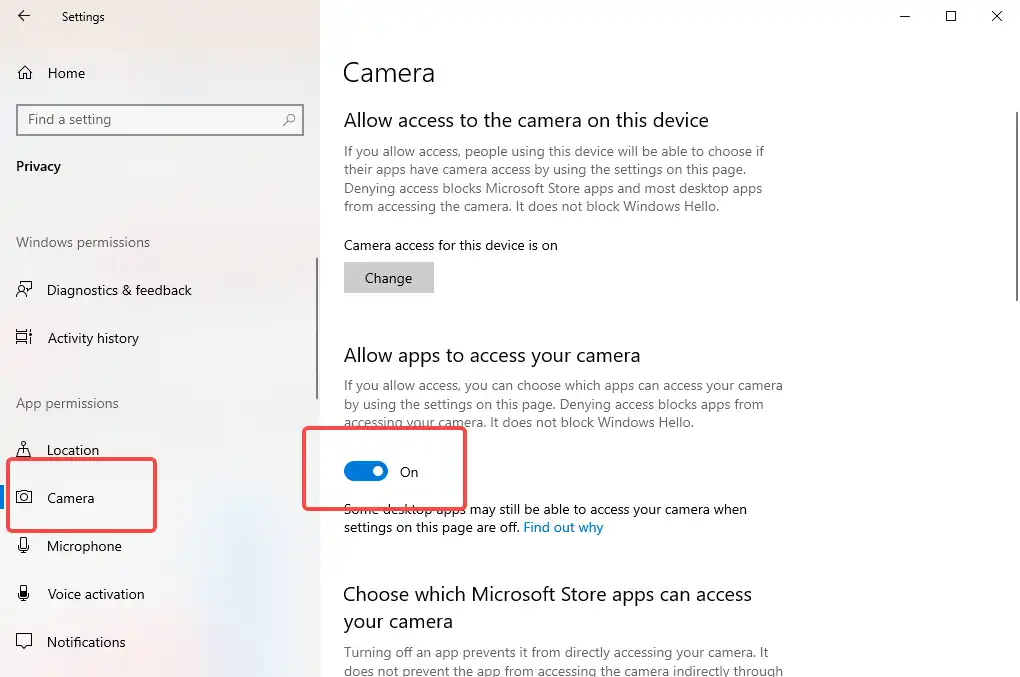
Step 3. Then, scroll down this window. Locate Skype and turn on access to the app.
Step 4. Now, restart your computer and see if the issue has been solved.
If this method cannot fix the “Skype your webcam is used by another application” issue, please move to the next method.
# Method 4. Update the Camera Drivers
The next method to fix the “the camera is being used by another application” error is updating the camera drivers.
Step 1. Type “Device Manager” in the Windows search bar and open it.
Step 2. Select Camera and click on Update driver.
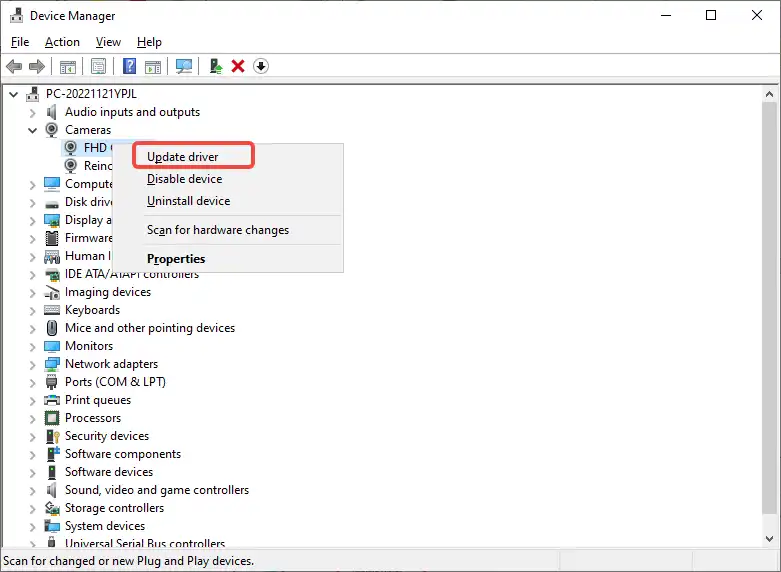
Step 3. Next, select Search Automatically for drivers option.
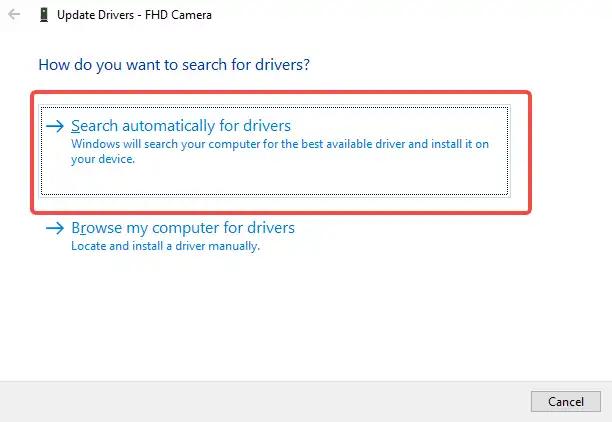
Step 4. Open Skype webcam and Check if it’s working.
# Method 5. Reinstall Skype on your PC
If you still see the message “camera is being used by another application” on Skype, you should try to reinstall Skype on your computer.
Step 1. Type Skype in the Windows search bar and right-click on it.
Step 2. Choose Uninstall and click it again to confirm.
Step 3. Download Skype from Skype’s official site and install it.
Step 4. Once the installation is complete, restart your computer. Open Skype and use the webcam in it.
More articles about webcam problems:
#1. How to fix OBS virtual camera not working?
#2. How to fix the Discord camera not working?
Conclusion
In this post, we introduce you to 5 methods to fix the skype “your webcam is used by another application” error. We hope any of the above will fix this problem. Now, restart your Skype camera and make a call with your friends.



