Online classes are now commonplace for both teachers and students due to the effects of the COVID-19 epidemic in recent years. Teachers have been forced to use a variety of online resources, with Zoom being one of the most well-liked platforms.
Zoom can conduct video conferences online, deliver messages, chat in real time, and also join meetings at scheduled times. Therefore, you need to know how to use Zoom for online teaching and make the most of its features.
Here are a few tips on how to use Zoom for online classes.
How to Download and Create a Zoom Account?
1. Download Zoom from the official website. It can work with any device.
2. Launch Zoom then clicks Sign In.
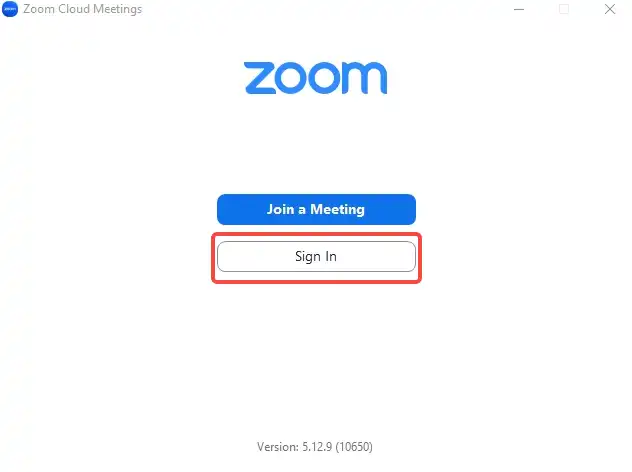
You can create a new account after providing some basic information, or you can sign in directly using your existing Apple ID, Google account, or Facebook account.
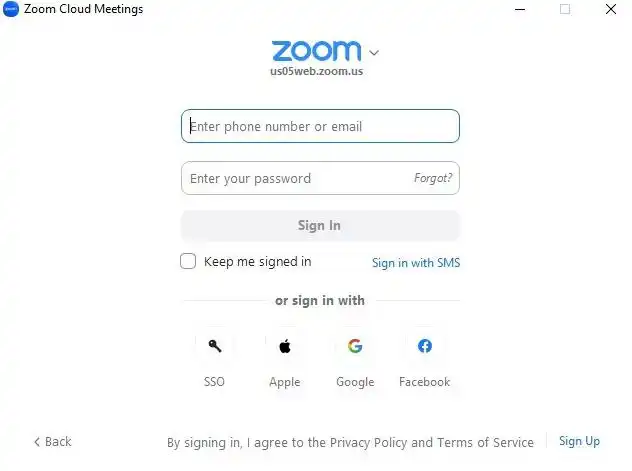
3. Open the email account you registered with, then click Activate Zoom.
How Do I Start a New Meeting?
After logging in to your Zoom account, there are 3 options on the home screen to start a meeting.
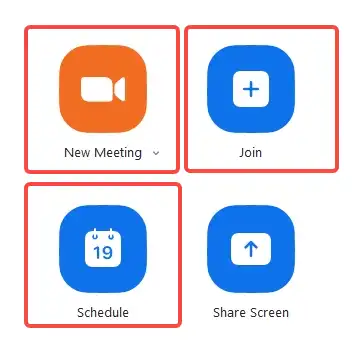
1. New Meeting
By clicking on New Meeting, you can start a new meeting and gain a meeting ID. Students can participate in the meeting by searching for that ID.
If you need to use zoom for teaching online classes but suddenly discover that the camera is broken, you can try FineCam to turn your phone into a high-quality webcam. With FineCam, you can easily change the video’s background so that you won’t be distracted when teaching online classes.
2. Join
By clicking Join, you can go directly to an existing meeting. With the meeting ID or the meeting URL, you can participate in the meeting.
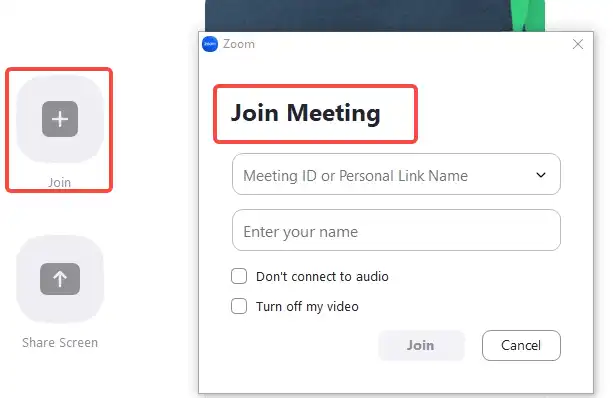
3. Schedule
By clicking on Schedule, you can book a regular meeting. Then you can select the date, time, and topic. If you need to repeat the meeting at a specific time, you can select Recurring Meetings when scheduling the call and set the repeatability to No Fixed Time. You can share this reusable link as many times as you like.
If you have a Google account and open the online calendar, you will directly to the page with your Zoom link.
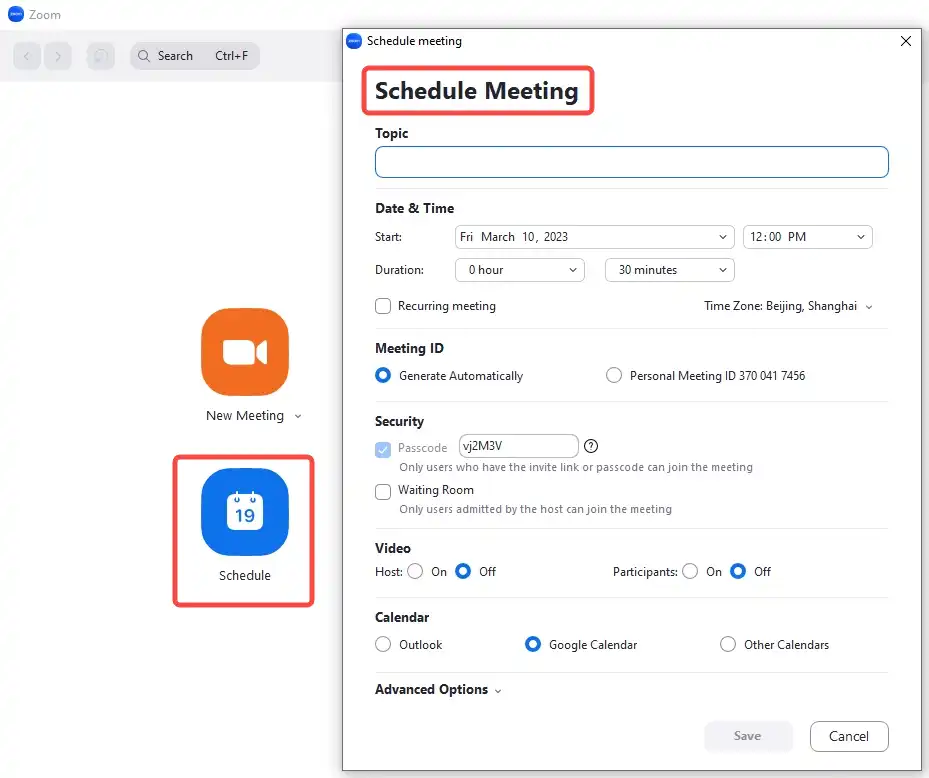
Screen sharing is available on Zoom, which allows you to share content from one device with all those attending a meeting. Teachers can share the lesson or a PowerPoint presentation they have made when using Zoom for online classes so that students can follow along.
1. Click on the green Share Screen button directly below the meeting.
2. Choose the display you want to share.
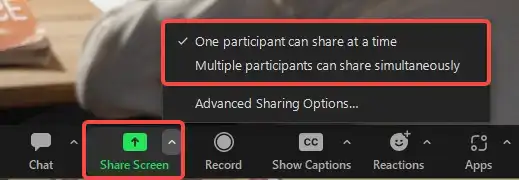
One person may only share their screen once. You have the option of sharing the entire screen or just a portion of it. If you are the host of the meeting, click Advanced Sharing Options to decide who can share the screen.
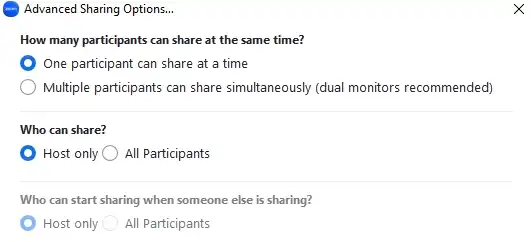
How to Use Zoom Whiteboard
Due to Zoom’s whiteboard feature, the majority of teachers decide to use Zoom for online teaching. In offline instruction, this would be the equivalent of a blackboard where you could write notes. The whiteboard can be used by both the teacher and the students to develop and discuss lessons.
Click Whiteboard at the top of Zoom and select New Whiteboard. If you are in a meeting, you can add a whiteboard by clicking on it at the bottom right of the screen. If you want to save, just take a screenshot of each whiteboard.
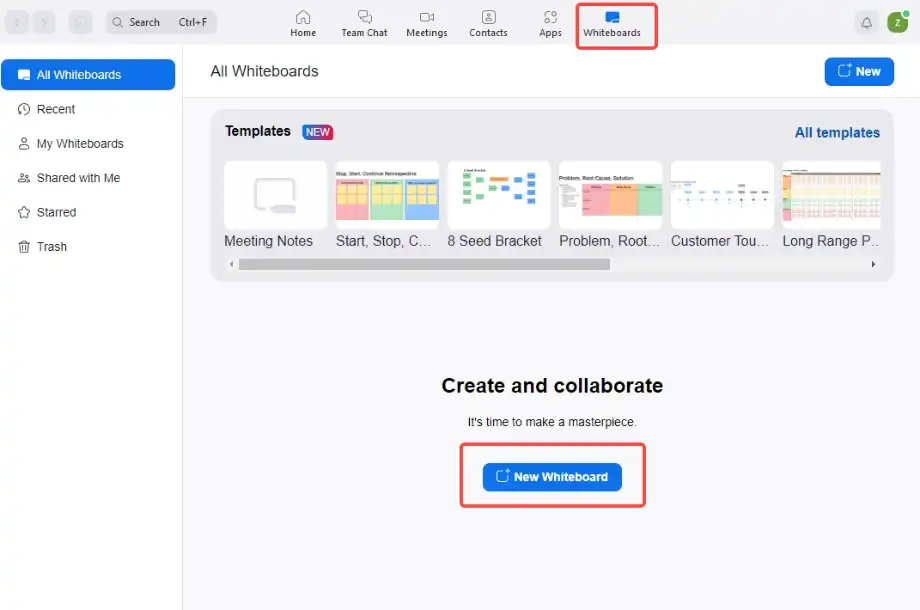
Other Features of Zoom
1. Breakout Rooms
First, click Meetings in Settings to make sure that Breakout Rooms are enabled. During the meeting, you can click on Breakout Rooms at the bottom of the screen. The presence of the Breakout Room allows students to hold group discussions in class as well as to complete group assignments outside of class.
2. Participant
At the bottom of the meeting, there is an icon named Participant. Clicking on this button will bring up a small window that will display a list of participants in the meeting, which is convenient for teachers to check students’ attendance. The moderator of the meeting can add or delete participants, and can also ban them.
3. Chat
Teachers and students can communicate in real-time using the chat feature of the Zoom application. During the teacher’s lesson, students can express their opinions and use emoticons. At the same time, you can use it to obtain any files or videos that the teacher has submitted.
Conclusion
This article gives 5 tips on how to use Zoom for teaching online classes, including how to download Zoom, start a new meeting, share screens, whiteboard, and other features of Zoom. After learning these tips, you may have a general understanding of zoom’s functions. You have to download and learn about the remaining features on your own.
FAQs About Using Zoom for Online Classes
Is Zoom Still Free for Teachers?
In response to the COVID-19 epidemic, Zoom has removed the meeting time limit for free accounts. Anyone can use zoom for an infinite number of sessions with a maximum of 100 participants each.
Is Zoom Secure?
Zoom has taken great care to protect the privacy of its users. When facilitating a meeting, you can set a password and automatically lock the meeting after everyone is present. As the meeting host, you can also restrict screen sharing to other people.



