You may get overwhelmed when using Discord for the first time. What’s the concept of a channel or a server? How do you use its video chat function? When do you use voice and video? Setting up a video chat on Discord is unique. This article will guide you on how to do it.
Best Video Settings for Discord Video Call
1. You can choose different video settings by clicking the gear icon on the lower left of your screen beside your Discord ID.
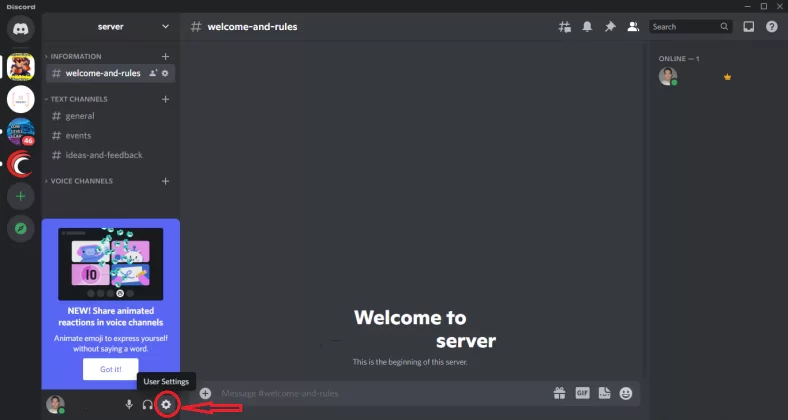
click User Settings
2. Then select Voice &Video. You can preview your video before starting chats by turning on the Always preview video option. With this, you can present yourself better before your calls.
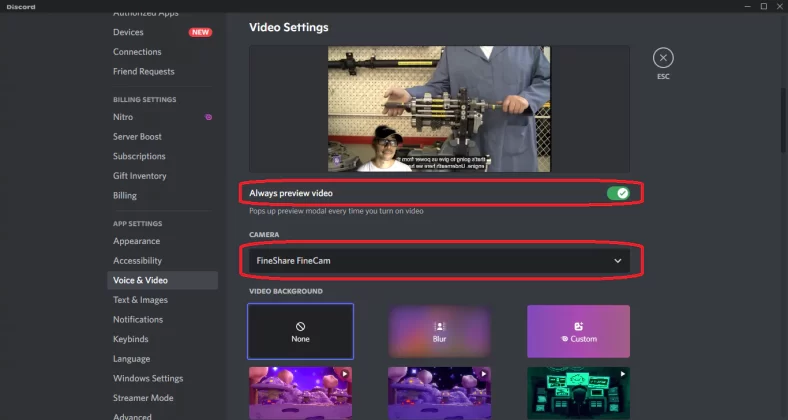
select Voice &Video
Below are different virtual backgrounds you can choose from as your background. All of these come from Discord. Incidentally, if you want more choices, you may have to subscribe to Discord Nitro. However, Discord Nitro is not free, and you’ll have to pay a monthly fee.
To have more virtual background options, use FineCam from FineShare. FineCam has a lot more virtual backgrounds to choose from. You can also use YouTube Videos, web pages, PowerPoint videos, and your custom video or picture as a virtual background.
To learn about FineCam, how to use it, and what it can do for your video chat sessions, visit How to use FineCam as Virtual Camera.
How to Make Discord Video Calls
The next part will teach you how to make video calls on Discord. What’s good about Discord’s video call function is that you can make group/server calls and direct message calls with anyone anytime. Everything is done seamlessly. You don’t have to switch from any mode.
How to Make a Direct Message Video Call on Discord
Direct messaging is an excellent way to interact with your fellow Discord members. You can directly message your friends or anyone who’s on a server. After that, you can turn it into a voice or video call. Here’s how to make a direct message video call on Discord:
1. Right-click on any of your friends or anyone who’s part of a server you’ve joined. A sub-menu will appear. Choose Call from that sub-menu list.
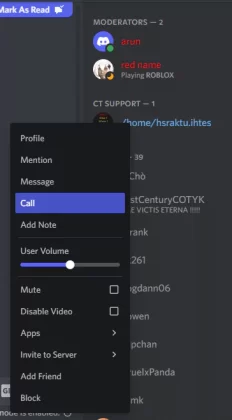
Choose Call from sub-menu list
2. A ready-to-start call prompt appears. This prompt will give you time to fix yourself. Click I’m ready to continue. You can disable this prompt on your following calls.
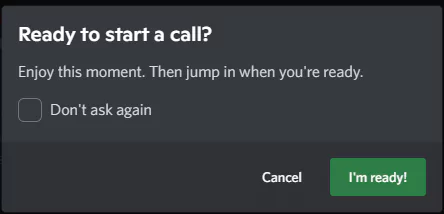
click I’m ready on the ready-to-start call prompt
3. You should immediately see your call connecting. However, this is in voice mode. Click the video cam icon below to enable your webcam to make it a video call. The same is true for the person you’re calling after they establish a connection.
Additionally, you can change cameras or microphones anytime through the drop-down menu buttons of the camera and mic icons.
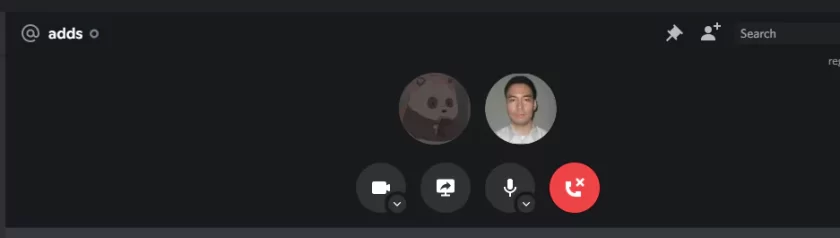
enable your webcam
4. After this, you should see both of your webcams, and you can start to interact with each other. Click the pop-out or full-screen icon on the lower right to enable any modes.
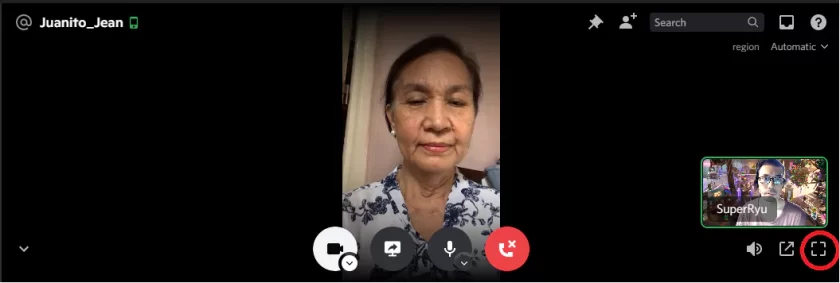
click the pop-out or full-screen icon
5. In full-screen mode, you can display in a grid or focus view by clicking the icons on the upper right.
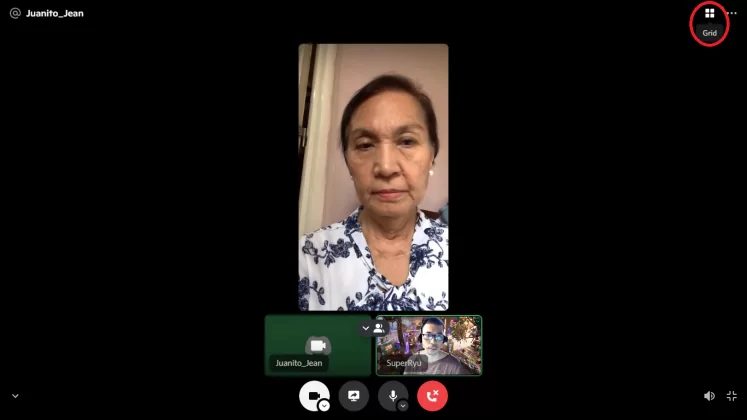
click the Grid icon
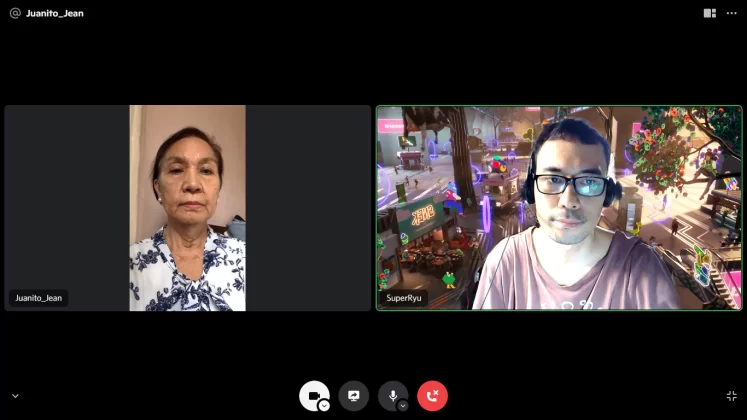
grid view on Discord
6. To end your call, click the end call button.
Want to add a custom video background on Discord for free? See this post: How to Change the Default Discord Video Background for Free
How to Make a Sever Video Call on Discord
Servers on Discord create groups of interest. This can be a common hobby, a game, or anything that interests anyone. You can make a server video call by getting inside a voice channel. The steps below will illustrate this.
Inviting People into your Server’s Voice Channel
1. If you have your server, select it from your left-side server list. Then go to your available voice channels and pick one channel. The Lounge voice channel is chosen here as an example.
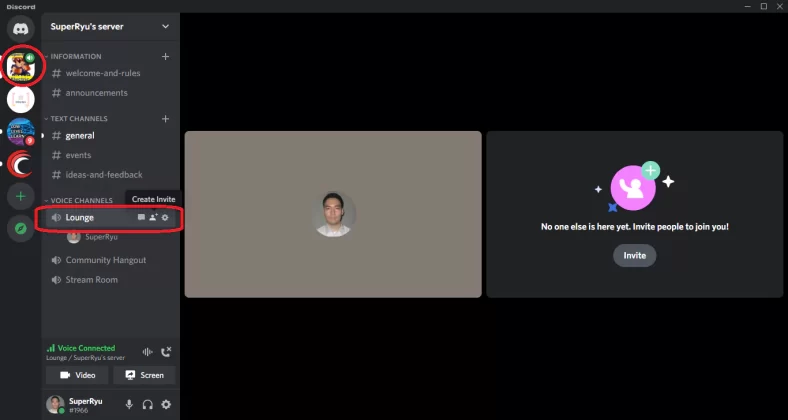
pick one voice channel
2. You can start inviting friends into this voice channel by choosing them from a list or direct messaging them through a server invite link.
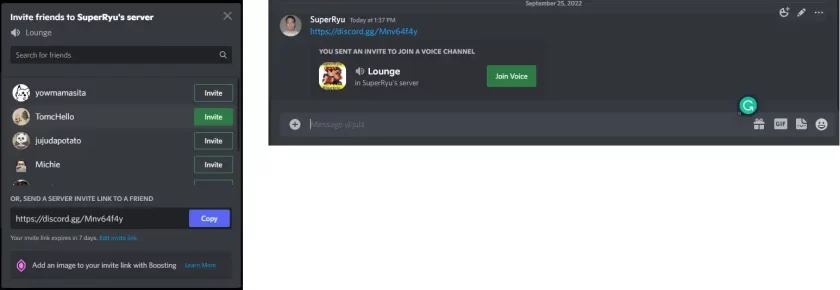
invite friends to join your Discord call
3. After they acknowledge, they should be able to join the call. The one you’re communicating to can turn it into a video call by clicking the video cam icon or the Video button near the Voice Connected status display.
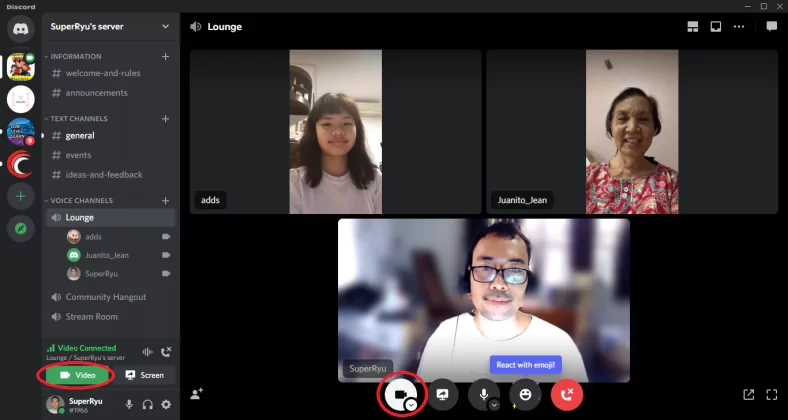
video call on Discord
Joining a Public Server voice channel
1. If you want to join a voice channel on a public server you’ve already joined, go to that channel by choosing it on the server list on your left. Then select the voice channel you want to join; it will usually be marked as a voice channel with a speaker sign on the left.
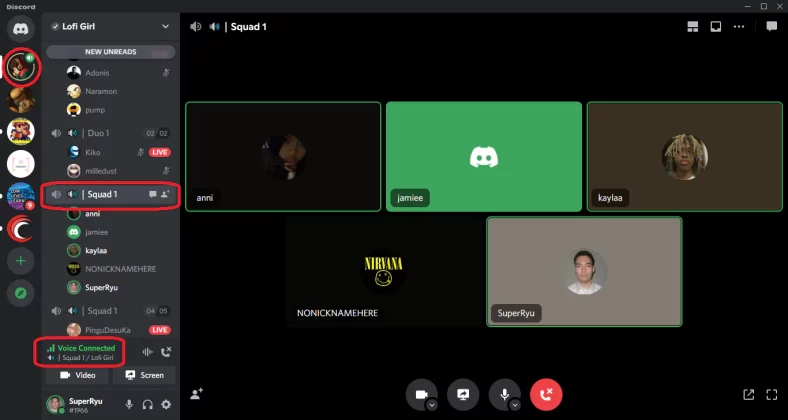
select the voice channel you want to join
2. You should see in green your voice status that your voice has been connected.
3. If you want to turn this into a video call, click the Video icon below.
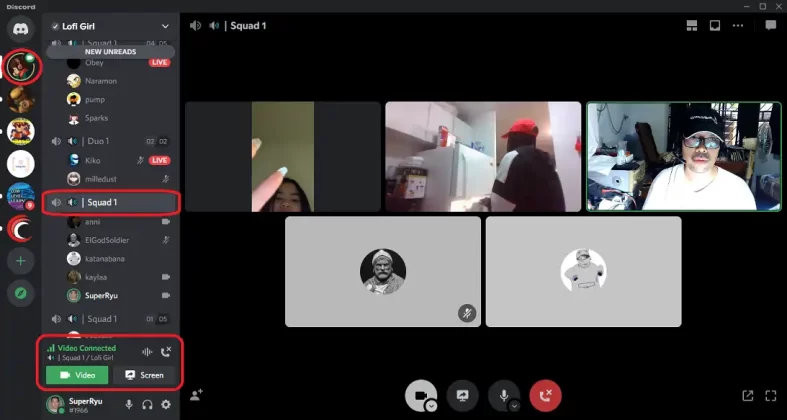
click the Video icon below
4. You should now be able to communicate and see each other through video chat.
FAQ about Discord Video Call
1. What is the discord video call limit?
Because video calls take up too much internet bandwidth, the number of people in a video call was limited to 10 people in a room. However, due to the pandemic, this was increased to 25.
2. How much data does discord video call use?
Discord uses around 200 – 300 MB of data in an hour with video calls. That’s quite a manageable amount with most modern internet service providers today that are made for streaming digital data.
3. Is Discord better than Zoom?
Zoom is probably better than Discord when managing your conferences and meetings. Zoom can hold more people in video meetings than Discord. However, when it comes to texts, bots, rules and permissions, and managing your channels, Discord has more advantages than Zoom.
Conclusion
Discord is a unique platform where there exists seamless communication with individuals or groups of people. If you’re confused about making video calls on Discord, follow the detailed steps in this article.



