Are your webcam video quality low, and do you want to improve its resolution? Does your webcam call not fit on your screen perfectly? If both of the answers are yes, allow us to help you out. Here you will know how to change the webcam resolution and aspect ratio in Windows 10 and Windows 11.
Related Post: How to Improve Camera Quality on Laptop
A poor video from your side can easily annoy the person on the other end. That’s why it’s crucial to check your webcam resolution and aspect ratio and change it accordingly. Today we will show you the best methods to change them on different platforms. So, let’s have a look at these methods stated below!
Change WebCam Aspect Rate & Resolution in Zoom
Zoom is among the most popular platforms for video calling or virtual conferences. Your call’s resolution and aspect ratio should be optimum to cast an impression from these webcam meetings. Here’s how you can change both of them to provide the other person with better results:
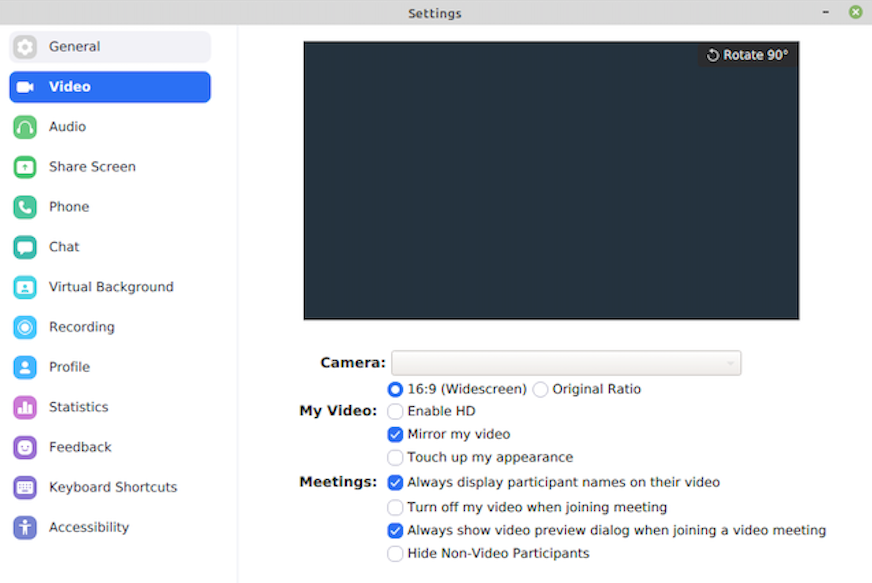
Change Webcam Resolutions on Zoom for PC
- First login into the app.
- Click on the Settings from the upper right corner.
- Click on the Video section.
- Select your current camera in use (if you have multiple cameras).
- You will have two options: The Original Ratio (a 4:3 aspect ratio) or the HD (which is 16:9). Tick the checkbox you prefer.
- Tick the Enable HD Video box to make your calls high resolution.
Change Webcam Resolution in Skype
Skype is also among the best virtual meeting platforms that people use worldwide. It won’t be wrong to say video calling has origins in Skype. And it is still famous for important meetings.
Unfortunately, Skype doesn’t have any feature to change your video call aspect ratio. So, you get a default one according to your display. However, you can change the resolution of the platform’s webcam calls. Follow the steps below:
Resolution
The Skype application mainly drops the quality to maintain the call in low connections, despite setting the resolution to a higher level. But, if you still want to change it, here’s the method:
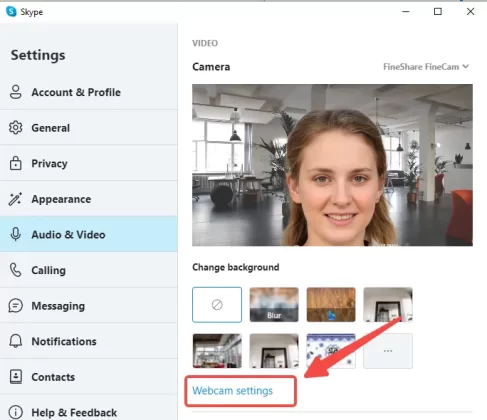
Skype Webcam Settings
- Open Skype.
- Click on the Tools from the toolbar.
- Go to Option and Video Settings.
- Find the drop-down menu in Webcam Settings.
- You will get multiple options to change your webcam resolution depending on which camera you are using. You can choose the one (preferably the highest) that suits you the best.
Change Camera Resolution in Google Meets
Google Meets is also one of the widely used platforms that gained a lot of popularity in Covid times. Like Skype, Google Meet also doesn’t allow you to change the aspect ratio of your video calls. It is set to a predefined DSLR configuration, which is 4:3.
But if you wish to change your resolutions, you have the benefit of its settings with some advanced control. Follow the steps below:
Resolution
- Login to your account in Google Meets.
- Click on Settings, and go to the Video section.
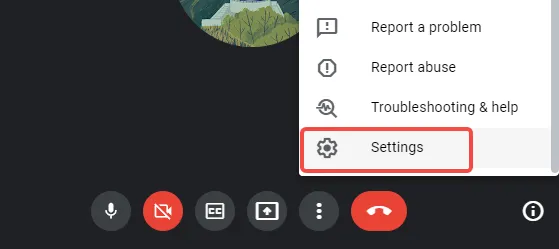
Google Meet Settings
- Select your preferred Camera.
- You will have options of Send and Receive Resolution. Send resolution is what others will see from your side. On the contrary, Receive shows the resolution in which you see the others.
- Select one from 360p or 720p from both. You will get the configured quality from the next video call.
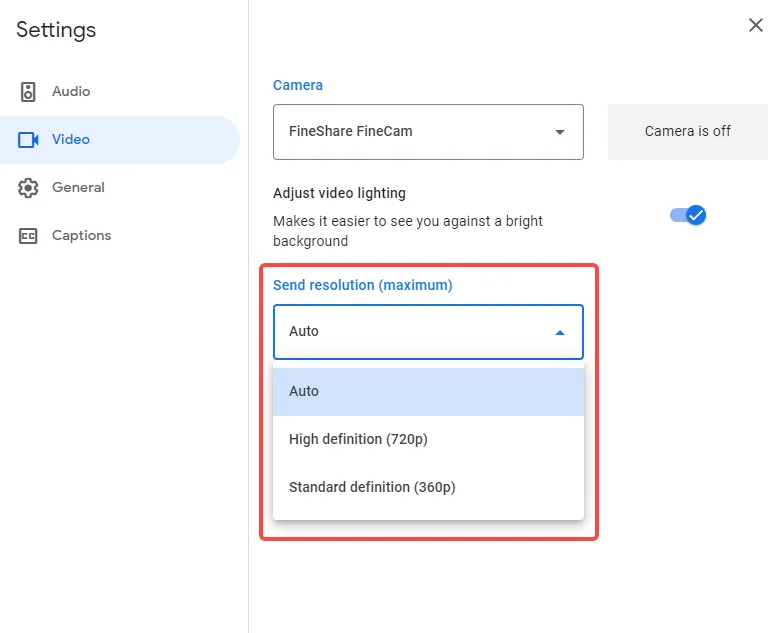
Google Meet Resolution Adjustment
Change WebCam Resolution on Windows Camera
What if you are not using any other platform for a meeting and using your Windows Camera instead? Some programs don’t have built-in camera options and record via your webcam through Windows Camera. So, follow the steps below to change them both:
Aspect Ratio & Resolution
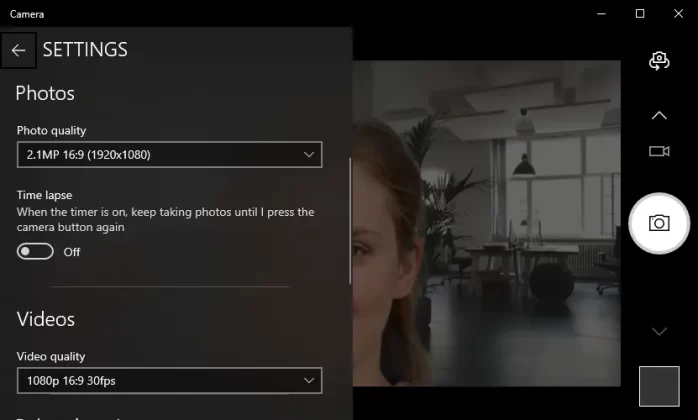
Change Webcam Resolutions and Aspect Ratio on Windows
You can change both the settings from the same drop-down menu in the software, instead of changing them individually. So you don’t need to wander anywhere as both options are one click away. Here’s how to do it:
- Open the Camera app.
- Scroll down to the Video Quality menu in Videos.
- Select what you prefer from the drop-down menu. Your webcam aspect ratio will adjust according to your resolution.
Change WebCam Quality on Windows 11
With the release of Windows 11, some of the settings also change from the Microsoft side. In Windows 10, you can change your webcam settings from the camera app only. However, Microsoft (almost) brought a part of that feature to the Windows Settings from Start. Here’s how to do it:
- Open Settings.
- Select Bluetooth & Devices.
- Select Camera from the right side.
- In the Connected Cameras section, click on the webcam you have.
- You will get options for Brightness, Contrast, and Video Rotations. Below you will also get the Video HDR feature. Enable it to change your webcam resolutions.
But there’s one caveat, you may or may not get the available option. Most Windows 11 PCs don’t show the Video HDR box. So, you have to rely on your system. Moreover, if you have it, make sure your CPU is quad-core or above because the feature will consume a lot of power.
Change WebCam Resolution & Quality using FineCam
If the above methods don’t solve your resolution issue, you could try using FineCam to charge the video resolutions. FineCam supports 4 different resolutions according to the webcam you connected to your computer.
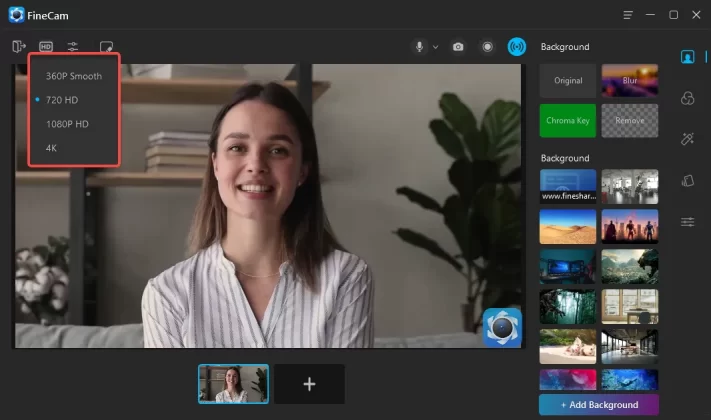
Change Webcam Resolutions – FineCam
In addition, you can use FineCam to adjust webcam colors, brightness, orientation, background, etc.
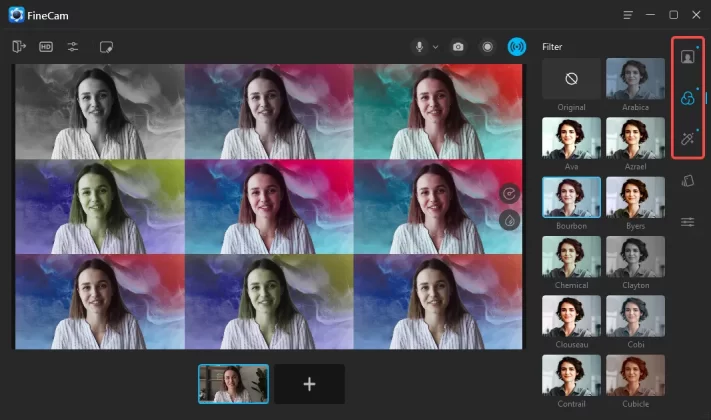
Add Webcam Filters, Effects, and Backgrounds – FineCam
If you are not satisfied with your laptop camera, you can even use FineCam to turn your iPhone into a webcam to create a better live video for your production or calls on your computer.
The Bottom
Both webcam resolution and aspect ratio depending on the webcam quality and connection speed. However, you don’t want to bore the other person and are eager to provide them with a better meeting. So you have our guide which has given you many methods for various platforms. Choose any one of them and make your webcam calls splendid.



