Google Chrome is among the most popular browsers in the world. With the addition of Google Meets, it has also become a leading consumer of your PC’s webcam. But how can you change its setting in this famous browser?
Don’t Miss: How to Adjust Webcam Color & Brightness on Windows PC
Worry not, as we are here to guide you on all the techniques to make your camera usable for Chrome. You will learn to grant access, switch different cameras and permissions, and fix a common issue. So, let’s get started on all the things about Google Chrome camera settings.
How to Allow Camera Access on Google Chrome for Computers?
Controlling which websites have access to your webcam is easy with Google Chrome. When you block or allow a website for camera access, Chrome saves that website in a setting that you may alter at any time.
If you wish to prevent a website from using your camera or enable it to access them, you can do so via Chrome’s settings menu.
- Open Chrome and navigate the Menu (Look for the three dots in the upper right corner).
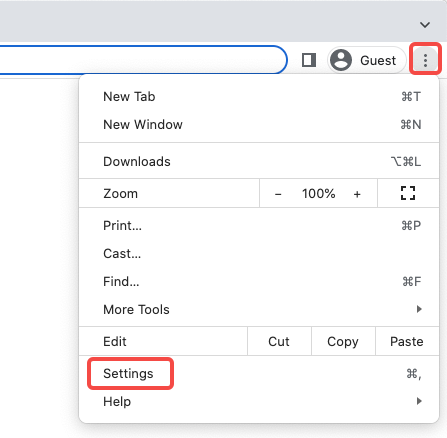
Google Chrome Settings
- From the drop-down menu, click the option Advanced.
- Select Site Settings from the Privacy and Security menu.
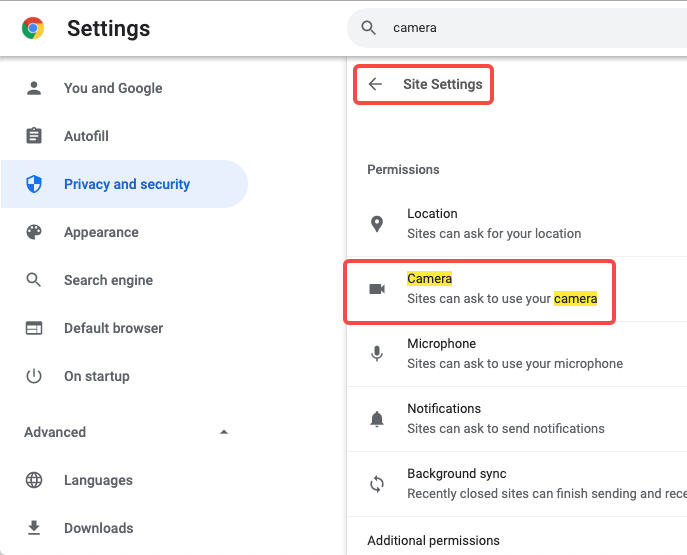
Site Settings on Google Chrome
- Choose Camera (or Microphone too to record audios during video calls) from the drop-down menu.
- Select Allow to grant access to your camera.
How to Change Default Camera on Chrome for Computers?
If your computer has more than one camera connected, Chrome may always choose one as primary. You can follow these simple steps to alter the default camera setting on the computer.
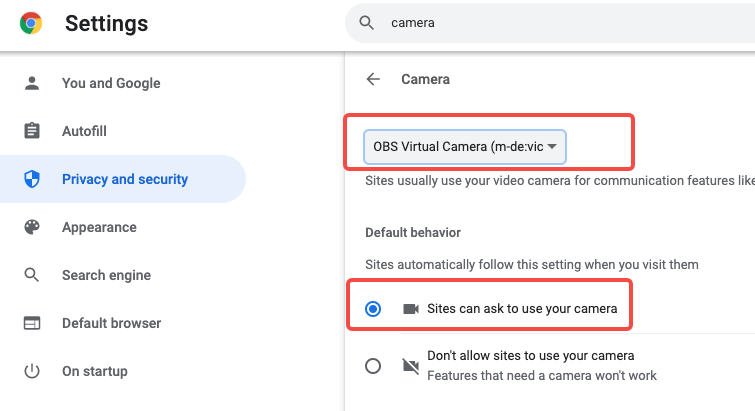
Set Default Camera and Allow Camera Access on Google Chrome
- Open Chrome, and click on three dots.
- Click Settings > Advanced at the bottom.
- Click Content settings under Privacy and Security.
- Search and click Site Settings.
- Locate and click the Camera setting.
- From the menu, choose your preferred camera.
- When you click the menu, if there is just one option, your computer has only one camera attached.
How to Switch Cameras on Google Chrome?
Google Chrome enables your camera for various purposes, including online socializing, meetings, and remote work. However, if you wish to switch between devices, you may require assistance locating the settings.
Assume you’ve acquired a new camera and wish to use that while using Chrome. When it comes to remote business and education, numerous in-browser alternatives require your camera— for example, Google Meet. You may have permitted these sites access to your devices, but now you want to upgrade the settings to the new ones just in case.
You can follow the above method to switch them as permanent. But if you wish to just interchange for just one, it is impossible for now. You can either make the other one default or seek guidance to change them in the website or in-browser application settings.
How to Set Different Camera Permissions for Individual Sites?
Whenever a site requests permission to your microphone or webcam, Chrome warns you. For those who unintentionally clicked “Block” the first time you saw the prompt, we’ll show you how to cancel or revoke the previously granted permissions.
You can change the camera permissions in Chrome settings by following the steps outlined below.
- In Chrome, select Settings from the menu icon and then select Advanced.
- Click Microphone and Camera when you’ve entered the Settings tab.
- Content Settings is located at the bottom of the page. Go ahead and click it.
- To change the microphone or camera permissions, go down to the Content Settings menu and select the option.
- Settings don’t have an option to allow or block specific websites, but you may still get a complete listing of all the sites you’ve permitted or blocked on this page. Finally, right-click the trash can icon to the side of a website to delete it from your list of approved or restricted sites.
How to Fix Google Chrome Camera Not Working?
If you find that the camera not working or cannot be detected after using some online meeting platforms or webcam viewer apps, you may need to set the access permissions for that site. Here are some steps you can follow for a probable issue with your camera, microphone, or both while using Google Chrome to moderate a live session:
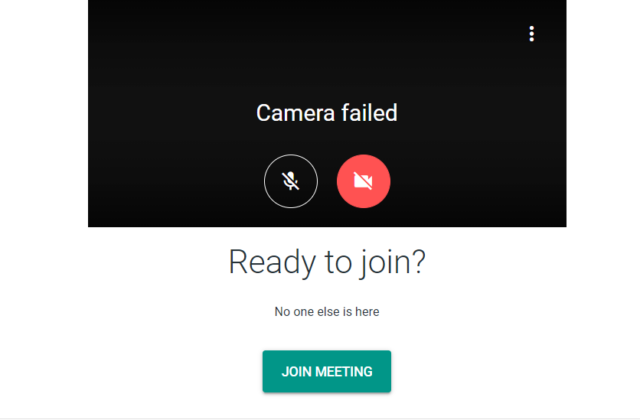
Google Chrome Camera Not Working – Google Meet
- Verify that your camera is properly connected and is not being hindered by any software on your computer.
- Make sure that the site you intend to use allows camera access.
- Even though the browser appears to be working elsewhere, it can lose access to a device. Try restarting your Chrome browser to ensure that this is not the issue.
- Lastly, you can reset the permission. Click on the Secure or lock icon on the very left of the site’s URL. Disable the Camera and Microphone, and then re-enable it.
How to Allow Chrome to Access Camera on Mac?
Here are some simple steps you can follow to allow Chrome to access the camera on Mac.
- Click the Apple icon in the upper left corner, and go to System Preferences.
- Click on Security and Privacy.
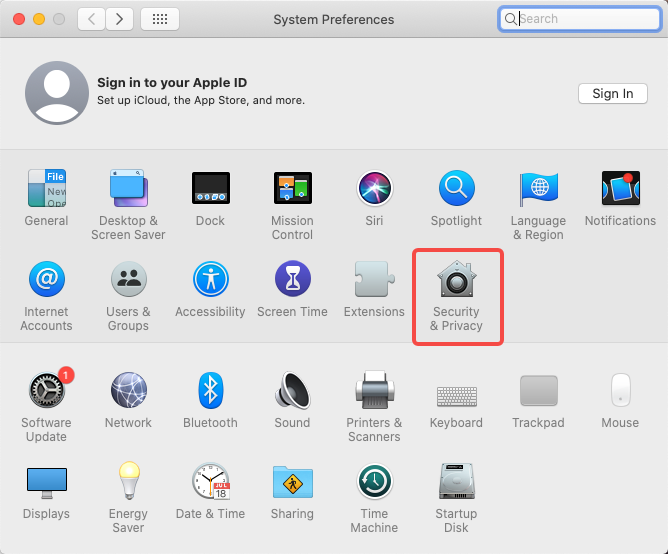
Mac System Preferences > Security & Privacy
- Navigate to the Privacy, which will be the last in the four tabs on the top.
- Choose Camera from the left-hand column and tick the Google Chrome checkbox.
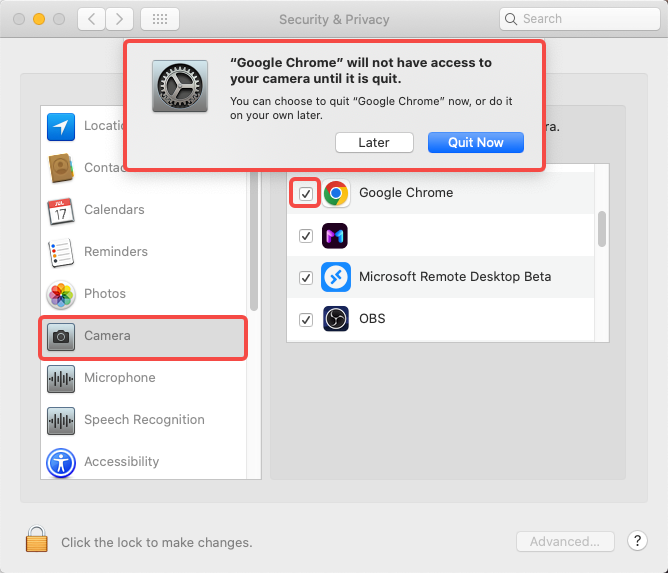
Allow Google Chrome to Access Mac Cameras
- In a pop-up box, select the option to Quit Now to grant access.
- If you don’t see any (Camera or Google Chrome option), update your software and OS to the latest versions.
Repeat steps 4 & 5 for the Microphone right below the Camera on the left side column.
The Bottom Line
People often get confused with changing the camera setting for Google Chrome. However, you don’t have to worry about it as you have a comprehensive guide in your hands. Use it to fix any of your webcam problems in the browser and effectively record your videos.



