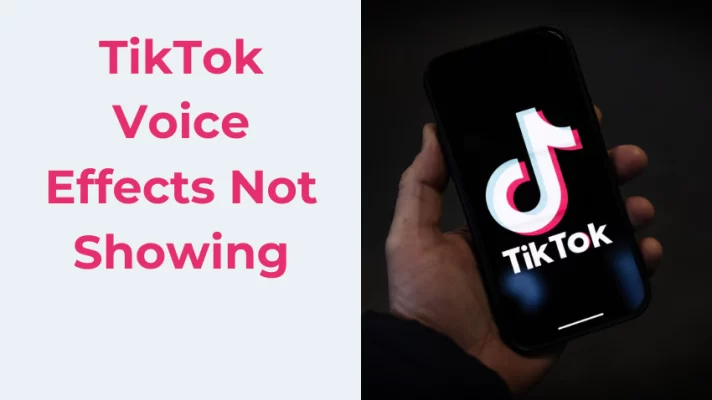Your current computer mic is broken or of bad quality? Do you require a microphone for chatting or recording? Maybe you don’t even have bought one due to occasional use but need it right instant. In any case, you might be wondering how to get one in such a short time. Your smartphone can help in this regard. Here we have an amazing guide on how to use a phone as a microphone for your computer.
Don’t Miss: How to Use Phone as Up to 1080p Webcam
You will know four easy and free methods that can convert your Android and iPhone into a mic via USB or Bluetooth. Since working without a proper mic is hard, these makeshift and instant ones may be a great help. So let’s start with the details!
Part 1. How to Use Phone as Microphone for PC via USB
Connecting via USB is the best option for clear-cut audio quality and zero latency. However, there is a bummer. It is only applicable to Android devices because Apple has restricted USB interactions for such apps to its lightning connector.
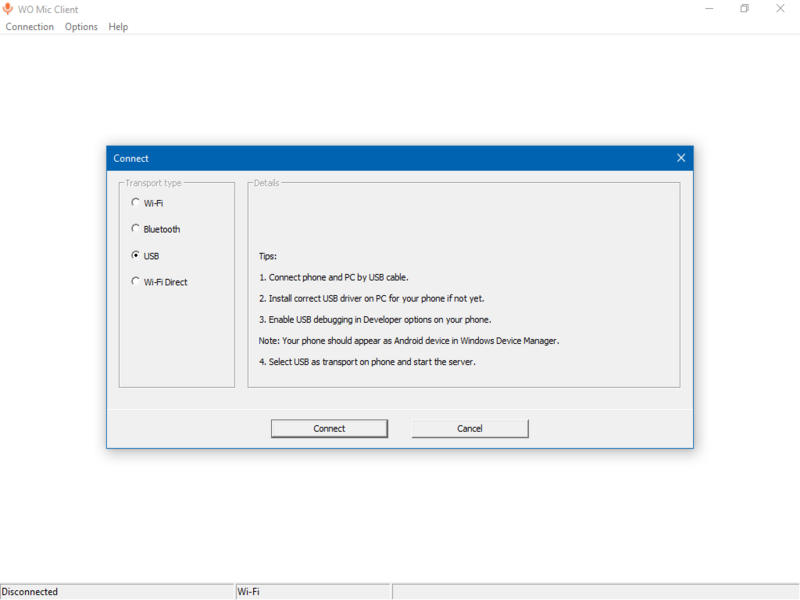
The Wo Mic is the software here that can make the magic happen. Download it on your phone and your PC. Attach your Cellphone to your PC via its USB connection and install any driver software that your PC urges you to install before proceeding with the phases.
- Navigate to the Configuration option on your Android phone or tablet.
- Enable USB debugging.
- Your PC will recognize your mobile phone as an external independent hardware device due to this procedure (such as a mic).
- you are in the “Connect” window, select “USB” from the left-hand sidebar and then click “OK.”
The WO Mic mobile application for Android devices will open, and then you need to press the following buttons. - In the “settings cog,” select “Transport,” then “USB.”
Part 2. How to Use Phone as Microphone for PC Wirelessly
You can connect them wirelessly from Bluetooth and get rid of the limitations of the cable’s length. To use it to connect your smartphone to your computer, you must first enable Bluetooth on both devices before proceeding.
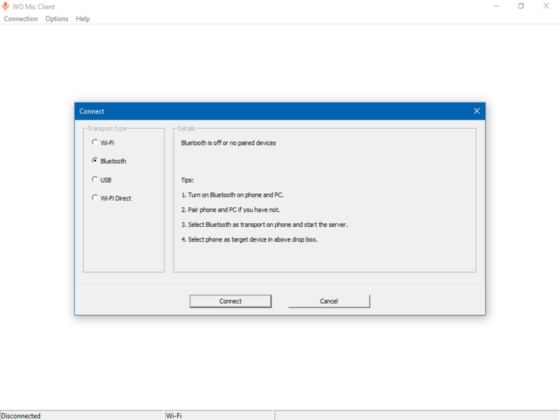
Once both devices are findable, put them into matching mode. Choose the other device to pair with the other device. Again, the Wo Mic can be the wizard here and make the connections. Want to know what to do? Read along:
- Download and initiate the WO Mic software on your PC and select “Bluetooth” from the left-hand sidebar. It will be available in the “Connect” tab of the “Connection” window.
- Select your mobile phone from the drop-down menu and then press “OK.”
- Start by going into the WO Mic phone app and selecting the following option: Select “Settings cog” > “Transport” > “Bluetooth” to begin.
It should be noted that the Bluetooth connection is functional on both Android and iOS devices. So, you can use any platform to serve as a microphone.
Part 3. How to Use Android as Microphone for Computer
Using this technique, you only need to download and install the Microphone application from Gaz Davidson in the Google Play store and an AUX cable for your smartphone to record audio. The process is insanely simple.
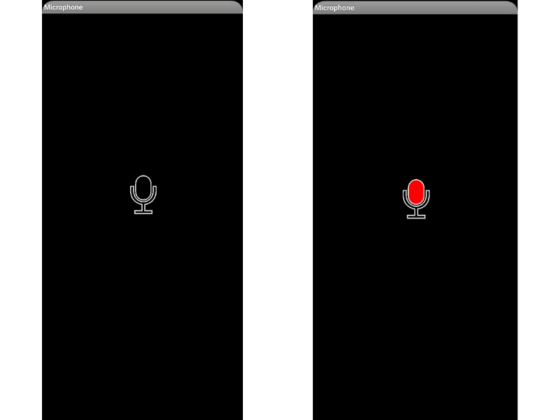
Launch the app and connect your mobile to your pc using the AUX cable to begin recording audio. With a single press of an icon, you can begin recording. Its primary advantage is its simplicity, but it also has a significant disadvantage in producing an echo.
Part 4. How to Use iPhone as Microphone for Computer

There are several methods you can do to establish an iPhone microphone as a pc mic very quickly and easily. But the most suitable technique is to use an application that has been specifically designed for this purpose. You’re probably not sure what to pick, right? Here’s the deal!
Megaphone is a strongly advisable app for this procedure, and it is entirely free to download and use. The app interface is straightforward and you can start recording within minutes.
Following the successful download and installation of the Megaphone application on your iPhone, proceed to the following steps to complete the process.
- Open the application on your device. Use the cable to connect the microphone jacks on the iPhone and the PC.
- Depending on the model, you may need to provide a proprietary cable for your iPhone.
- Navigate to the Sound section of the computer’s Settings menu.
- By pressing the OK button, you will complete the installation of your computer’s operating system.
On your iPhone, press the Play button and begin speaking. You will see a green arrow on your computer screen. Everything has been set right. If the sign begins to move, you can immediately progress.
Frequently Asked Questions
1. How can I check whether my PC is detecting audio?
- Check to see that your microphone is properly connected to your computer. Select Start > Settings > System > Sound from the menu.
- In the Sound settings, select Input, and then, from the Choose your input device list, select the mic or videoing device you want to use for the recording.
2. The microphone software is not working?
To check the functionality of a microphone that has already been installed, make sure your mic is properly in connection to your computer.
Select Start > Settings > System > Sound from the menu. Go to Sound configurations, Input, and under Experiment your mic, look for the blue bar that moves upward and downward as you speak. This indicates that the microphone is working properly. If the bar is shifting, your mic is functioning properly.
Troubleshoot it if you don’t see the bar move when you play a game. You can disconnect and reconnect the cable or wireless connection. Also, check all the drivers and software are properly installed.
3. Can I use the above software for the microphone on platforms like Zoom?
Of course, you can use the above software on Zoom, MS Teams, Google Meets, Skype, and others. Go to your meeting platform’s settings, find and click on the microphone. It will be available in the audio section of the respective platform. Select the microphone you want to use and start recording.
The Bottom Line
If you work in sound recording, we recommend investing in a high-quality microphone. For those who don’t need to record sound very often or find themselves in a situation where they don’t have access to the necessary equipment, using your smartphone as a PC mic is perfectly acceptable.
We’ve given you 4 free methods to use the phone as a microphone. Pick the best method that suits you most, and get yourself a nice, instant, makeshift microphone.