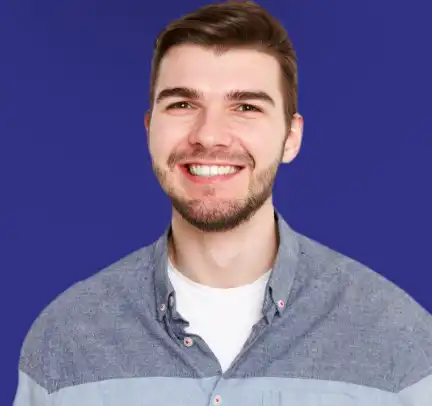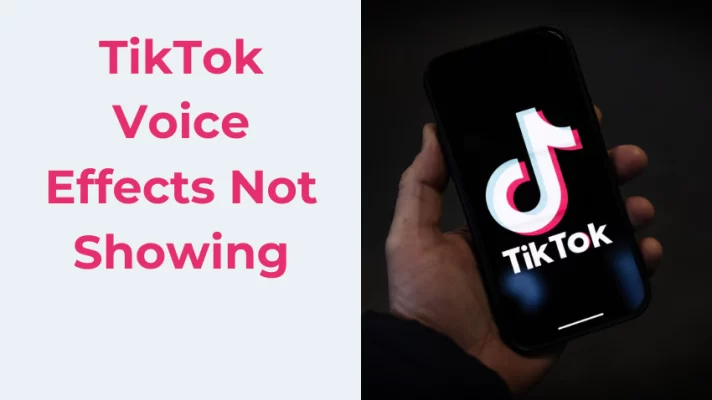Over the past two years, video calls have become a regular part of our lives. Whether you are keeping in touch with friends and family or having work meetings with colleagues, video conferencing is undeniably a significant part of our lives.
There are, however, several challenges to using your computer for video calls. In many cases, the Windows built-in mic is not just good enough, making for muffled sound. People who have to speak from a distance to the computer struggle to be heard.
This situation can, however, be remedied. All you need is your iPhone to improve the quality of sound on your video calls. This solution is especially perfect for someone that needs a quick fix or isn’t willing to spend a lot on premium external microphones. In this article, we will show some of the easy and free ways to use your iPhone as a microphone for your PC.
Related Reading: How to Instantly Use Your iPhone as an HD Webcam
Free Ways To Use Your iPhone as a Microphone for Your PC
There are a number of methods through which you can turn your iPhone into a microphone for your computer. The most practical and straightforward way, however, is to use a software program designed for this purpose. Here are some free software options and how they are used:
1. WO Mic
WO Mic is an excellent microphone app to consider if you want to use your iPhone as a PC mic. This app is free and offers multiple ways of connecting your phone to your computer. You can use USB, Bluetooth, or Wi-Fi, depending on what works best for you.
Step 1. Download WO Mic
To use the software, you have to download the PC client from the manufacturer’s website. You then have to install the mobile app on your iPhone. The app is listed as ‘WC Mic’ on the App Store.
Step 2. Connect iPhone to PC
Once you have installed both apps, launch the pc program. Go to connections and select connect. You will then be prompted to choose a Transport Type. This means determining whether you are going to connect using Bluetooth, Wi-Fi, or Wi-Fi Direct.
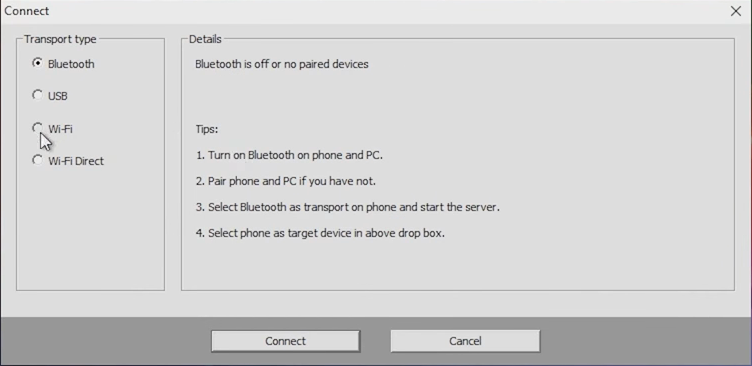
For Bluetooth
To connect through Bluetooth, all you have to do is open your Bluetooth settings on your computer and activate your Bluetooth. Also enable the Bluetooth on your iPhone and pair it with your computer. Once you have done this, ensure the transport type on the pc program is set to Bluetooth. You can also select the same transport type on the phone app through the settings. With this, you should now be able to use your iPhone as a computer mic.
For Wi-Fi
If you prefer not to use Bluetooth, the only other option is Wi-Fi, as the USB alternative is only available for android. To use the Wi-Fi option, ensure both your phone and computer are connected to the same Wi-Fi network. Set the transport on your phone app to Wi-Fi, then go back to the home screen. You should be able to see a grey banner with a number. This number is your phone’s IP address.
Go to the PC program and also change your transport type to Wi-Fi. Fill the Phone AP address field with the number you saw previously and connect. Notably, you can also use Wi-Fi direct. This simply requires you to connect your computer to your phone’s Wi-Fi hotspot.
Step 3. Use WO Mic Device as a microphone.
After connecting, you can select WO Mic Device as the audio input for your video chatting or recording. Or you can directly set WO Mic Device as the default recording device.
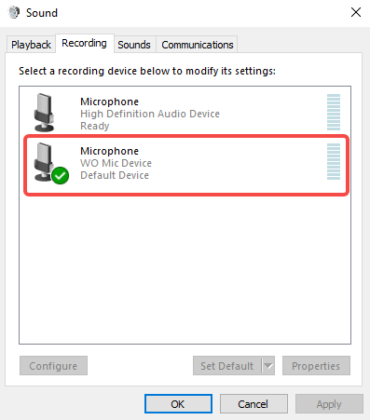
2. Megaphone
Megaphone is another great option if you are trying to use your iPhone as a computer mic without any hassle. The software is entirely free and can be easily downloaded on your computer and phone. To use this software, you would have to download the app on your pc. In addition, you must download the app on your iPhone through the App Store. You can download either the Megaphone Voice Amplifier or the Megaphone Live. They both work similarly.
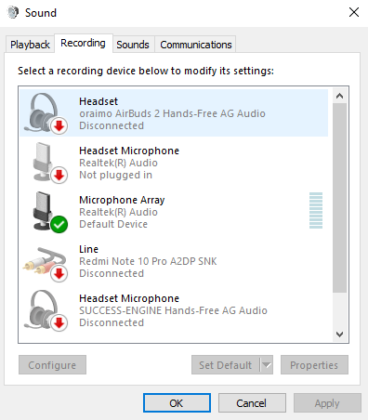
To use this app, you will need a 3.5mm Aux cable. Of course, you will need an Apple lighting headphone adapter for the more recent iPhone since there is no built-in earphone jack.
- Once you have downloaded the app, launch it on your iPhone. Connect your phone to your computer’s microphone jack with the Aux cable.
- You can then open your computer settings and navigate to the sounds section.
- Choose to record and select the Megaphone mic from the list.
- Apply and confirm these settings. You can then click play on your iPhone screen.
- If the mic turns green on your phone screen, it means everything is working properly, and you should be able to use your iPhone as a computer mic with no issues.
CONCLUSION
With the above guide, you can turn your iPhone into a cost-saving computer mic for your video calls. This way, you no longer need to struggle with being inaudible during important virtual interactions.