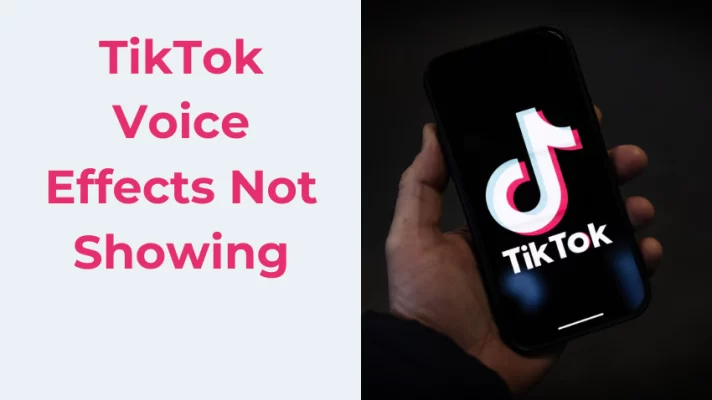After being released for nearly 8 years, Rocket League is still one of the most popular multiplayer sports games in 2023. The gameplay combined soccer with cars in Rocket League is super fun and addictive, both casual players and pro players can enjoy it.
As a competitive game, Rocket League requires players to corporate with their teammates to win the match against another group of players, and in that case, it’s important to communicate with your teammates through voice chat during the game. In the following part, we will tell you everything you need to know about Rocket League voice chat, including how to use it, what to do when it doesn’t work, and a tip about the best voice changer for Rocket League.
Does Rocket League Have Voice Chat?
At present, Rocket League does have voice chat in the game. Many players may ask this question due to the developer of Rocket League once removed the voice chat function from the game temporarily.
The developer, Psyonix decided to remove voice chat from Rocket League in September 2021, saying that the current voice chat doesn’t satisfy the modern standards and players’ needs, they also received many complaints about the quality and reliability issues from players. As a result, they removed voice chat temporarily and claimed that they were working on a new voice chat system.
After a quite long time without voice chat in the game, Psyonix announced that the new voice chat would be added to Rocket League on May 9, 2022, and there would be new features such as muting certain players in the voice chat channel, and the cross-platform compatibility which means you can voice chat with players from different platforms like Xbox or PlayStation.
This new voice chat is still available in Rocket League nowadays, so you can have convenient communication with your teammates in the game.
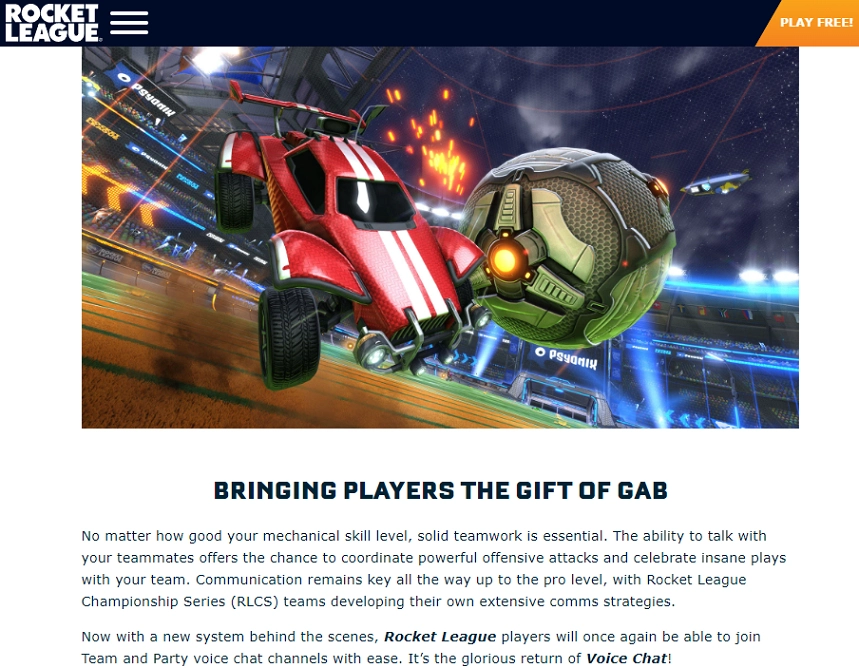
How to Use Voice Chat in Rocket League?
The voice chat function in Rocket League is enabled by default. In most situations, you only need to plug in a headset with a microphone and then you can use it to chat. While in the game, you can go to the Friend List interface and find the new voice chat tab which contains all available voice channels inside.
The two voice chat channels are Party Chat and Team Chat. When you invite your friends and make up a team, Party Chat is the best choice since it allows you to voice chat with friends both in and out of matches. And Team Chat allows you to chat with your teammates only during the matches, the Team Chat will end automatically after the current match is finished.
The developer Psyonix understands that not everyone plays Rocket League in the same way, so you will also find multiple voice chat options to customize your voice chat experience in the Settings interface. You can adjust voice chat channel preference, input/output devices, voice chat notifications, and voice chat methods there.
How to Fix Rocket League Voice Chat Not Working Issue?
Although the developer has improved the voice chat function greatly after the temporary removal from 2021 to 2022, there are still some minor issues that may cause the Rocket League voice chat not to work occasionally. Don’t worry though, we also have gathered several solutions to help you solve the voice chat issues.
Check the in-game settings
- Go to Settings in the game, and choose the CHAT tab.
- Make sure the ENABLE VOICE CHAT option is checked.
- Then go to the AUDIO tab and you can adjust the volume bar of voice chat. We recommend you set the volume to at least 50%.
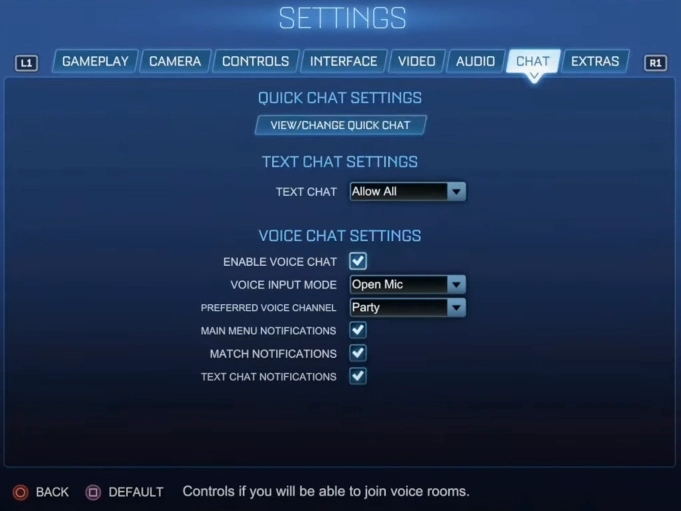
Update the game to the latest version
- Click the profile in Epic Games Launcher, and choose Settings.
- Scroll down the game list and find Rocket League.
- Unfold the setting bar and check the Auto-Update Rocket League box.
- Wait for the auto update to finish.
Run the game as Administrator
- Open the install folder of Rocket League on your computer.
- Go to Binaries > Win64 folder.
- Find the RocketLeague.exe file and right-click on it.
- Choose Properties, and then switch to the Compatibility tab.
- Check the Run this program as an administrator option and Apply the change.
Allow the game to use your microphone
- Press Windows Key + I to open the setting interface.
- Choose the Privacy option.
- Scroll down the left panel to find the Microphone option.
- Turn on the app access to your microphone.
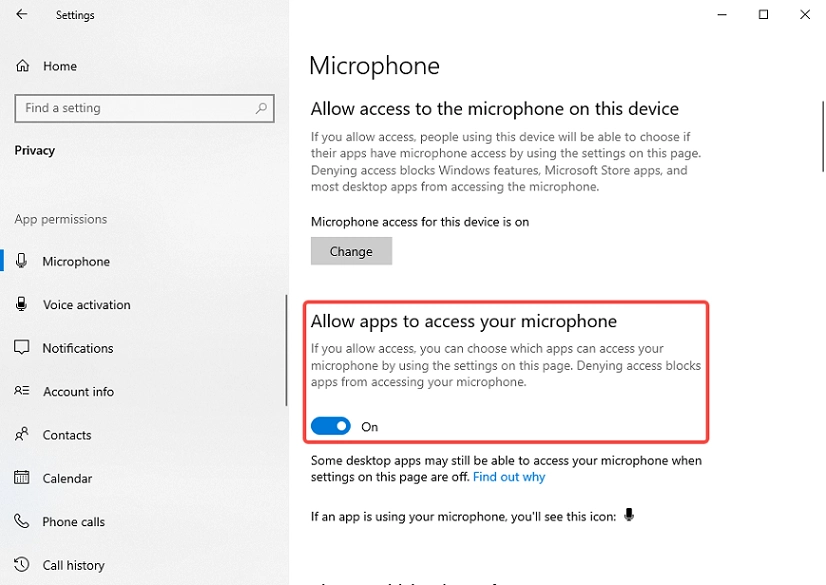
Tips: The Best Voice Changer for Rocket League
It’s fun to play Rocket League, but have you ever wanted to add even more fun to your gameplay, or do you want to give your friends a surprise? If so, you could try using a voice changer in the game, and here we recommend FineShare FineVoice.
FineVoice is an all-in-one voice changer that can bring you extra fun while using voice chat in Rocket League, it’s one of the best free voice changers you could find. There are over 30 different voice effects and more than 200 soundboards in FineVoice, and they can help you to get a better voice chat experience in Rocket League.
The real-time voice changing can disguise your original voice with different voices of characters from movies, cartoons, or video games. For example, you can have the voice of SpongeBob, Venom, or Darth Vader immediately, and all you need to do is just some simple clicks.
Currently, FineVoice is free to use on Windows, download now and have a try.
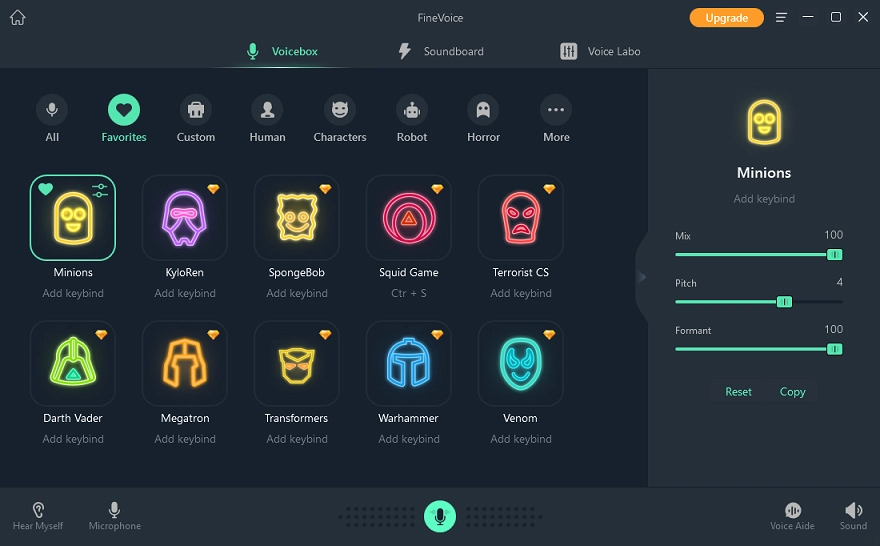
Conclusion
Using voice chat is a great improvement to your teamwork in Rocket League. We hope this post can answer your doubts about Rocket League voice chat, and we wish you have fun in the game!