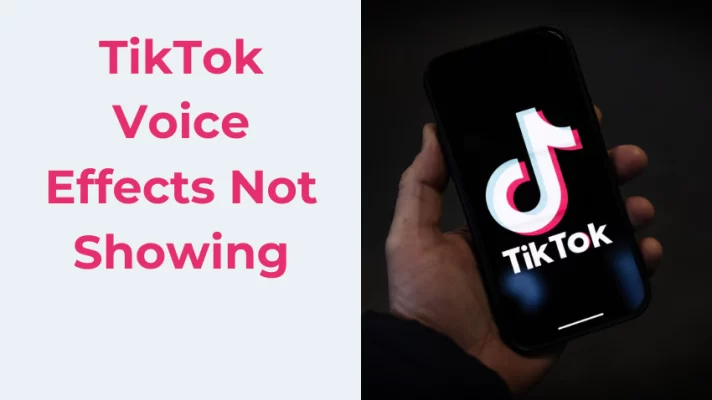Are you facing any issues with your earphone microphone not working on a PC? Do you feel like the mic is not ever detecting your voice while using it? Is it not working, no matter how many times you try? If yes, then don’t worry.
You are not alone! There are a lot of users who are also facing the same problem. However, there is nothing to be concerned about. This article will tell you why your earphone mic is not working and help you troubleshoot your mic problem and get it working again. Let’s get started.
Why My EarPhone Microphone Won’t Work on PC? And How to Fix?
Earphone microphone does not work on pc usually due to a problem of configuration, incompatibility of ports, or hardware failure. There are several solutions when you get an earphone mic problem on your computer.
It all depends on the potential cause. The following tips assist you in troubleshooting and resolving your mic issue. You don’t have to try every tip before finding the solution to your microphone issue.
Tip 1. Check physical connections.
First, you need to check that your earphone microphone is connected correctly to your computer via USB cable, Bluetooth or Wi-Fi network.
Tip 2. Make sure your mic is active.
If your earphone mic has a mute button, you need to unmute it before going any further to use it to start a record or call on your laptop.
Tip 3. Check those apps have access to the microphone.
To change microphone settings, follow these easy steps:
- Select Menu, then select Settings.
- Select Privacy.
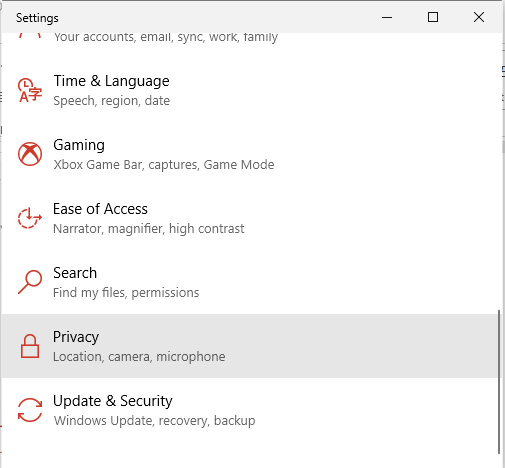
Fix Earphone Mic Problem – Go to Privacy
- Scroll down and then click on the microphone (on the left panel).
- Select Change, then turn on Allow apps to access your microphone.
- Choose which apps can access your microphone.
Does your earphone mic still not working? Let’s try the solution below.
Tip 4. Configure microphone via Sound Panel
How you can do that? Just follow the guidelines below.
- Right-click the sound icon in the taskbar’s right corner.
- Select Sounds.
- Go to the Recordings tab
- Make sure that your microphone is the default device.
- Right-click on “Microphone”, then select Properties.
- Go to the Level tab.
- Increase volume to 100.
- Go to the Advanced tab.
- Check Exclusive Mode.
Tip 5. Run the Troubleshooter
- Type Settings in the Windows Search Bar
- Click on Update & Security.
- Click Troubleshoot from the left menu, then click Additional Troubleshooters.
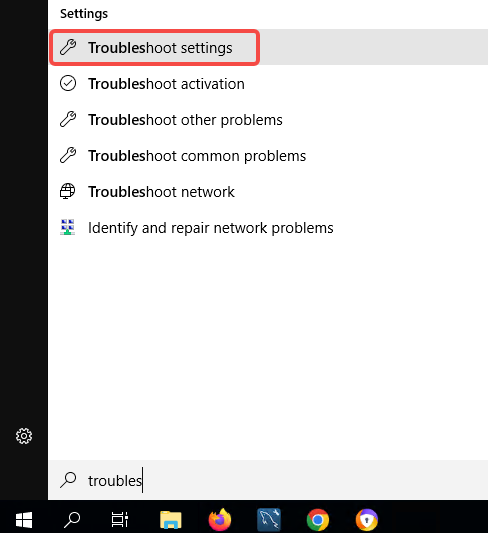
Fix Earphone Microphone Problem – Troubleshoot
Tip 6. Update your audio drivers
The headphone mic will not work if you use incorrect or outdated audio or mic driver. So you should try updating the driver to see if that solves the problem. Below is how you can do it:
- Type Device Manager in the Windows Search Bar and hit enter.
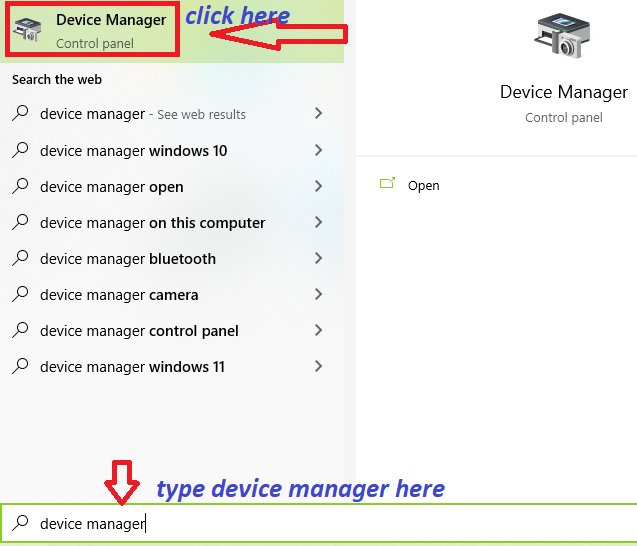
Fix Earphone Mic Not Working – Device Manager
- Double-click on Audio inputs and outputs.
- Right-click on Microphone driver, and select Update Driver.
- Follow simple instructions showing updating your driver
Tip 7. Use Adaptor and Splitter Cable
We have to solve the issue. Verify the type of your microphone connector pins and laptop jacks.
Case 1. If you have 3-pin headphones and a single combo laptop jack, no way. You should use TRRS to TRS splitter cable (3.5 mm TRRS to mic & headphone connector)

TRRS to TRS splitter cable
Case 2. If you have 4-pin TRRS headphones and a dual combo laptop jack, no way. You should use TRRS to TRS adaptor cable.

TRRS to TRS adaptor cable
Tip 8. Use Alternative Ways
Do you have a smartphone? It’s perfect! Use it simply as a microphone for your computer, regardless of iPhone or Android phone. You don’t know how to do that? Just click here to know how to use a smartphone as a mic for pc.

Use iPhone as a Microphone
Tip 9. Buy A New Microphone
Even after trying the solutions above, is your earphone mic not working on a PC? Your computer or earphone mic may have hardware troubles. There are a few things you must do in this case.
- First, connect your earphone to a different port on your computer. This will resolve any issues you may have because of the port you’re using.
- If changing the port does not help, try connecting your earphone to another computer to see if that fixes the microphone. If it does, the ports of your computer are probably damaged.
- If nothing else works, the problem could be with your earphone microphone. You need to buy new earphones.
Conclusion
Using the preceding troubleshooting tips, ensure that your headphone’s microphone works properly. We hope you appreciate our help for fix your earphone mic not work trouble.