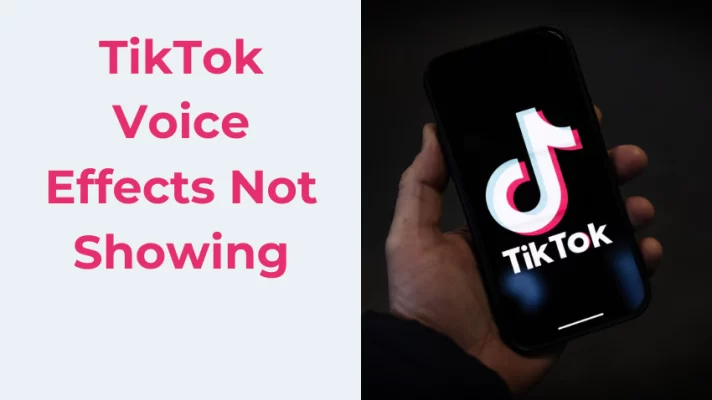What is Discord? Discord is one of the best streaming platforms for streamers and gamers. People all around the world use Discord to communicate with others with the same hobbies and interests.
Many streamers ran into and reported the “Discord screen share no audio” issue. In this post, we will give you 15 methods to fix this issue.
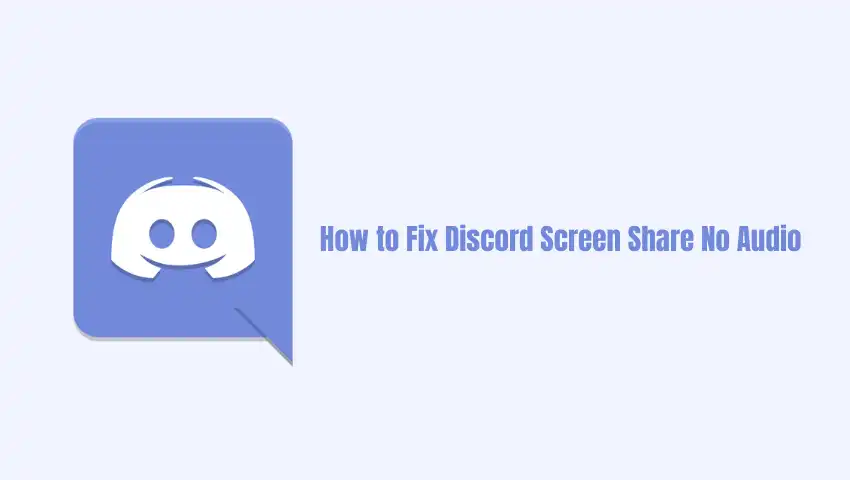
Method 1: Check Discord Server Status
If Discord servers ran into some issues, you may encounter the Discord screen share no audio issue. So, please check the Discord server status on https://discordstatus.com/ before you try the methods below.
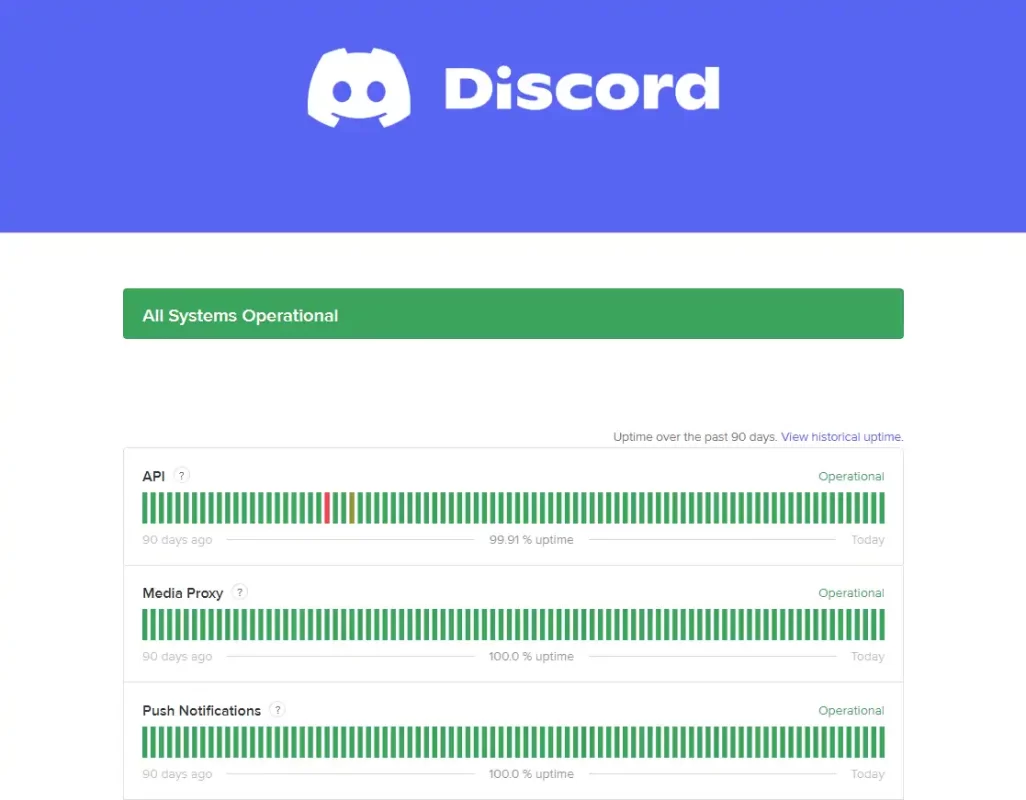
Method 2: Restart the Computer & Check the Updates
Hint 1: When you have some issues with applications, restarting your computer is always the easiest way to get anything back to normal.
Hint 2: If restarting is not helpful, check your computer’s updates.
How to:
For Windows: Open the Start menu and click the gear icon to open Settings > Updates & Security > Windows Update.
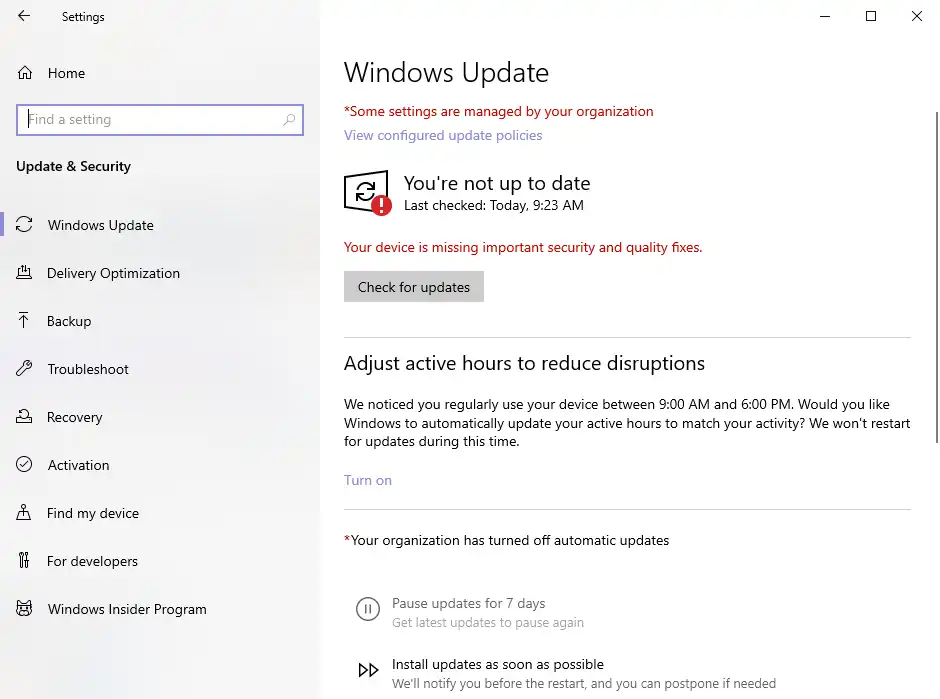
For macOS: Choose Apple menu > System Settings > General > Software Update.
Method 3: Restart Discord Application & Check the Updates
Restarting the Discord application may fix the Discord stream no sound issue without any effort.
How to:
Press Ctrl + R to fresh Discord when running the application.
If it is not working, updating your Discord application to the latest update version may update any old Discord audio drivers.
Hint 1: Quit the Discord application and when you launch it again, Discord will automatically search for and install updates before running.
Hint 2: Manually update Discord: Press Win + R > type in “AppData” and Enter > Local > Discord > double click Update.exe to update the Discord app.
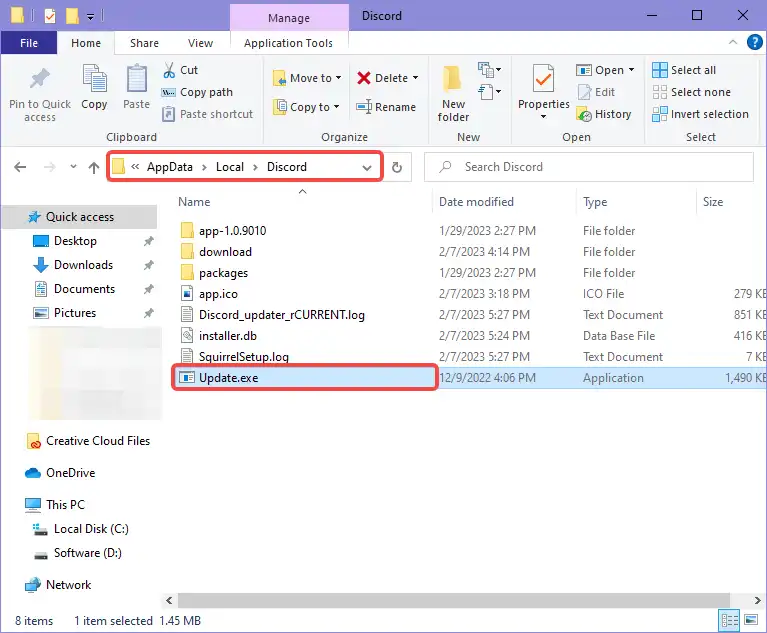
Want to get better quality in Discord video calls? Try FineShare FineCam to turn your phone into a high-definition webcam.
Method 4: Check Computer Sound Settings
Another reason for sharing your screen with discord but with no sound is that your computer sound settings are wrong.
Hint 1: Give Discord permission to use your microphone.
How to: Open System Settings > Privacy > App permissions > Microphone > Allow desktop apps to access your microphone > turn on the toggle and scroll down to check if Discord is in the list.
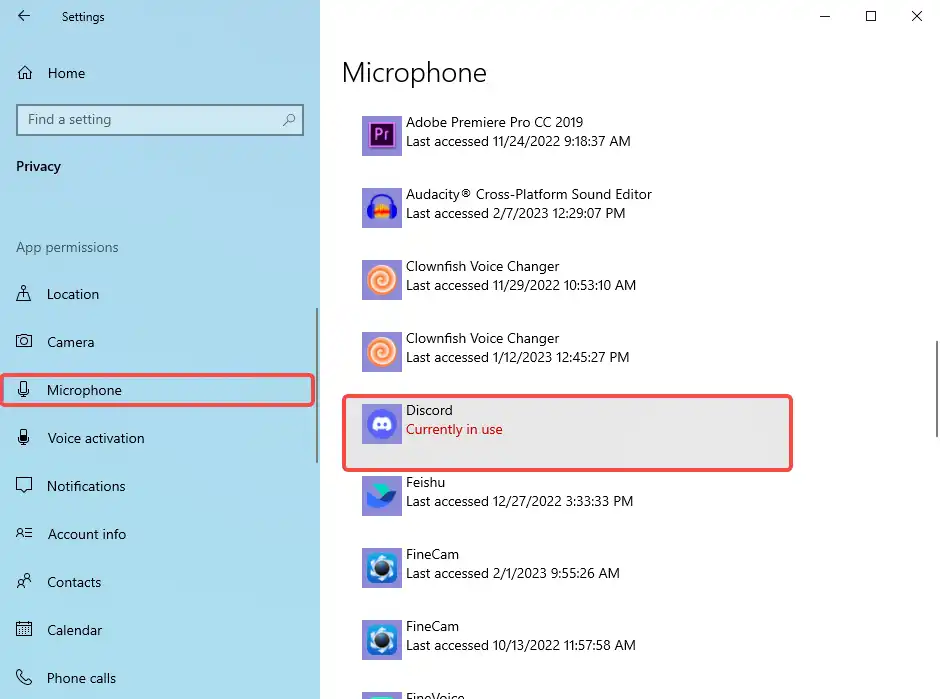
Hint 2: Make sure you haven’t muted the sound of your playback device.
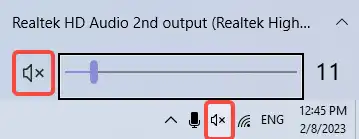
Hint 3: Check if you have selected the correct sound devices to capture and playback your voice.
How to:
Step 1: Right-click the speaker icon on your taskbar. Select Open Sound settings from the menu.
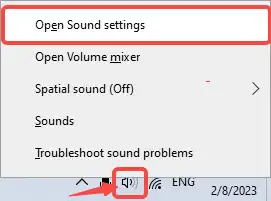
Step 2: On the Sound settings window, check if you have chosen the correct headphones and microphone as the output and input sound devices.
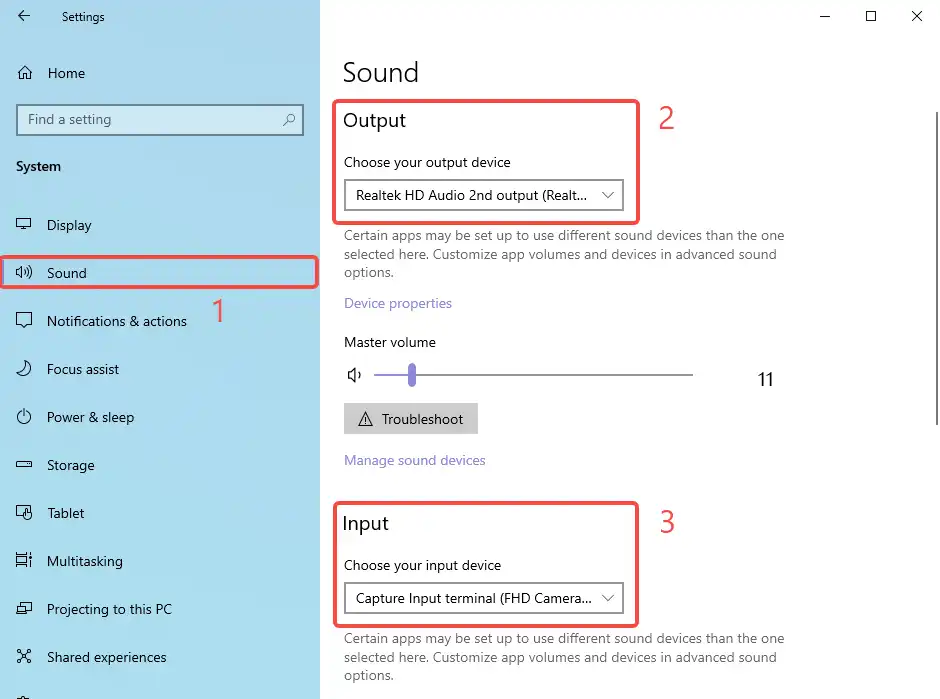
Step 3: If you want to set the Discord application to use different sound devices than the computer’s default, scroll down to find and click Advanced sound options (Make sure the Discord application is running at the same time).
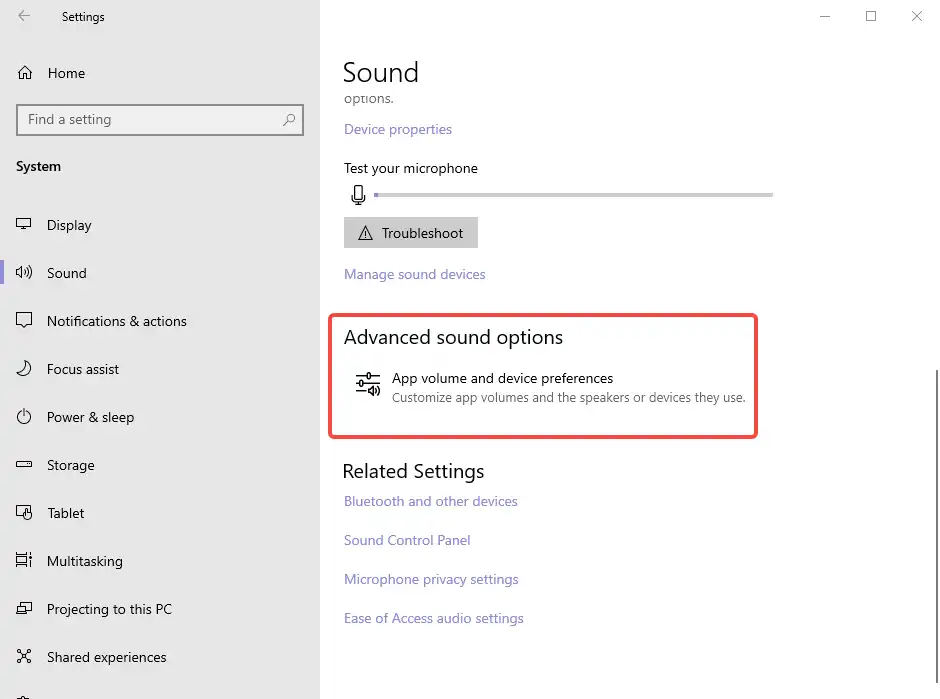
Step 4: Select the output and input devices you want to use for Discord from the drop-down menus and set the volume.
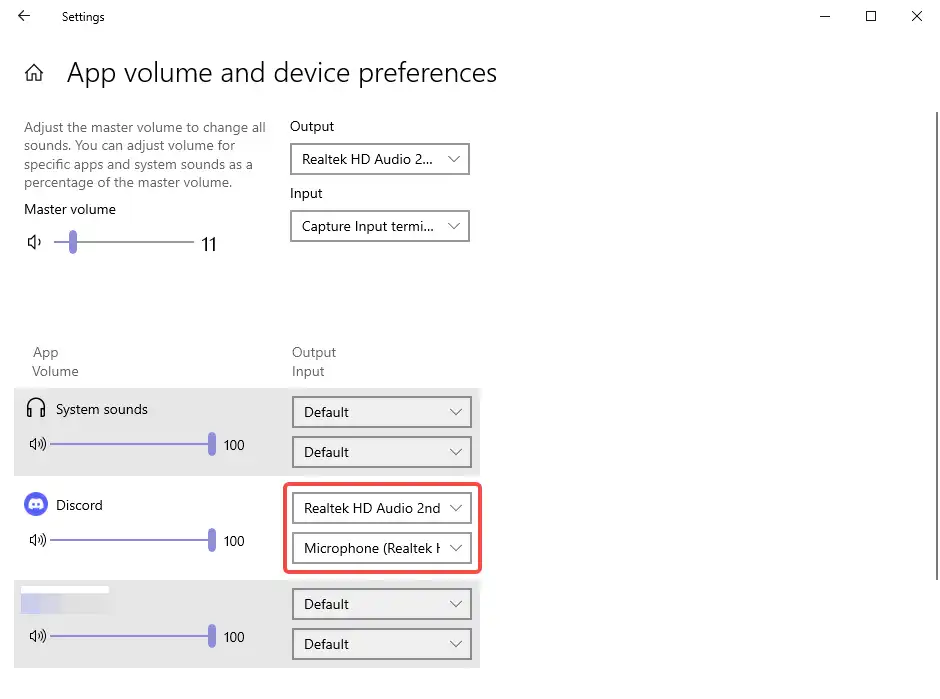
Method 5: Run Discord as Administrator
The sound may not be available when sharing a screen on your device because of the firewalls on your computer. Running Discord as an administrator may bypass the firewalls and fix Discord screen share audio not working.
For one-time use: Right-click the Discord icon on your desktop and select the option Run as administrator.
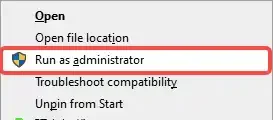
Repeatedly: Also right-click the Discord icon, and click Properties on the menu. Click the Compatibility tab, and check Run this program as an administrator. Click OK to close the window.
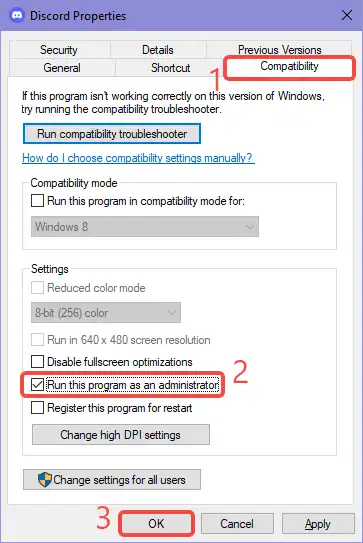
Method 6: Add Discord Activity
Adding the app you want to share the screen in Discord to the registered game list helps Discord to detect and capture the audio.
How to add your game manually on Discord:
Step 1: Launch Discord and click the gear icon at the bottom to open User Settings.
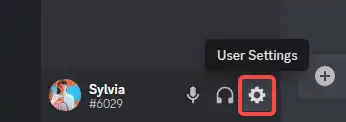
Step 2: Scroll down to Activity Settings > Registered Games > click the Add it! link > search for an application or select it from the list>Add game.
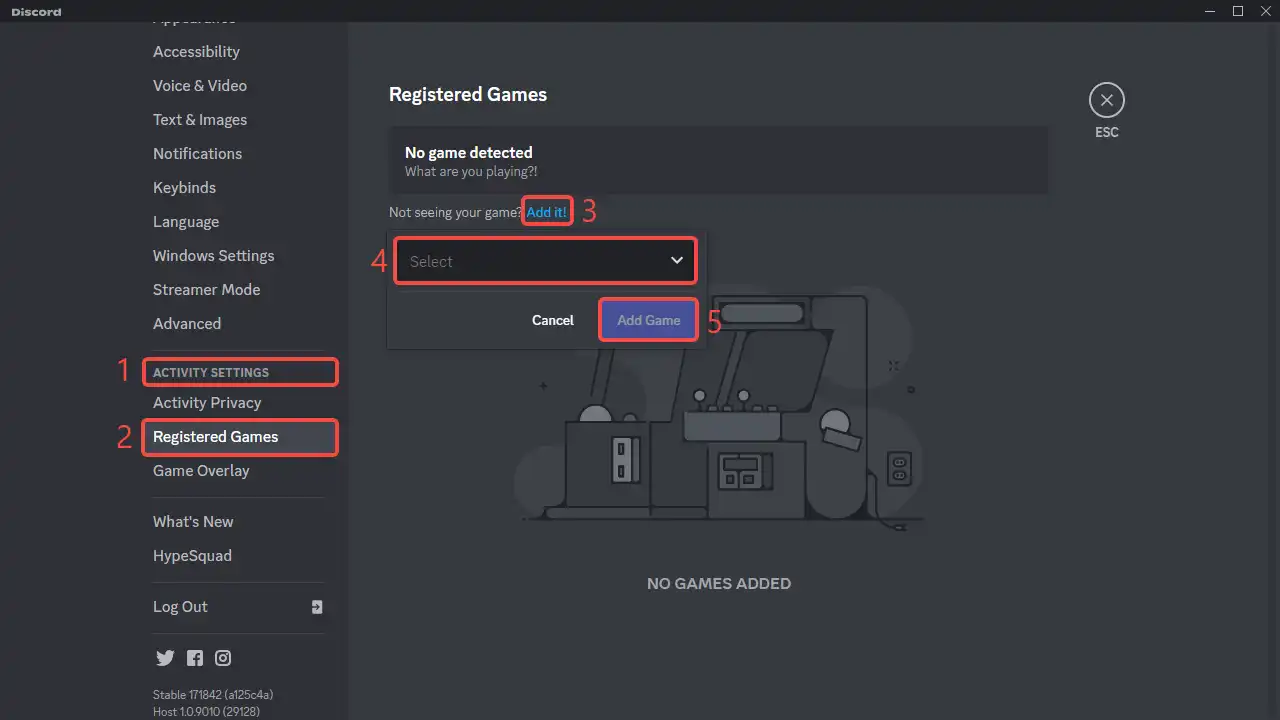
Step 3: Toggle on Overlay.
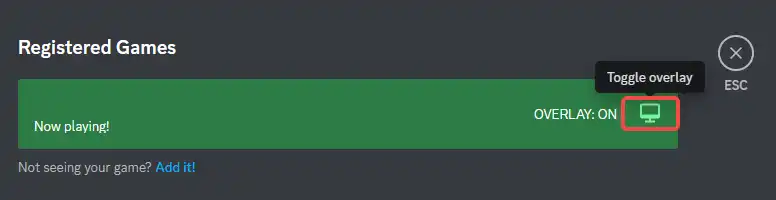
Step 4: Click ESC to go back to Discord’s main interface and you can stream the app.
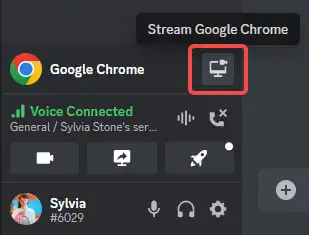
Method 7: Check Discord Voice Settings
You may have accidentally replaced Discord’s input device with a broken one, but you don’t know it. Check and change it to a working one. You can test the mic by clicking on Let’s Check under Mic Test.
Use FineVoice real-time voice changer to change your voice from male to female, or make you sound like Tiko. Take away 30+ voice effects and 200+ sound effects to make your games, streams, and voice chats on Discord funny and attractive.
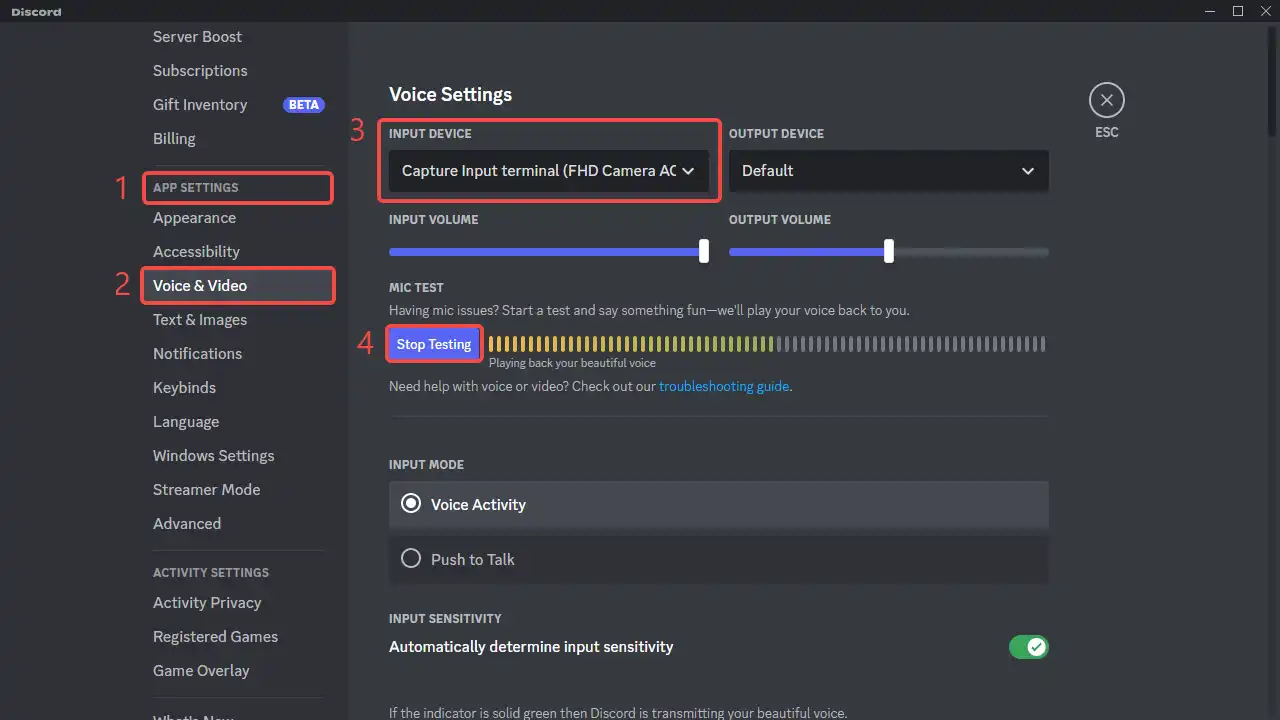
Method 8: Switch to Legacy Audio Subsystem
Discord uses a standard audio subsystem by default, but the updated Discord audio codec may not be supported on some older machines. Switching the audio subsystem to the Legacy Audio Subsystem can alleviate audio compatibility issues.
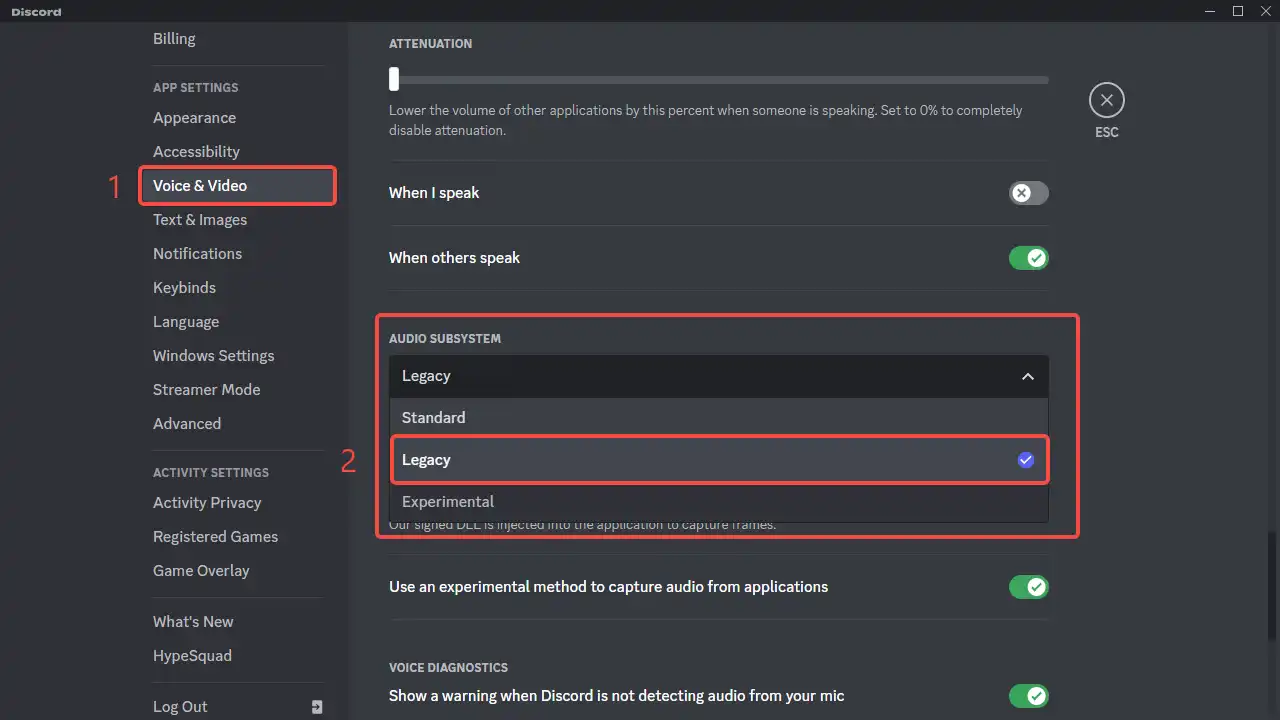
Method 9: Enable Discord Audio Capture
You need to enable Discord to capture the audio from the screen-shared applications.
How to:
Set it also in Voice & Video settings. Scroll down to the Screen Share section, and enable Use an experimental method to capture audio from applications.
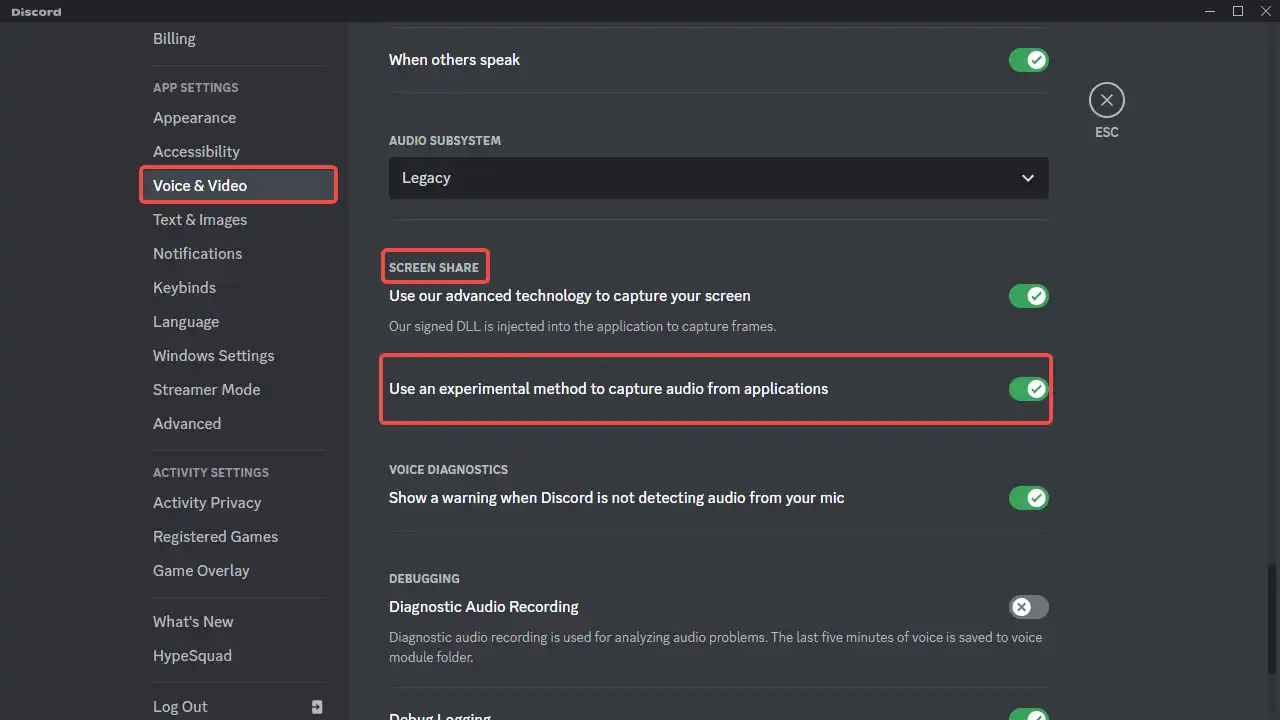
Method 10: Reset Discord Voice Settings
If the above voice setting methods don’t work, try resetting Discord voice settings to default to get things back to normal.
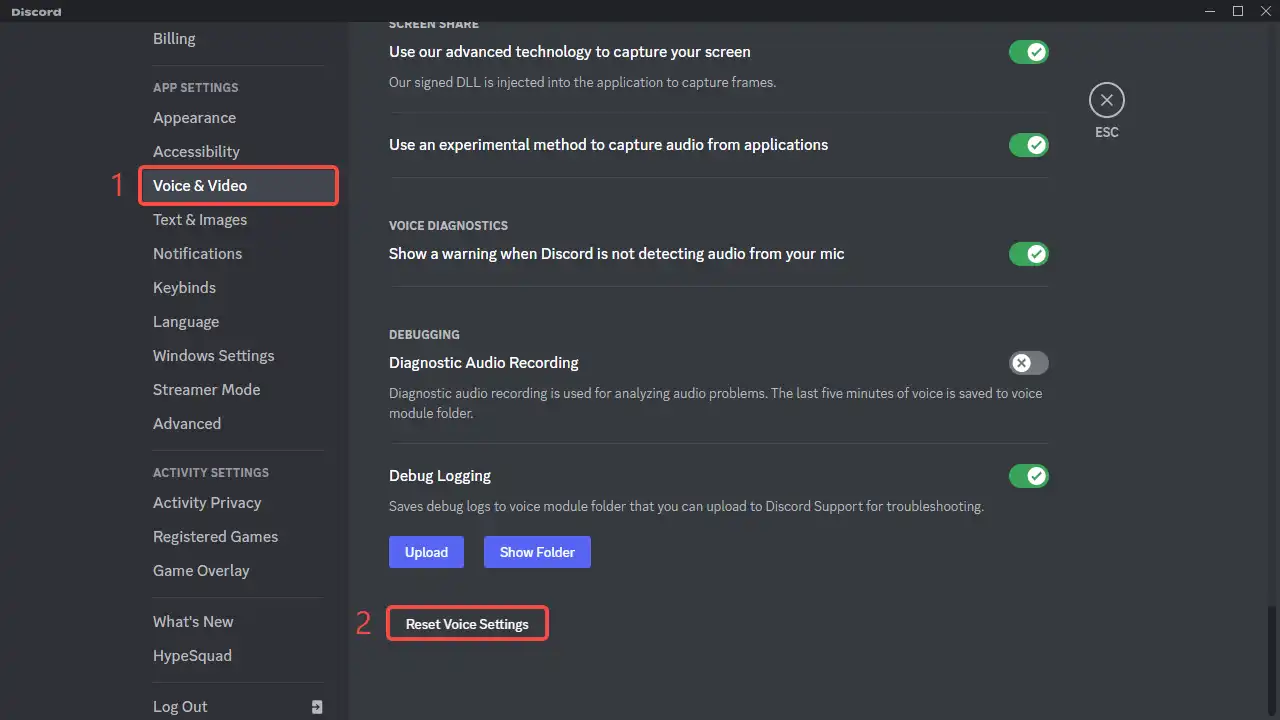
Method 11: Update Audio Driver
Another Discord stream no audio issue may be because your audio driver is out of date, try to update it to fix this issue.
How to:
Step 1: Right-click the Start icon on your computer. Select Device Manager on the menu to open it (Or: Press Windows + R > type in “devmgmt.msc”, and hit Enter).
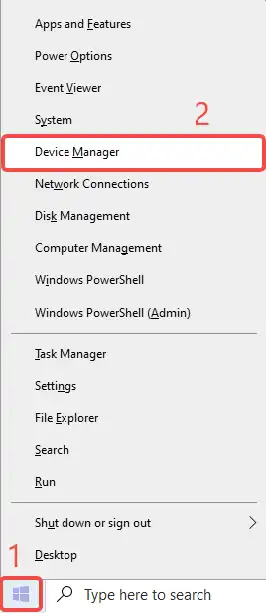
Step 2: Expand the Audio inputs and outputs category and right-click the audio drivers used for Discord. Select Update driver to search for and install the best driver for the device.
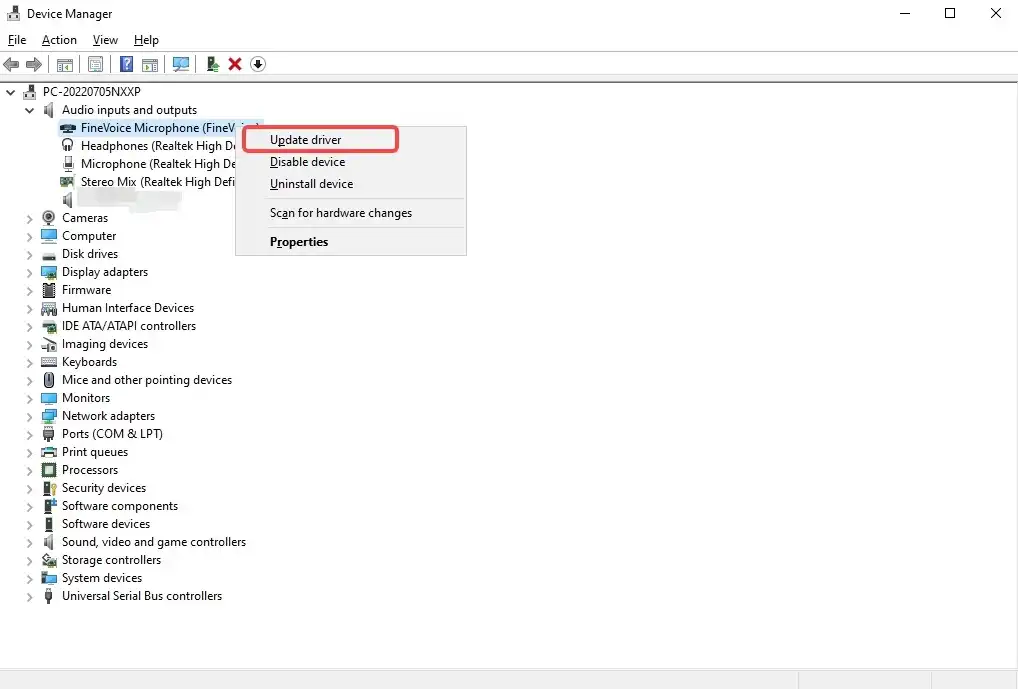
Method 12: Clean Discord Roaming and Cache
Occasionally corrupted data in temporary Discord roaming and cache files may induce bugs in Discord screen share with audio. Clear the data to fix the audio issue. And don’t worry, when you run Discord next time, the files will be recreated with fresh data.
How to:
Step 1: Press Windows + R to fire up Run.
Step 2: Type in “AppData” and click OK or hit Enter.
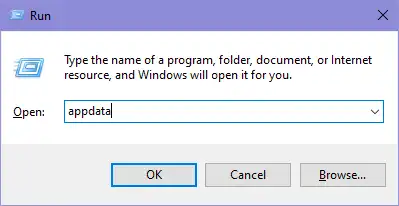
Step 3: Open the Roaming file. Find and right-click the discord file, and click the Delete option to clear the roaming files including caches.
Method 13: Temporarily Disable Antivirus
The antivirus software you use may prevent Discord from capturing audio from other applications. Therefore, disable or quit the antivirus and restart Discord to see if you can share the screen with audio.
Method 14: Set the Game to Windowed Mode
The full-screen mode of a shared app induces issues in sharing the screen with audio. Please turn on the Windowed mode for the app before streaming on Discord. And you can resize the screen as much as possible as long as it is in a non-fullscreen mode.
Method 15: Reinstall Discord
The last method we give you is to uninstall the Discord program and download the latest installation package from the official website. Reinstall it.
Wrap Up
Take away our 15 best tips to fix the “Discord screen share no audio” issue. We give you a full range of solutions from computer updates to Discord settings to audio drivers. Hope the post can help you get a good live performance on Discord.
Our Guides and Articles to Help You Play Discord Better:
How to Stream on Discord? Get This Easy Guide [Desktop & Mobile]