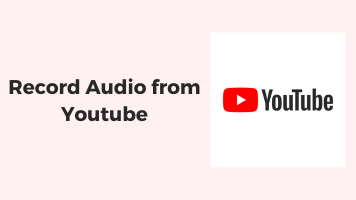Do you want to record the audio from browsers? Want to capture browser audio without the voice of your microphone? Read on to get the 3 best methods to record audio from web browsers with a desktop or online audio recorder, and browser extensions as well.
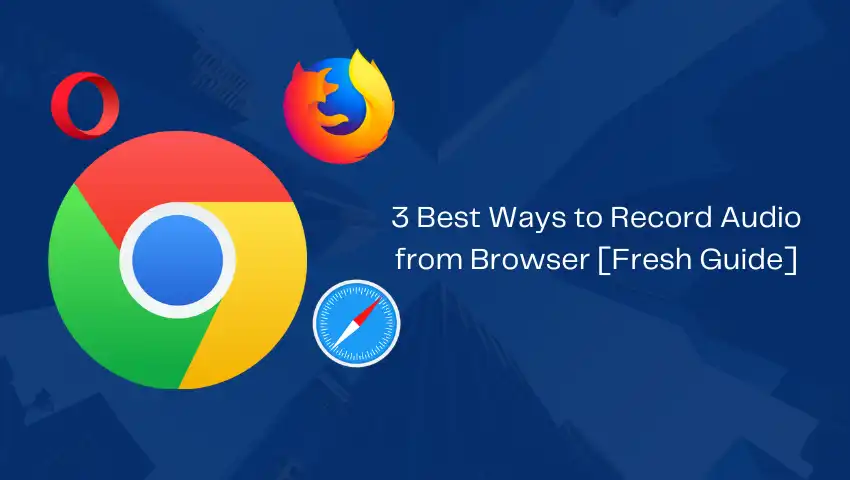
Part 1. How to Record Audio from Browser with Desktop App
First, you may want to find a desktop app to record audio from any browser tabs. Free software with a recording file management feature can be helpful in capturing everything you want on a browser.
You should give it a try on FineVoice. This multi-track voice recorder can capture multiple audio sources including microphones, iPhone local audio files, and any audio from other apps and platforms.

Try the Best Multi-Track Voice Recorder
- Record ideal voiceovers for videos, films, and e-learnings.
- Record yourself singing with background music.
- Use 30+ voice effects and 28 audio effects to make professional audiobooks, podcasts, and songs.
- Various recording modes such as mix, separate, and bridge recording.
- Automatically saving recording files and projects for better project management.
Recording audio from websites and browsers is incredibly simple with FineVoice. Let’s check how to do it with a step-by-step guide.
Step 1: Download FineVoice on your Windows computer.
Step 2: Launch FineVoice and open Voice Recorder from the main interface.
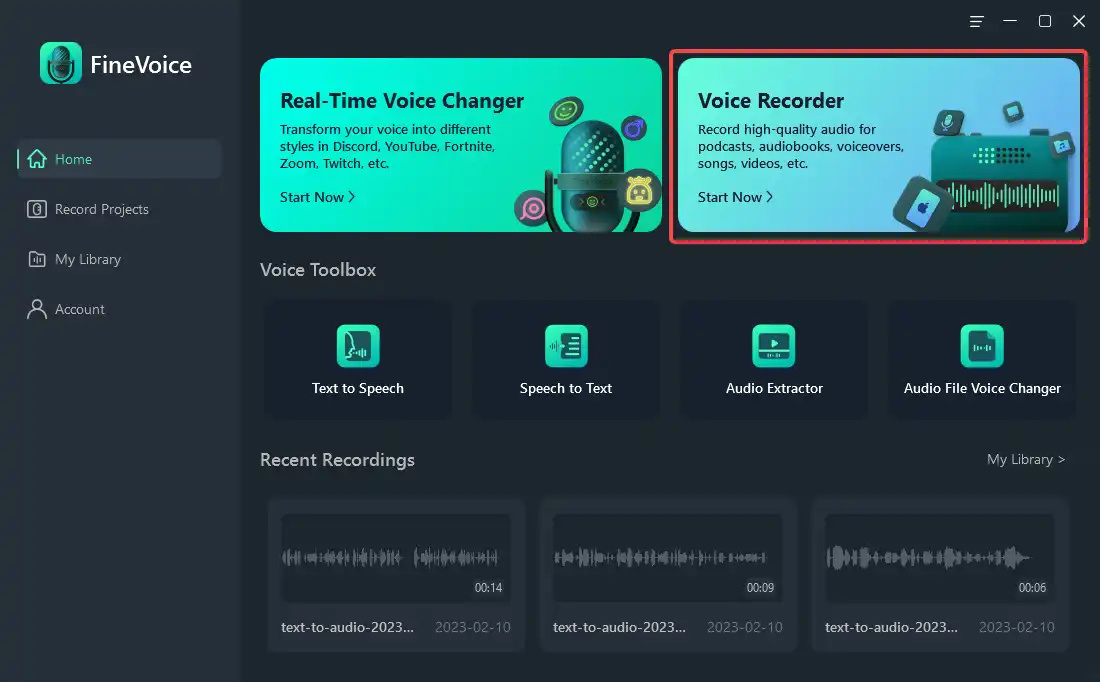
Step 3: To record audio from a browser, you need to add it as an audio source. Click Add audio source on the window, and select FineVoice Virtual Speaker under System audio.
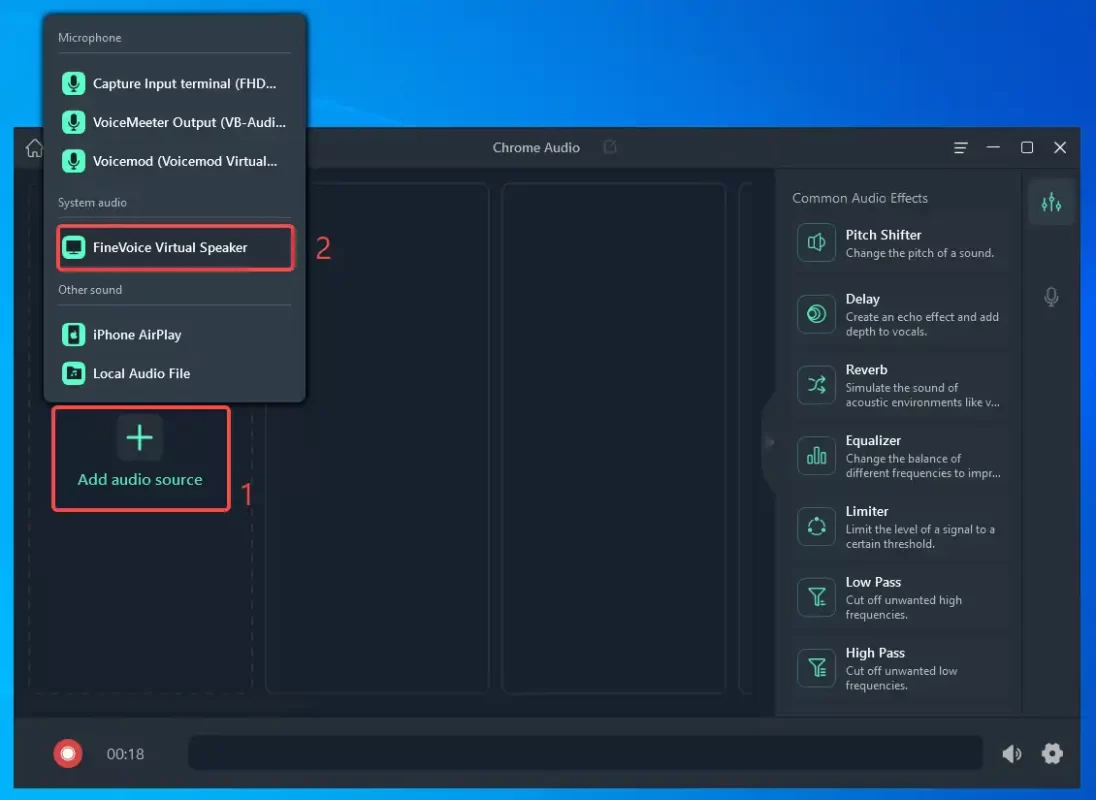
Step 4: And follow the Hint to set Speaker (FineVoice) as the output audio device of a certain app (like Chrome and Firefox) in Windows Sound Settings. After you set it properly, click Complete to add the source.
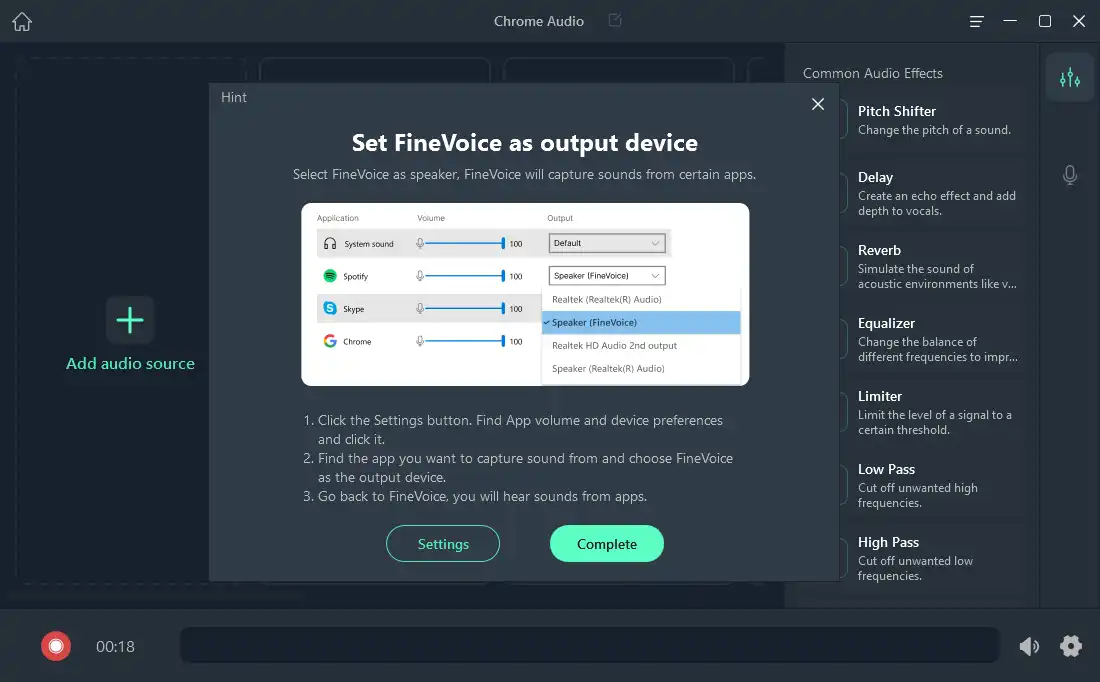
Step 5: Now the audio played on Chrome will be transmitted to FineVoice via the virtual speaker. You can tell if it works properly from the audio level meter.
Step 6: If you want to hear your voice while recording, click the gear icon and toggle on Hear your voice. You can also change the output format and recording volume before recording.
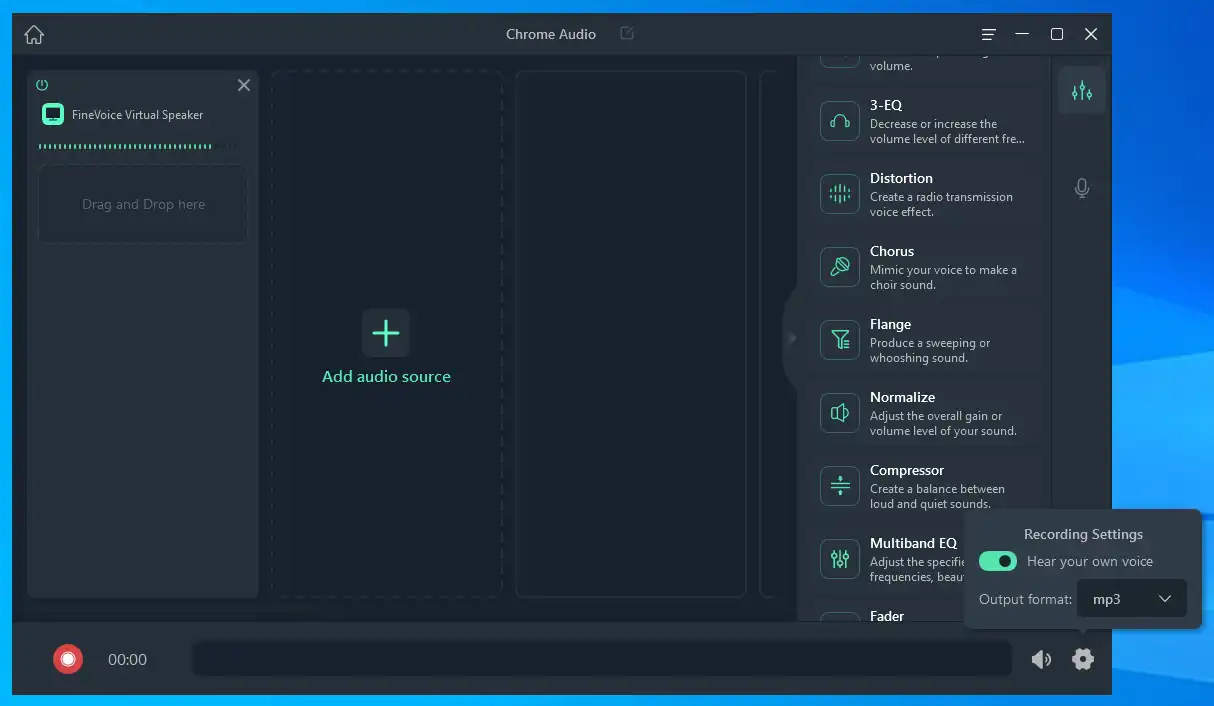
Step 7: Click the red record button to select your preferred recording mode. The recording will contain only the audio from the browser and not the microphone.
You can change the audio with FineVoice 30+ voice effects and 28 audio effects while recording to make the audio versatile and interesting.
Check this post to get the 4 Best Ways to Record Audio from Computers both Windows and Mac
Part 2. How to Record Audio from Browser with Online Audio Capturer
If you don’t want to download software, then a small online audio recorder can also capture audio from a browser tab. Let’s see how to record audio from web browsers. We take Audio Recorder by Apowersoft as an example to walk you through.
Step 1. Visit the website.
Step 2. Select the System Sound option to record browser audio. Remain the Microphone option unchecked if you don’t want to capture the voice from your microphone.
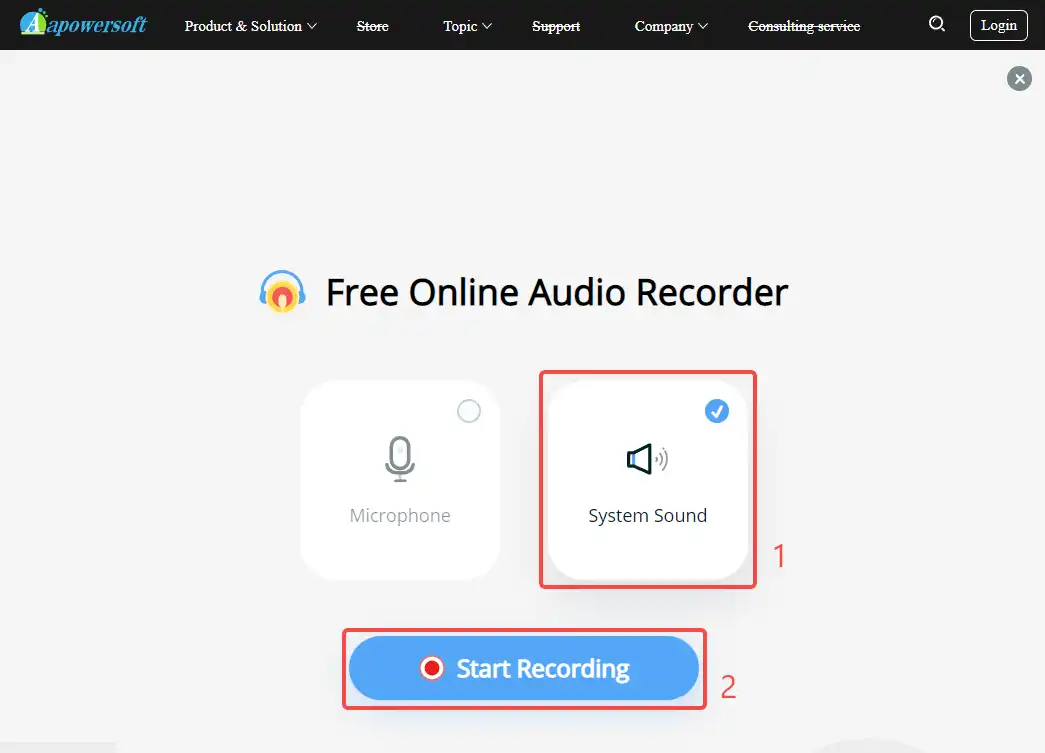
Step 3. Click Start Recording to select a tab, window, or the entire window to capture from. And make sure to check the Share tab audio.
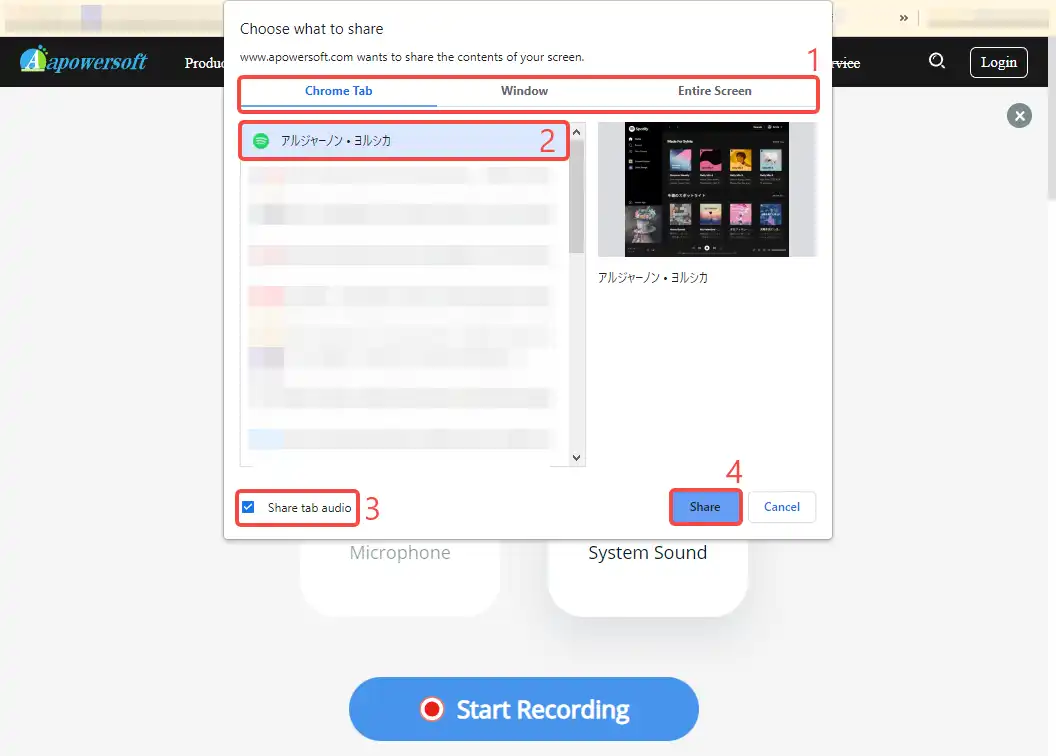
Step 4. When you want to finish recording, click Stop to stop sharing.
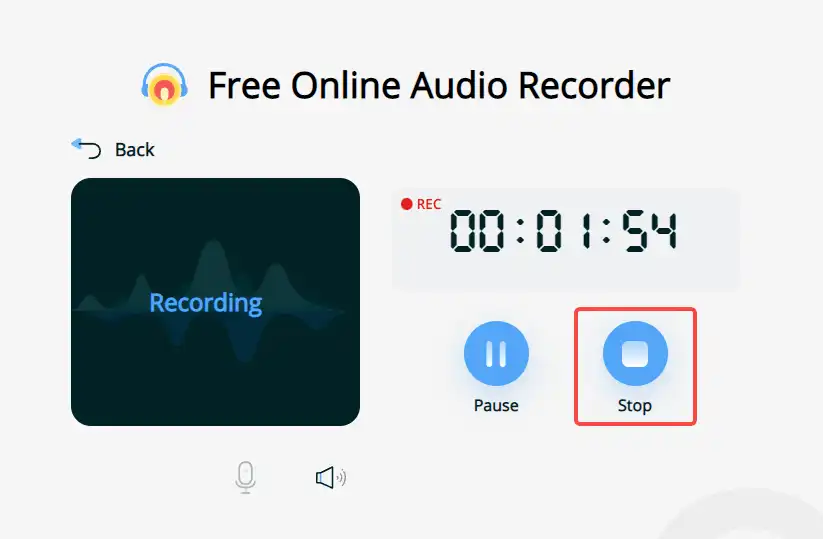
Step 5. You can play the audio and click the Save button to download it in MP3 format.
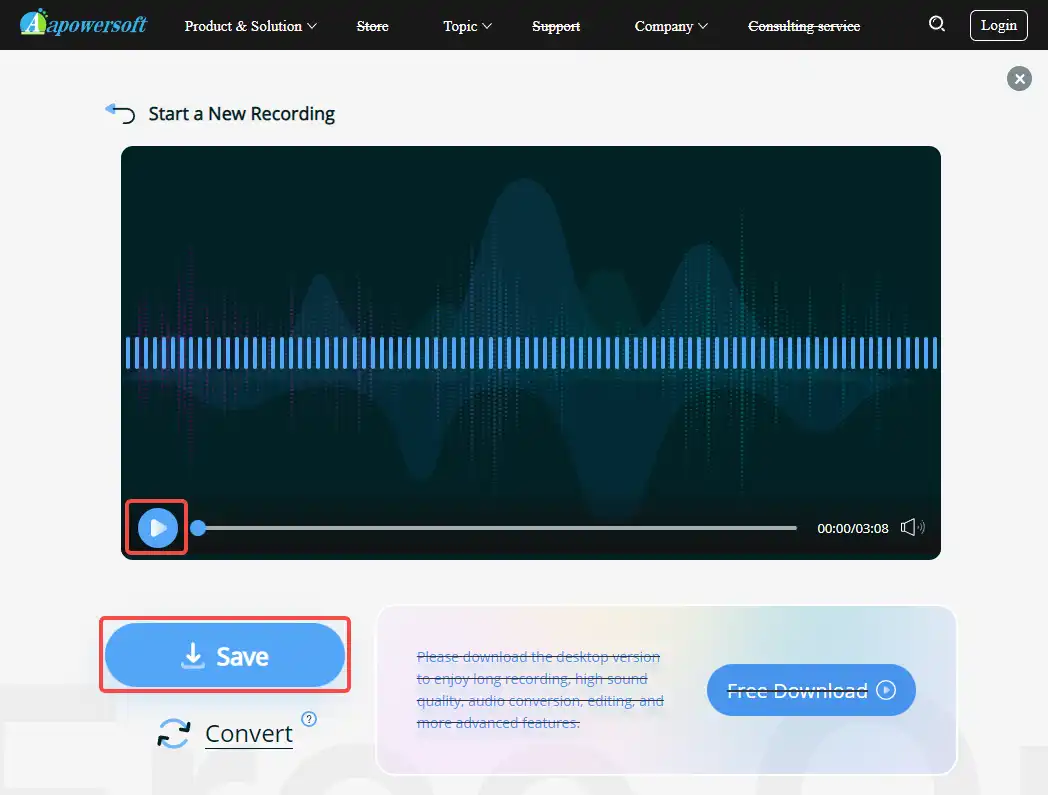
Part 3. How to Record Audio from Browser with Browser Extension
Next, we will show you how to record audio from Chrome with a browser extension. Chrome Audio Capture is a good free tool on Chrome. Let’s take a closer look.
Step 1. Go to the Chrome web store and search for Chrome Audio Capture. Add it to Chrome.
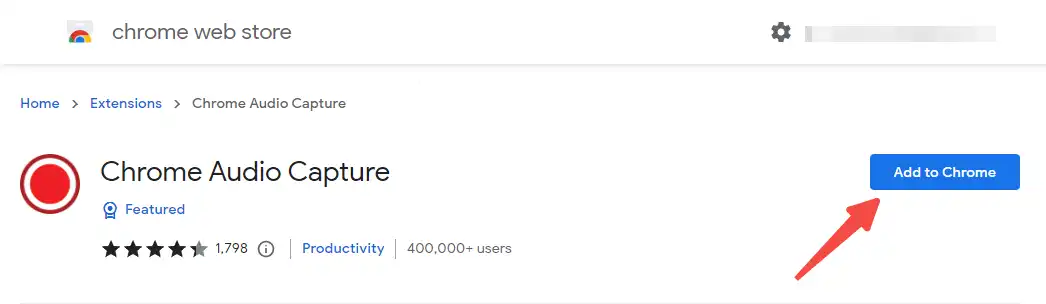
Step 2. To record audio from websites, you need to open any tab you want to record audio from and click the extension icon. Select Chrome Audio Capture from the list.
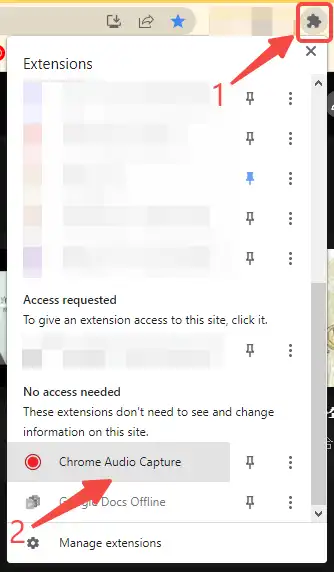
Step 3. Click Start Capture to start recording. You have 20 minutes for each recording.
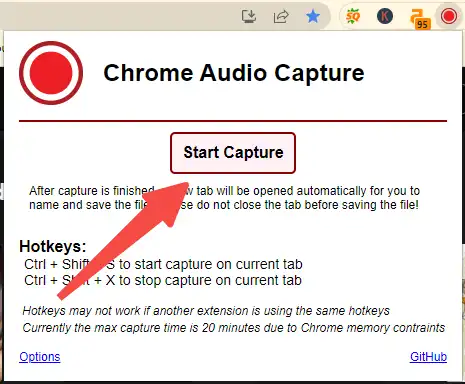
Step 4. Click Save Capture to finish recording. And after encoding progress is done, you can download the file in MP3 format on an automatically opened new tab.
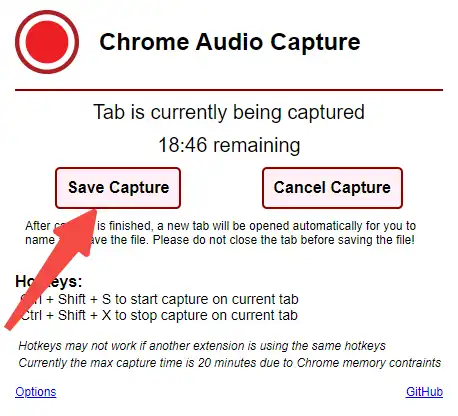
Conclusion
Today, we discussed how to record audio from browsers. We gave you 3 simple methods. Use an online audio recorder, browser extension, and a powerful multi-track voice recorder to record and make your browser audio versatile.
Try FineVoice for Free
Simple but powerful voice recording software that affords you greater freedom and flexibility to record podcasts, audiobooks, voiceovers, etc. Get it for free.