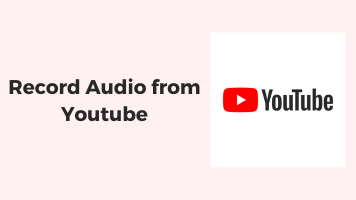Do you use Google Slides to make your presentations? An attractive voiceover or background music is helpful to make your presentation engaging. Want to record audio for your Google Slides?
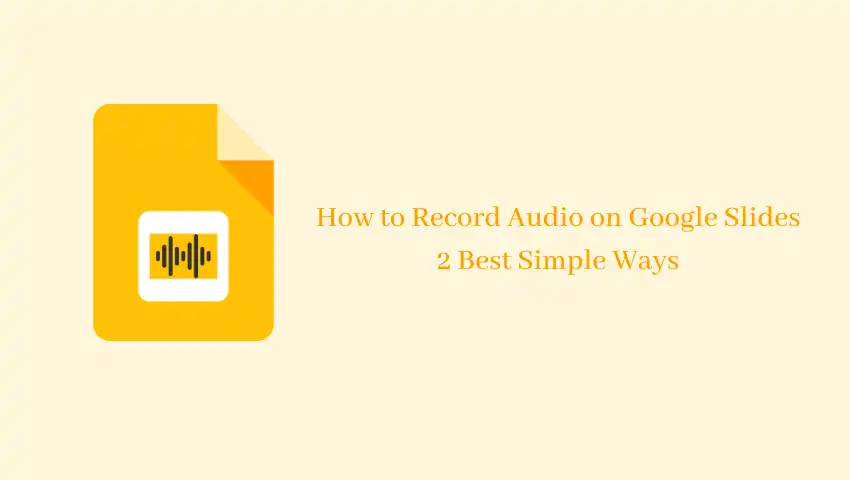
How to record audio on Google Slides? Can you use Google Slides to record audio directly? Unfortunately, no. Although Google Slides offers no built-in voice recorder, there are tons of voice recorders to help you record audio on Google Slides.
Here we are giving you the 2 best ways to record audio on Google Slides. They’re free and simple ones saving you time and money.
Option 1: How to Record Audio on Google Slides with FineVoice
You may want to record audio for your Google Slides at once. FineVoice, as a free multi-track voice recorder, can record your microphone with background music at the same time.
If you want to record narration or voiceover on Slides, FineVoice offers you provides the easiest way for you to do so. Click the button to download FineVoice on your computer.

Best Free Voice Recorder for Google Slides
- Record ideal narration and voiceovers with the multi-track voice recorder
- Record from your microphone, computer, iPhone, audio files, and streaming audio at the same time.
- 30+ voice effects and 28 audio effects to make your podcest engaging
- Various recording modes including mix, separate, and bridge recording.
- Recording files and projects saved in My Library automatically.
How to record audio for google slides with FineVoice:
Step 1: Launch FineVoice after installation.
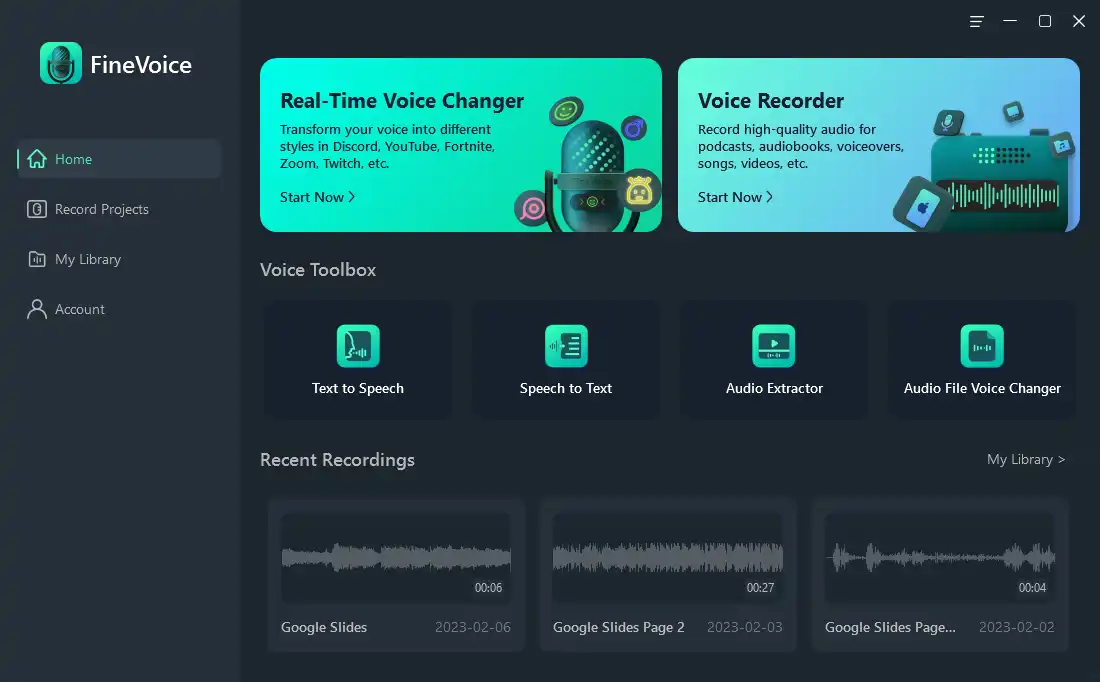
Step 2: Open the Voice Recorder and select audio sources.
Click the Add audio source and you can choose a microphone connected to your computer to capture your voice.
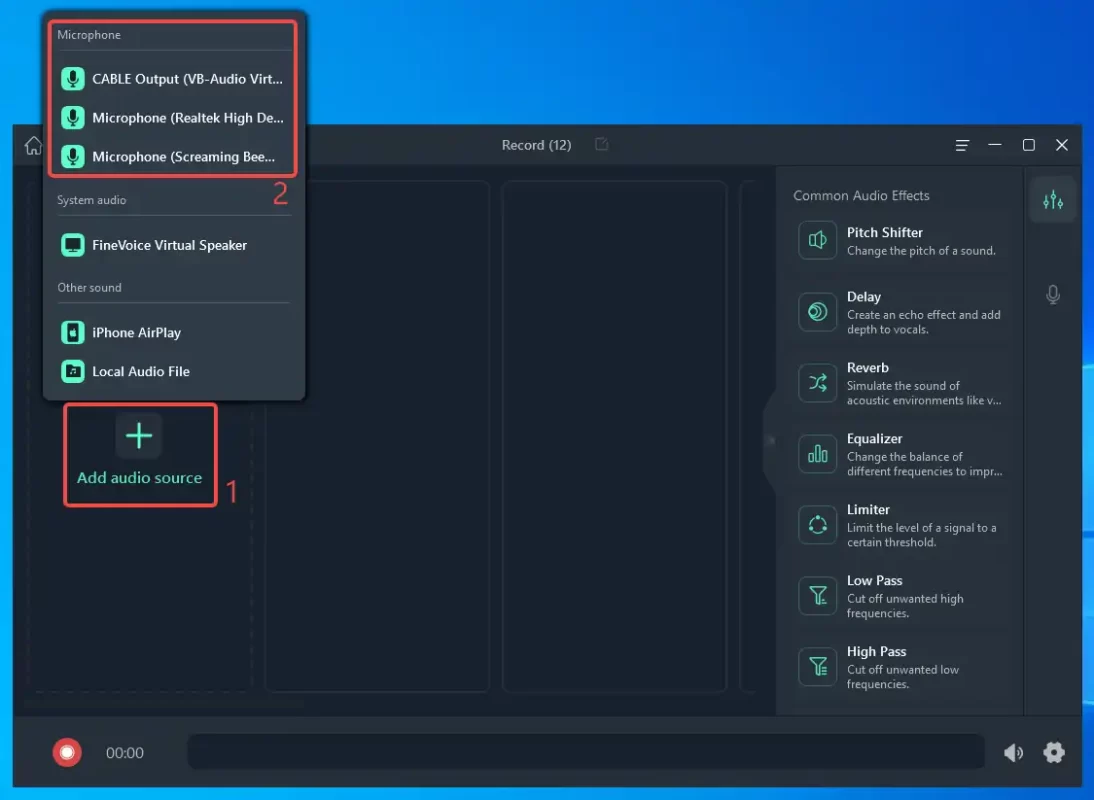
And if you want to record a microphone with background music, choose iPhone Airplay or Local Audio File as the audio resource. You can also record system audio from the computer.
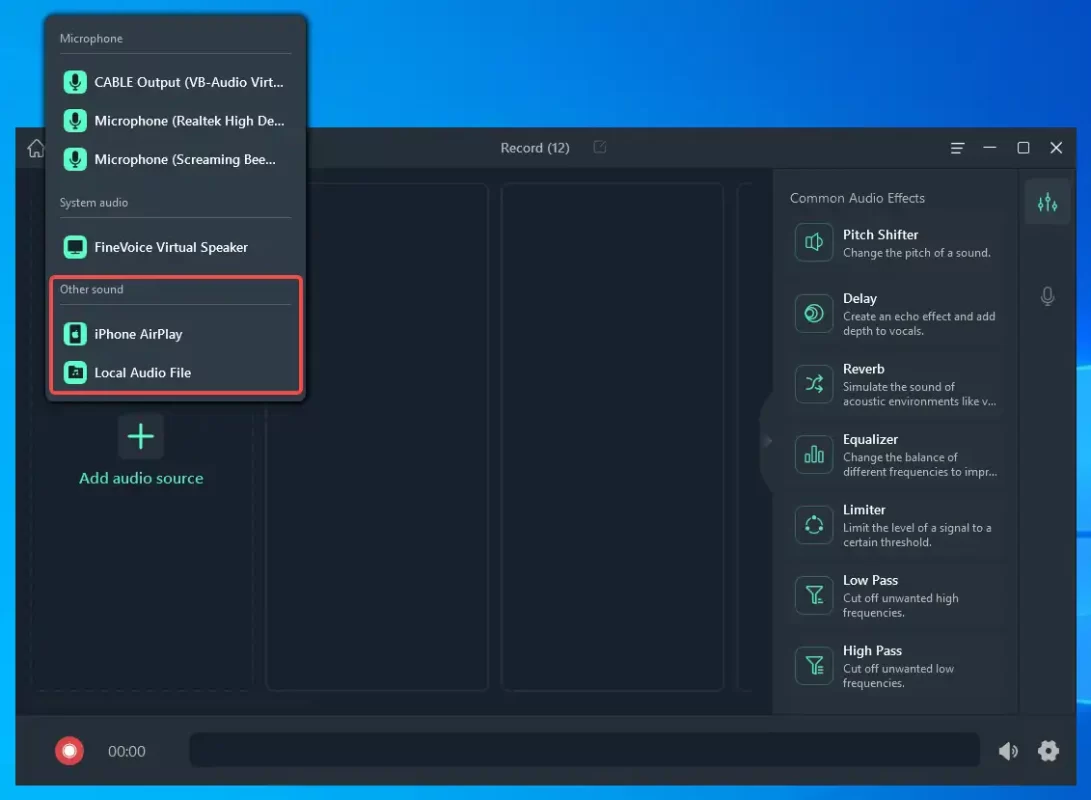
Step 3: After selecting anything to record, you can choose audio effects and voice effects from the right sidebar lists to make your voice professional or funnier.
Step 4: Click the red Record button to select a recording mode and start recording.
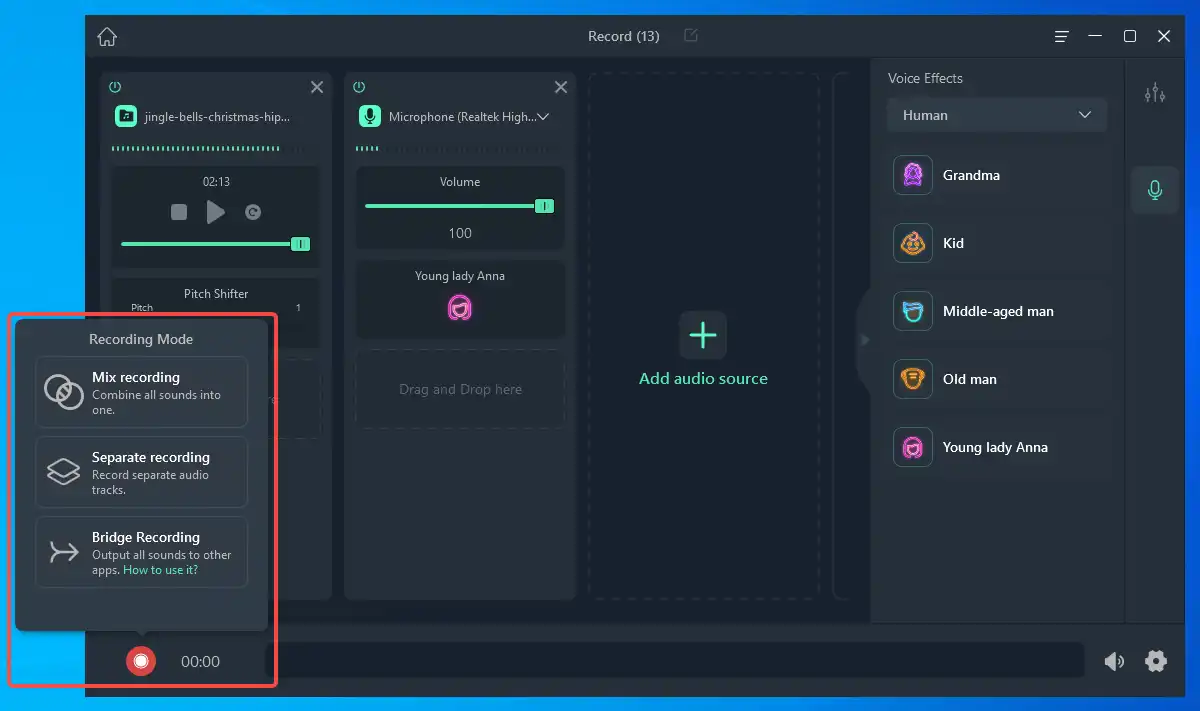
Step 5. Go to your opened Google Slides and start to do your narration, FineVoie will capture anything you say.
Step 6. Click the Stop button to finish recording. View the recorded audio file in FineVoice My Library.
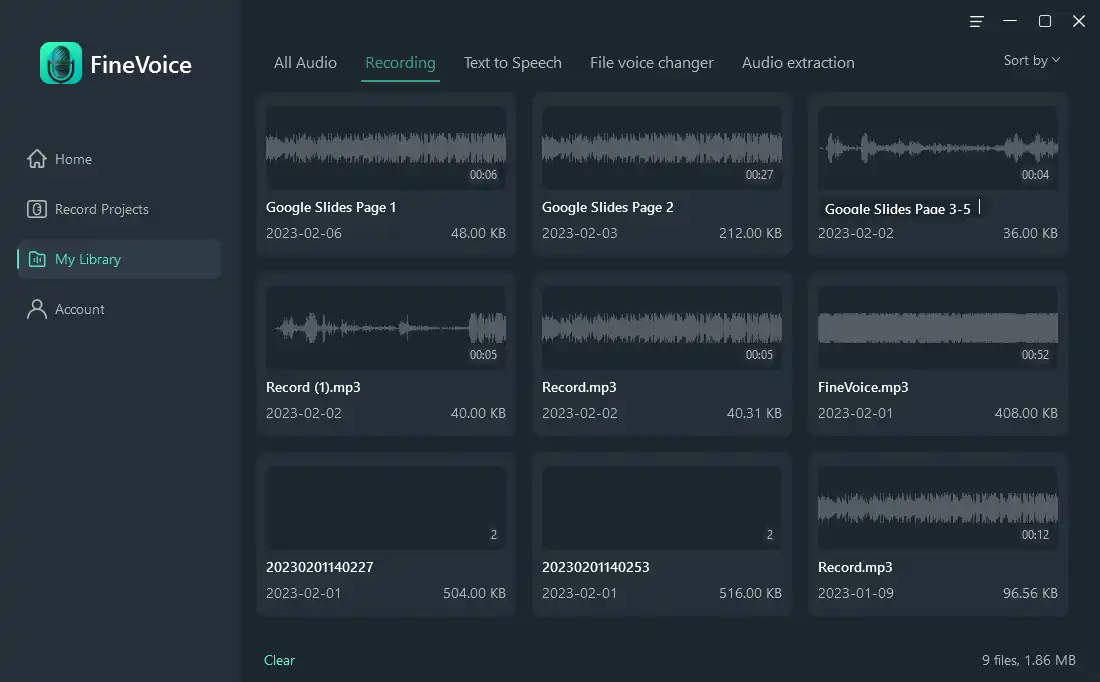
Option 2: How to Record Audio on Google Slides with Rev
Another simple way to record audio on Google Slides is by getting the help of an online voice recorder. A free one like Rev is enough for your needs.
Let’s look at how to use Rev online voice recorder for google slides:
Step 1. Visit https://www.rev.com/onlinevoicerecorder
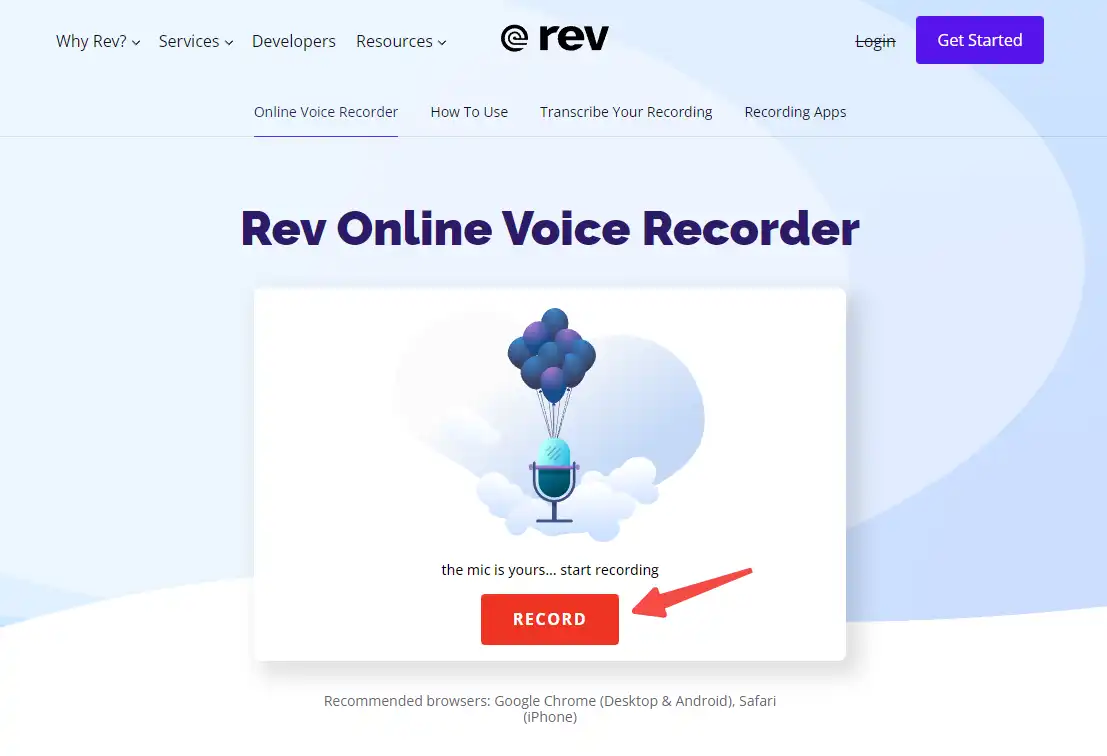
Step 2. Click the red Record button and permit Rev to record your microphone.
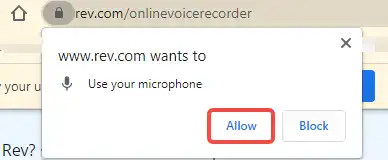
Step 3. Click the white PAUSE button to pause the recording.
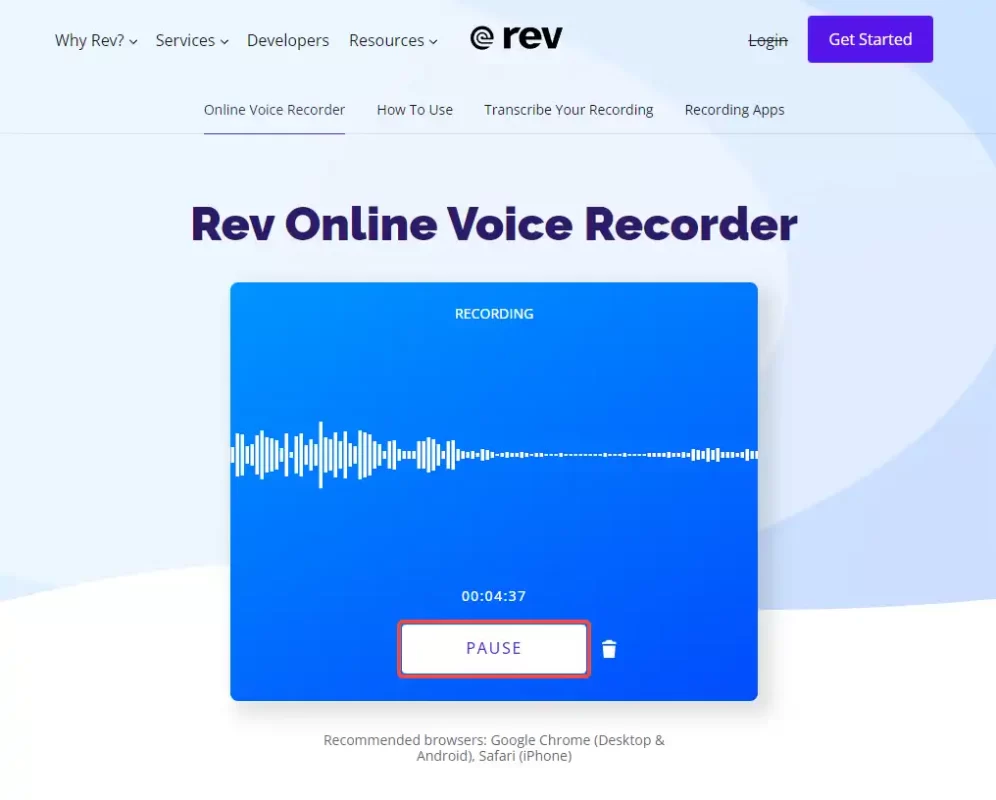
Step 4. Click Preview to play your recording.And you can trim the audio to remove unwanted parts from both ends of the audio. Then click on the Download button to get the audio in MP3 format.
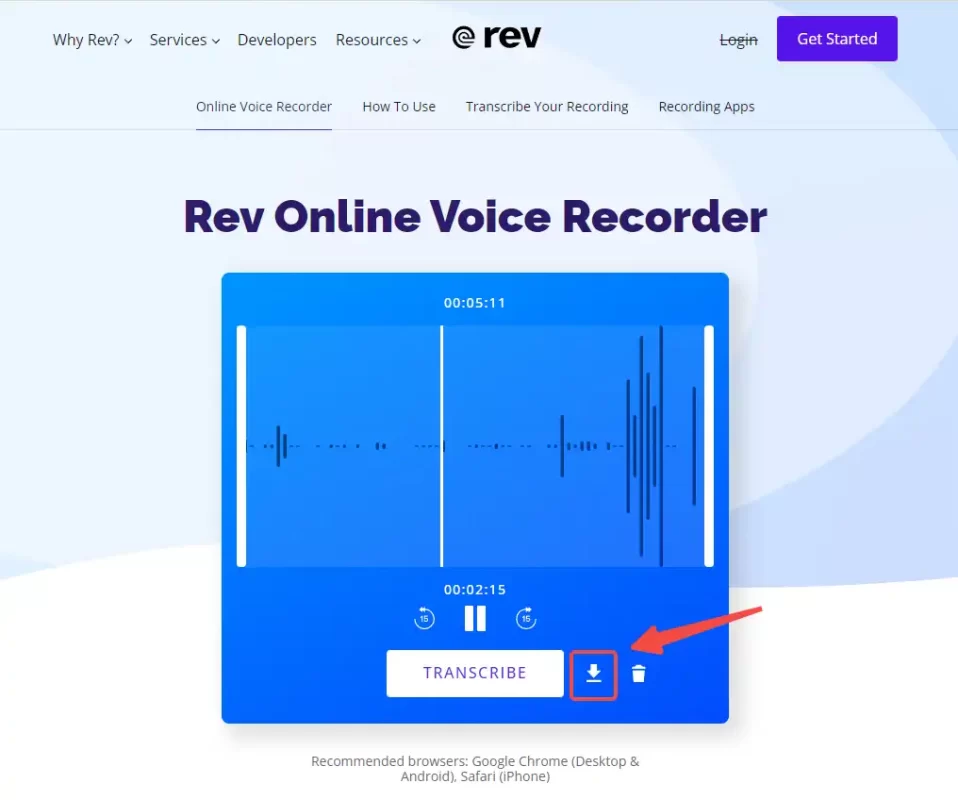
Add Recorded Audio to Google Slides
Now you know how to record audio for Google Slides. Try them out and get an attractive narration for your presentation.
If you don’t know how to add the recorded audio to Google Slides, check it out in this part.
Step 1: Upload audio files to Google Drive.
Log into your Google Drive account. Select New > File upload and select the audio files.
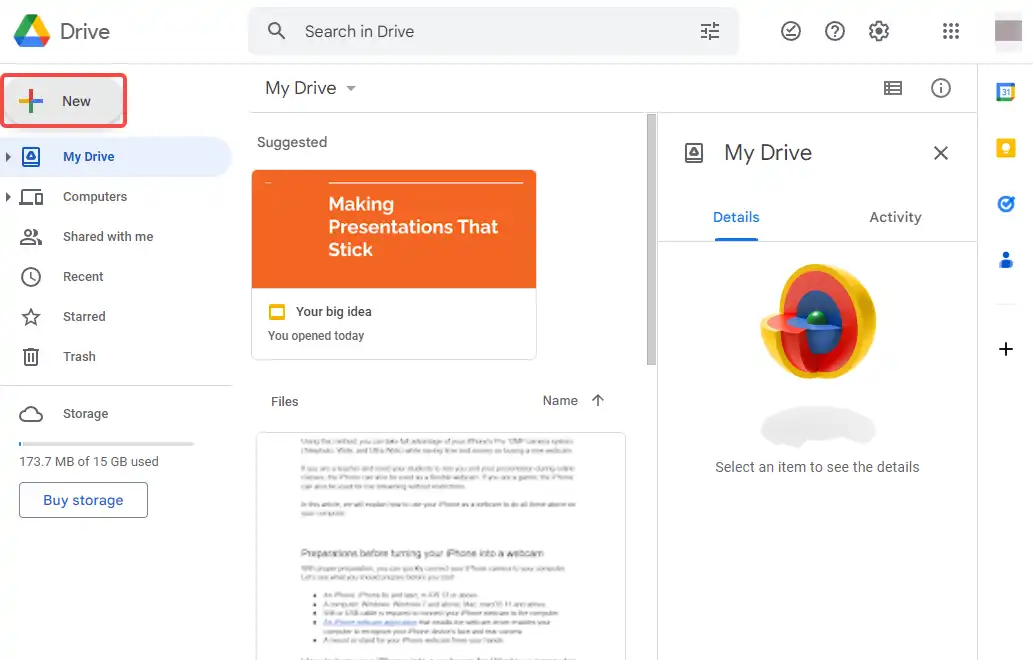
Step 2: Change access permission.
Find the uploaded audio and click Manage access. On the pop-up window, change the General access to Anyone with the link.
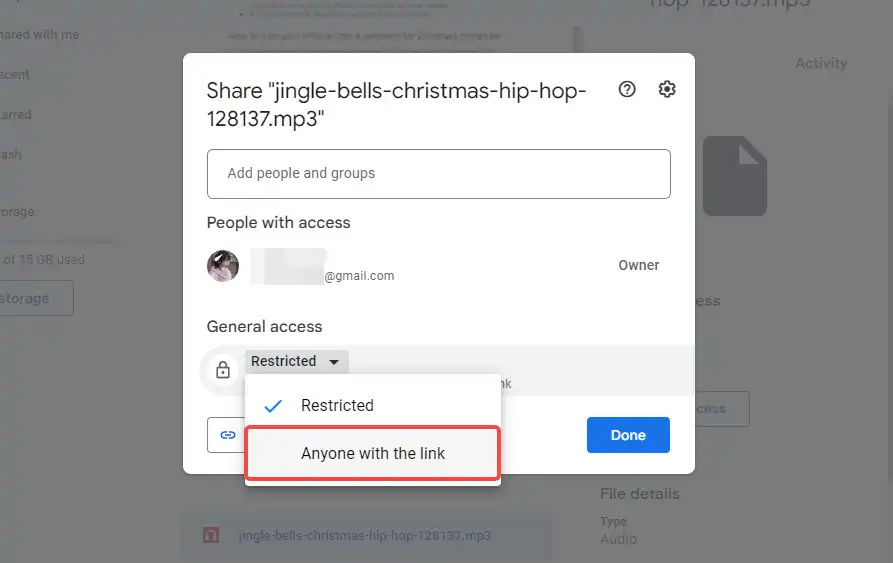
Step 3: Upload audio to Google Slides.
Select a slide and click Insert on the top menu bar and select Audio to upload the files.
Step 4: Edit audio.
You can click on the Speaker icon to change the playback mode, icon position, color, etc. Edit the audio as you like.
Conclusion
Hope this article can answer your question about recording audio on Google Slides.
Tons of voice recorders for google slides can help you. And in this post, we tell you how to record audio on google slides using the free FineVoice multi-track voice recorder and online voice recorder Rev. Make your creative narration, background music, or any other audio you like.
Try Free Voice Recorder for Presentations
Powerful real-time voice changer for tuning your voice in gaming, streaming, and chatting. It comes with various voice & sound effects and supports creating custom voice. Get it for free.