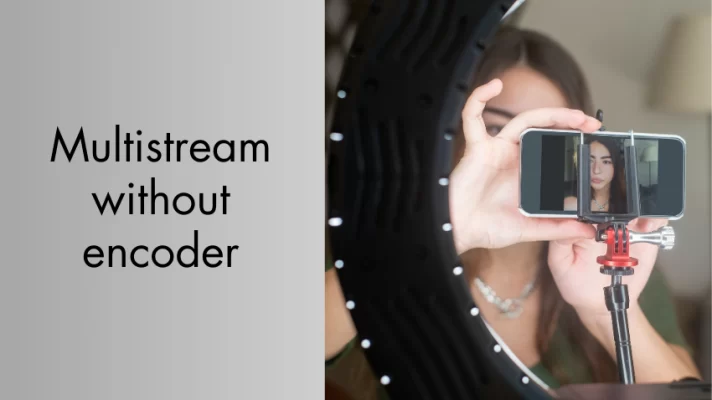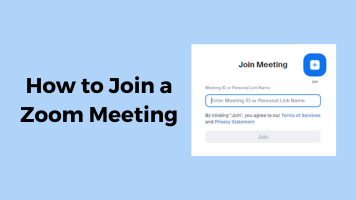Discord, the world’s largest interactive community for gamers, has also attracted many regular users in the past two years because of its free voice, text, and video chat features.
You can Discord live-stream game highlights with your fans. You can share what you are doing with your friends or share the screen to watch the latest movies with your friends. Don’t have an HD webcam when you want to go live on Discord? FineCam turns your phone into a 4K webcam for Discord live streaming.
In this article, we will show you the specific steps on how to stream on Discord.
PART 1. Preparation for Live Streaming on Discord
If you are new to Discord, please refer to the following steps to prepare for live streaming.
Step 1. Download Discord.
Download the latest version of the Discord desktop application from the Discord official website. Because the Discord web version does not have a Go Live function.
Step 2. Launch the program.
Please follow the instructions on the Discord screen to complete the basic setup and register your Discord account.
Step 3. Create a server.
After logging in to your Discord account, find the green + icon in the leftmost menu to add a server.
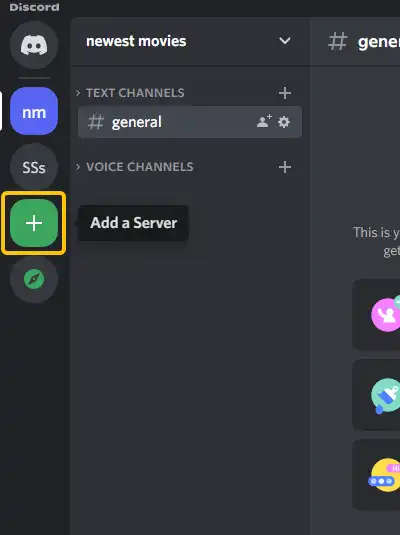
Step 4. Create a channel and send invitations.
Select the created serve to create text and voice channels. Right-click the server to copy the channel link to invite your friends to join.
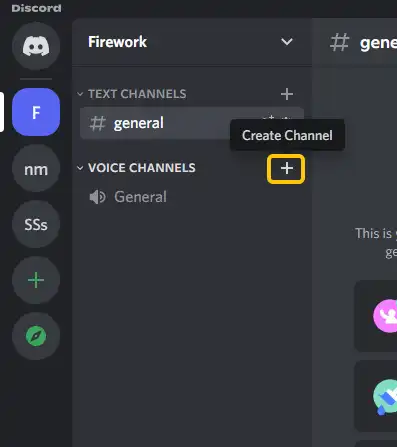
PART 2. How to Stream on Discord on Different Devices
#1. How to Stream on Discord on Desktop
Now that you are ready for Discord, please refer to the following steps to learn how to go live on Discord on a desktop.
Step 1. Restart Discord.
First, please close the running Discord program. If you are using a PC, find your Discord program on the desktop and right-click to run it as administrator.
If you are using a Mac computer, please find Security & Privacy in System Preferences and give your Discord permission to record your screen. Then launch the Discord program.
Step 2. Turn on the voice connection
Select any of the voice channels on the server. In the bottom left corner of the Discord main interface, you will be able to see Voice Connected above your avatar.
Step 3. How to share screen on Discord.
Click Screen to enable screen sharing.
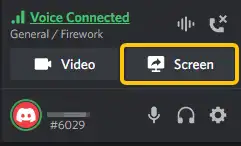
Select the screen content you want to share in the pop-up window. You can select either a single application or the entire screen to share.
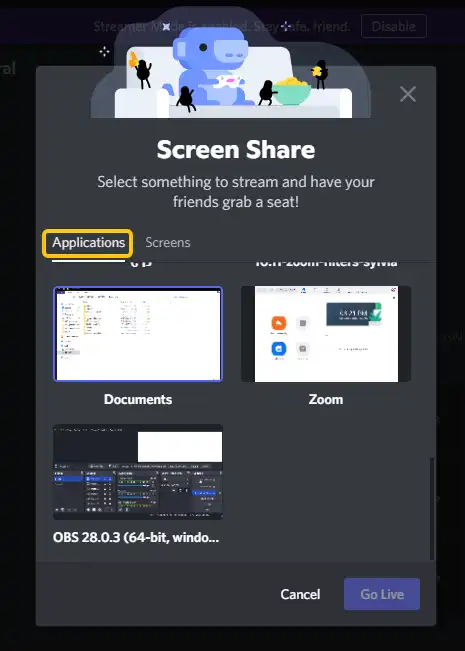
Then you may set the quality of the stream. But note that a resolution higher than 720P and a frame rate higher than 30fps is for a Nitro account. Then click Go Live to share your screen with the audience.
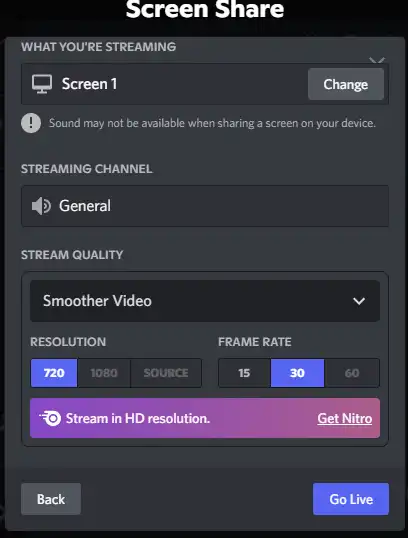
Step 4. How to share a camera on Discord.
Click Video to turn on your webcam and stream your video feed.
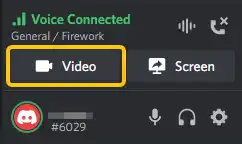
How to stream on Discord with audio? Please note that audio sharing requires Windows 10 or macOS 10.13 and higher. (Sharing audio on Mac Discord requires you to get ACE software on the Discord website to capture audio from applications)
Step 5. End the stream.
When you finish streaming, click the phone with an x icon to disconnect the stream.
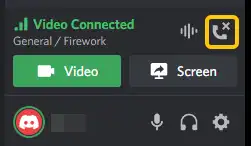
I don’t have time to clean up my room before the broadcast, can I use a virtual video background in Discord to hide my messy room? Yes. In 2021 Discord introduced the virtual video background feature, and so far offers 8 preset virtual backgrounds to choose from.
However, if you want to upload a custom background, you need to subscribe to Discord Nitro, and this feature has a limit of 10 per account. But you can upload any background you like for Discord via FineCam.
#2. How to Stream on Discord on Mobile
Want to stream on Discord on your iPhone or Android phone? Please refer to the following steps.
Step 1. Open the content you want to go live.
Step 2. Launch the Discord app and create a server, then select the server and channel you want to stream on as we mentioned above.
Step 3. Click on the phone with an arrow icon at the bottom and jump to the application you selected in Step 1 to share.
You can also choose the camera icon to live stream your phone’s camera feed.
PART 3. How to Stream Games on Discord
Step 1. Open the game you want to stream on your computer.
Step 2. You will be able to see your game in the bottom left corner of Discord above your avatar, click the screen icon to start live streaming the game.
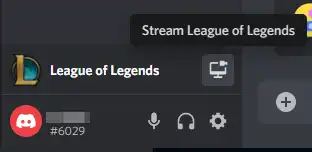
Step 3. If you can’t see the game name displayed here, then you need to add the game in the settings.
(Click the gear icon next to your nickname, scroll down the menu on the left side of the user settings page, and find Registered Games in Activity Settings. Click Add it! to select the one you want to stream.)
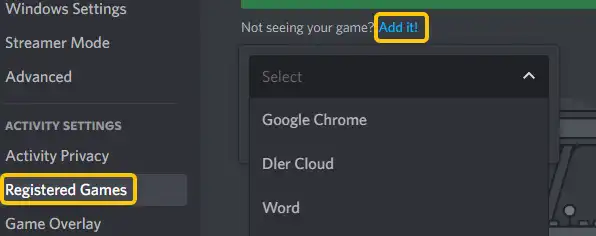
Step 4. End streaming. Click the same button as starting streaming the game, only this one becomes a computer with an x.
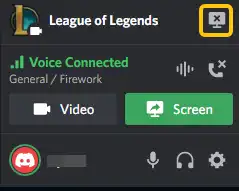
PART 4. How to Make You Look Better in Discord
Discord is very easy to use for live video streaming, but as mentioned above, maybe the video background feature that comes with Discord is not enough for your needs.
Next, I’ll introduce you to use free virtual webcam software, which offers a rich set of camera filters and effects.
FineShare FineCam is a sophisticated virtual camera software for Windows and macOS. It offers an AI background generator, image adjuster, content sharing, and other powerful features to make you look better in streaming and chatting in Discord.
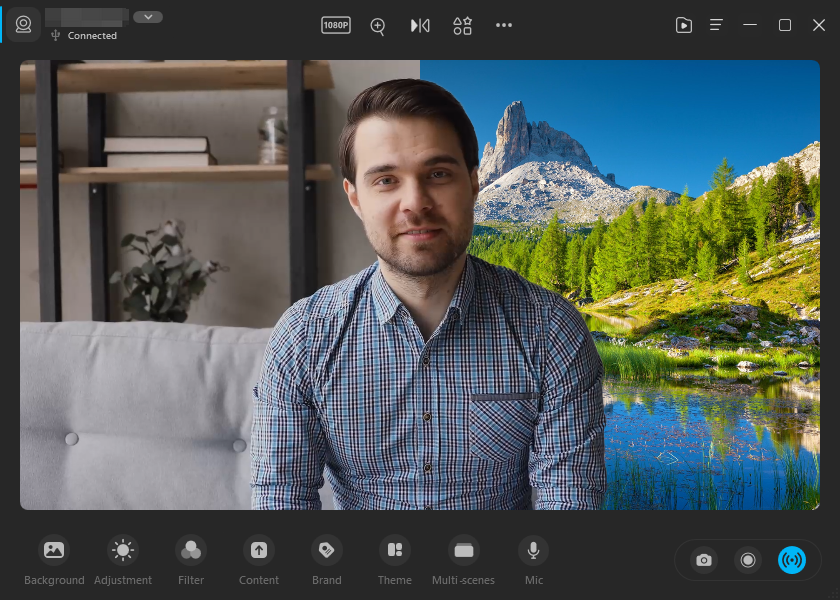
Let me show you how to do Discord live video streaming with FineCam.
Step 1. Download and install the FineShare FineCam based on your OS system.
Step 2. Launch FineShare FineCam and connect to an internal or external camera device. You can use iPhone or Android devices as the 4K camera.
Step 3. Explore the app for image adjustment, background removal/ blurring/ changing, and content and template adding.
Step 4. Use FineShare FineCam as the camera source in Discord. Choose FineShare FineCam (Virtual Camera) in Discord Video Settings > Camera.
FAQ
#1. How Do I Watch a Stream with Discord?
Go to a voice channel and when you find a red LIVE badge next to someone’s username, it means they are streaming. You can click on their username and click Join Stream in the pop-up window to watch their live stream.
#2. How to Stream on Discord without a Black Screen?
The best way to fix this is to turn off Hardware Acceleration in the Advanced option in Discord’s App Settings.
It is also recommended that you turn off hardware acceleration for the screens you choose to share. (In Google Chrome: Settings>System>turn off Use hardware acceleration when available.)
#3. Can I Make My Voice Versatile in Discord Streaming?
You can use a real-time voice changer like FineShare FineVoice to change your voice from male to female, make you sound like popular characters like SpongeBob, and play funny sound effects when you stream games. And make Trump, Miku, and other celebrities say anything you want with the powerful voice generator.
Conclusion
Now you get how to stream on Discord whether you are using a computer or mobile phone. We also tell you about the problems you may encounter while live streaming and how to solve them.
FineCam can help you get better live stream results and more attention. Enjoy your Discord live stream.