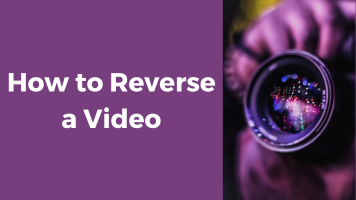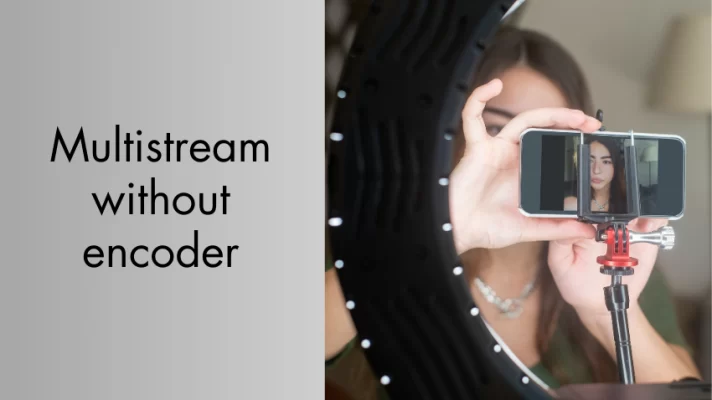YouTube is a global social media platform that is a good place to grow your podcast audience. Want to know how to start a podcast on YouTube? Want to know how to upload a podcast for YouTube?
You’re in the right place. This post tells you how to start a podcast on YouTube.
What’s a YouTube Podcast?
If you’re interested in the podcast and want to share your brilliant ideas on the online platform, you can try YouTube. YouTube is one of the well-known video-sharing platforms that allow you to create and upload your video to share with people.
YouTube has millions of users. Posting content on YouTube is beneficial to those who want to reach more audience, promote their brand, and grow their business.
Related Article: How to Become a YouTuber in 2023 (Essential Guide)
How to Start a Podcast on YouTube?
Both audio and video can be used as a podcast, however, some platforms only can upload video podcasts. Fortunately, you have many chances to share audio on social media even if this social platform only supports video files or plays audio in the video, including YouTube.
But it also has the limitation of video files when you post content. Hence, you’ll encounter an error if you upload the unsupported YouTube video format. In the next part, we’ll introduce you to 4 methods to start a YouTube podcast. Let’s see how to start a podcast on YouTube for free
Convert Your Audio into Video
Before uploading a podcast on YouTube, you should learn the file formats supported by YouTube.
YouTube supports formats as mentioned below:
MP4, MOV, MPEG4, MPEG-1, MPEG-2, MPG, AVI, WMV, MPEG-PS, FLV, 3GPP, WebM, ANxHR, ProRes, CineForm, HEVC.
If you want to upload an audio podcast, you may need a video maker. What you need is to turn an incompatible YouTube format into a compatible one. Audio to video converter can meet your requirement.
If you don’t know which tools are available on the internet to help you do this process, here we sum up some popular video converters:
- FlexClip
- Wondershare UniConverter
- WinAVI Video
- VideoProc Vlogger
- Online Converter
- FileConverto
You can pick one software from the mentioned above and install it on your device. And then use this tool to change the audio into the video you want to post on YouTube.
You should choose some pictures and set them as your video background. To make your video more charming, you need to choose the one that can match the content of the video.
Besides, you can create a customized picture. Adding an individual logo and some effects to your video is a good way to promote your content.
After converting, save the video file on your device and then upload it to YouTube.
If you want to record high-quality audio for free, you can try FineVoice.
Record Podcast with Webcam
If you want to record a podcast on your device, you try directly recording a video on your webcam. You can rely on online tools that give you high-quality videos. All you need is to open your webcam and click record.
Some software cannot give you a better experience because it doesn’t work as well as you think. You have to consider the quality of the video. You’d better choose an HD webcam.
If you seeking a high-end webcam, we greatly recommend FineCam in this post. FineCam is a virtual camera powered by AI. It can be used as a professional device and turns your phone into an HD webcam. Moreover, this software allows you to build a multi-camera setup for your video.
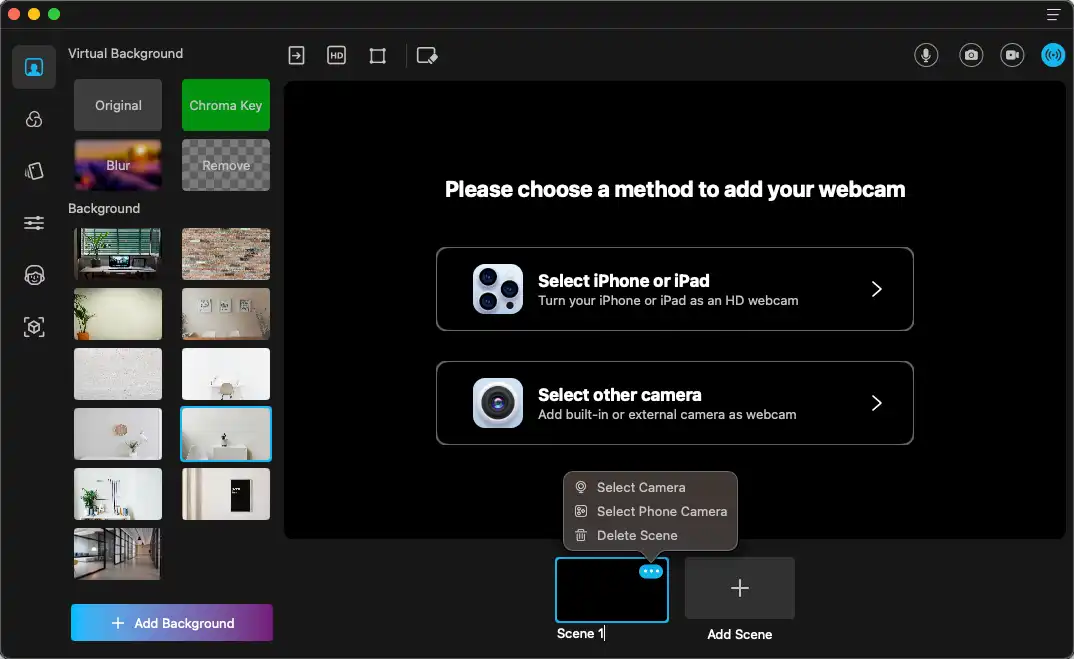
It gives you excellent video effects with features such as AI enhancement, autofocus, advanced adjustment, and webcam effect.
This software supports various devices such as Windows, Mac, Android, and iOS.
Other webcam software that you can try:
- YouCam
- Yawcam
- Webcamoid
- OBS Studio
Use External Cameras to Record the Video
Some people would choose an external camera to record a video podcast. You can put the external camera in the appropriate position and keep it steady.
Then, you can start recording when you’re ready. An external camera maybe not be a good choice because you can only record one angle at a time.
Here’re some popular brands you can try:
- The Logitech 920 series of webcams
- The Razer Kiyo
- The DEPSTECH HD webcam
- Adwaita 4K webcam
Record Video Remotely
You may want to conduct an interview and then upload it to your YouTube. You can’t see each other right away because the interviewee lives far from you or something else. In this situation, you can use remote recording software to record the video remotely.
The remote recording software makes recording long-distance interviews easy! You can capture the video and the audio simultaneously which means you can record a podcast at a time.
Here we highly recommend Zoom. You can start a meeting on Zoom, and then capture video and audio at the same time. At last, save and upload the recordings to YouTube.
How to Upload a Podcast for YouTube?
You can upload a YouTube podcast in a few minutes, so follow the steps below to upload your videos from a computer.
Step 1. Open YouTube on your computer.
You can upload your videos directly from the YouTube web page. Go to YouTube on your computer and log in to your YouTube account.
Step 2. Click Create button and choose Upload video.
In the top-right corner of the screen, click Create button and then choose Upload video.
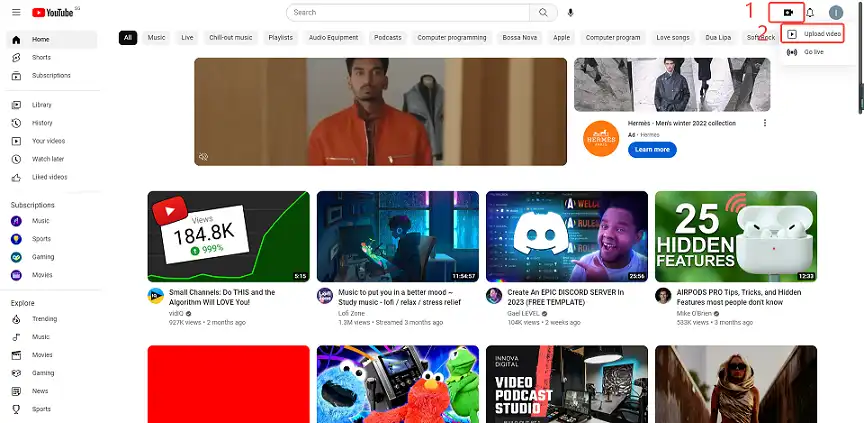
Step 3. Upload video files.
Click the Select Files button to choose the video you want to upload. Or you can drag and drop the video file directly onto the page.
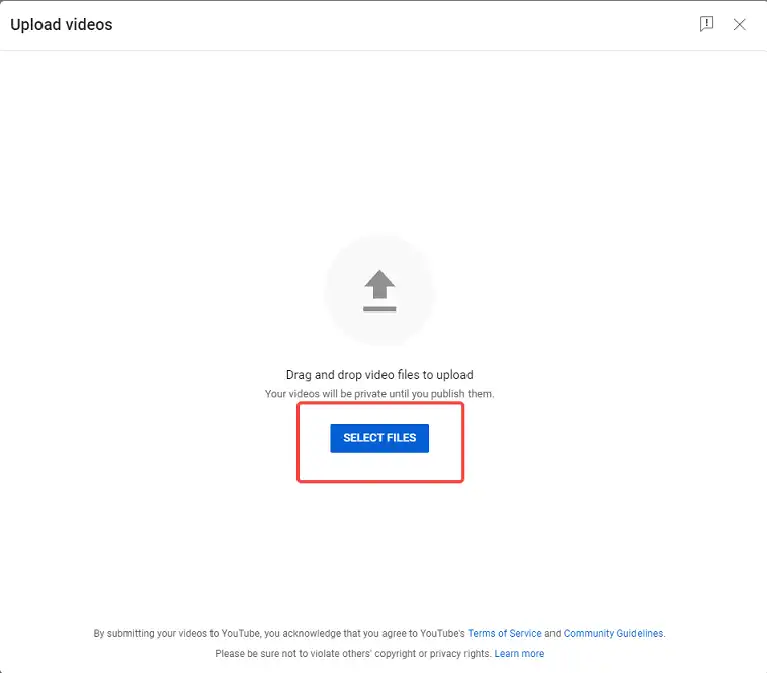
Step 4. Add a title and description of the video.
After uploading the file video, you should fill out the necessary information for your video. Add your title and description of your video.
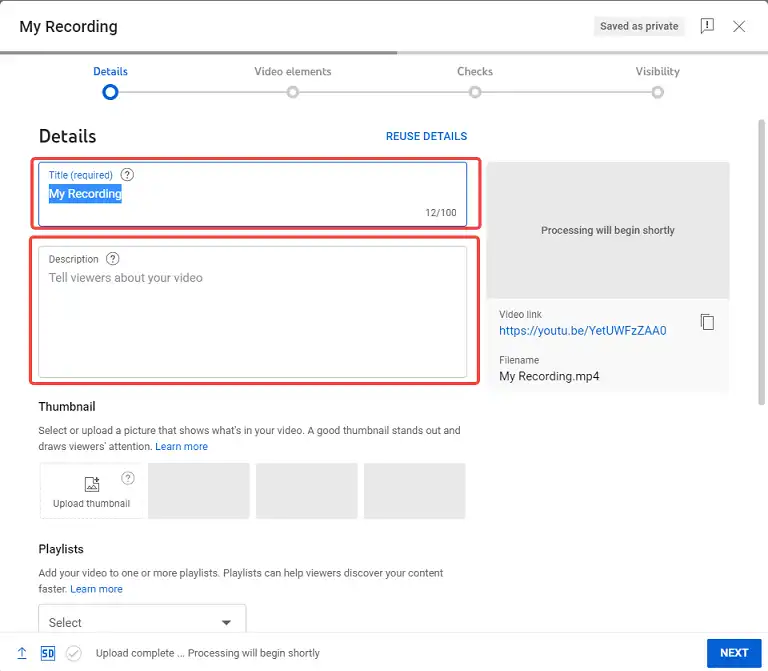
Step 5. Add a thumbnail.
Then add a thumbnail you want to use. The thumbnail is the image people see when they scroll through your video. You should choose a clear image that can reflect your content.
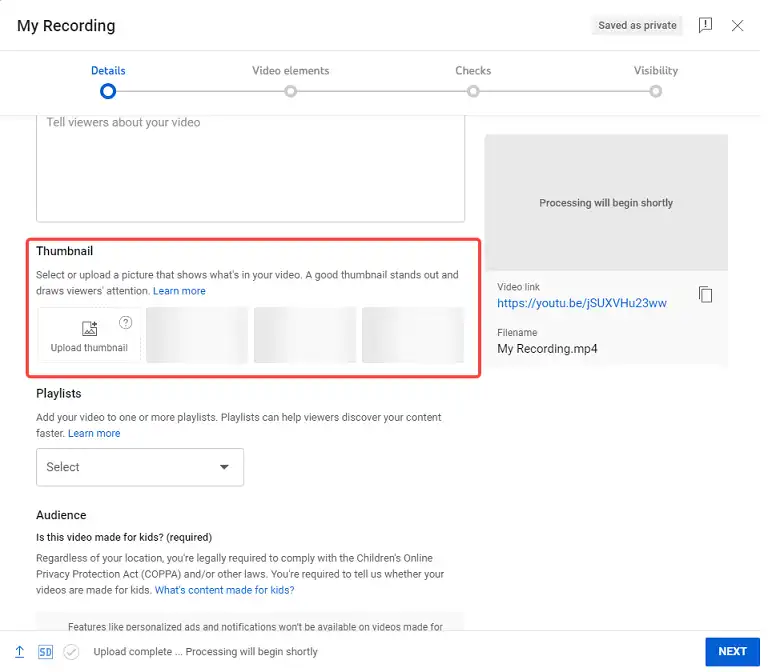
Step 6. Add your video to playlists (optional).
You can add more than one playlist. It can help viewers discover your video faster.
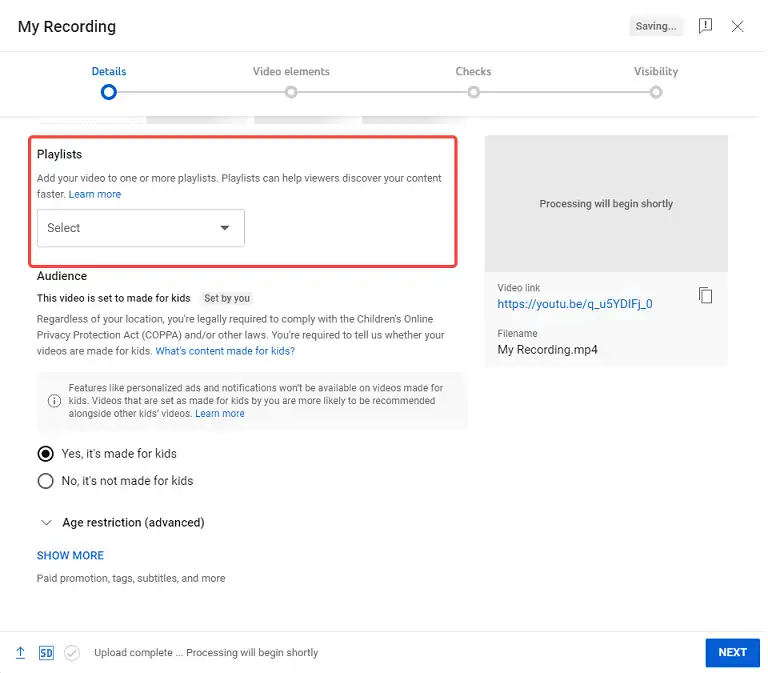
Step 7. Indicate if your video is made for kids or not.
If your video is made for kids under the age of 13, select “Yes, it’s made for kids”. Otherwise, you should click “No, it’s not for kids”.
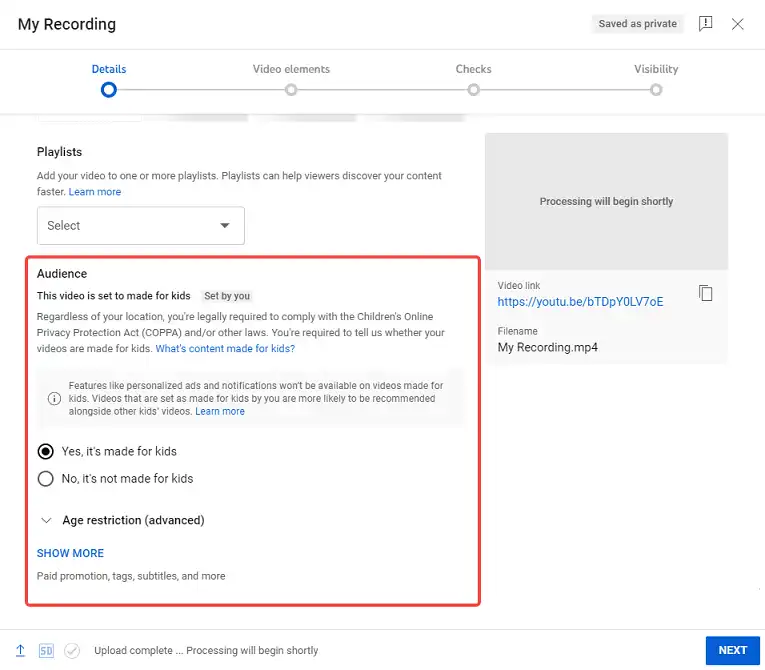
Step 8. Click the Next button at the bottom of the window.
When you fill out the information above, you’ll see the Finished Processing notification. Then click the blue Next button.
Step 9. Add more video elements to the page.
On the video elements screen, you can add an end screen or cards to your video. An end screen will appear at the end of your video and it can promote related content. During the video, cards can promote related content.
To give your podcast channel a more professional look, consider making a custom business card you can use to network and promote.
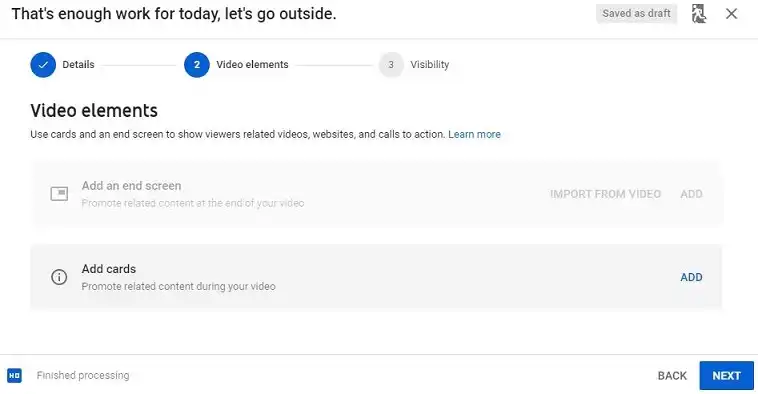
Step 10. Choose the visibility.
There’re three visibility options: private, unlisted, and public. Choose the visibility of your video from three options and set it as the instant premiere.
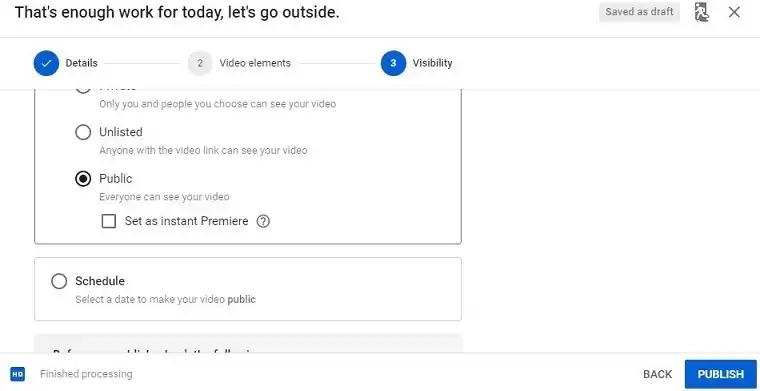
Step 11. Make a scheduled date.
If you don’t want to publish right away, YouTube also allows you to schedule a time for your video. Click the Schedule button and select the date you want to upload the video to YouTube.
Step 12. Click the blue publish button.
Choose to save and then click Publish to upload the video to YouTube.
FAQs about How to Start a Podcast on YouTube
Some frequently asked questions about “How to Start a Podcast on YouTube” are listed here. Hope this can help you.
#1. Can I upload an audio to YouTube?
YouTube cannot upload audio files such as MP3 and WAV. The method is to convert an audio file to a video file that is compatible with YouTube and then upload it.
#2. Can I start a YouTube podcast for free?
Yes. When you want to start a podcast, you can use a free tool that allows you to record and edit podcasts.
#3. Can I convert a YouTube video into an audio podcast?
Yes. If you want to upload an audio-only podcast, what you need is to turn your YouTube video into an audio file. You can directly extract audio from the video.
Luckily, many tools can help you do this. We suggest you choose an audio extractor such as FineVoice.
Summary
We introduce you to how to start a podcast on YouTube in this post. Are you ready to create your podcast? We encourage you to create and submit your podcast on YouTube.