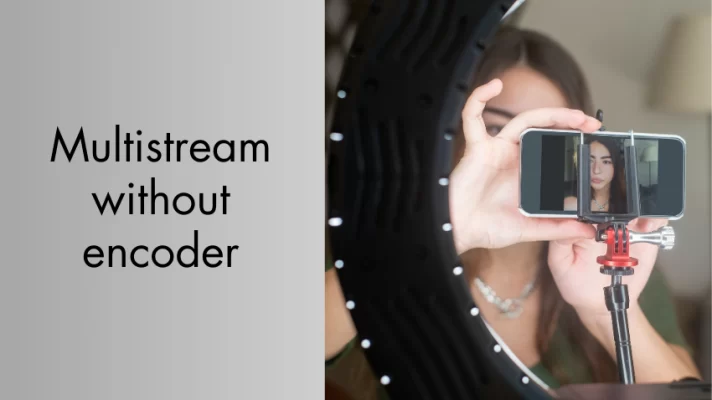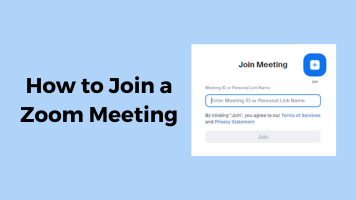In recent years, online work and online education are becoming more and more common around the world. People are getting used to the new way of doing things online, and Zoom is one of the most popular online communication and collaboration platforms that they prefer.
Zoom is convenient and versatile, and it’s widely used by businesses, educators, and individuals for various purposes like online meetings and team chat. Anyone can sign up and get a free account of Zoom.
Don’t worry if you are not familiar with Zoom but still want to use it to create a meeting. In this article, we will show you how to create a Zoom meeting in regular steps, and how to create a scheduled Zoom meeting.
5 Easy Steps to Create a Zoom Meeting
Creating a new meeting in Zoom isn’t that hard. Here we will take the desktop app of Zoom as an example and show you how to create a regular Zoom meeting.
Step 1. Download and install the Zoom desktop application from its official site, and sign up an account for free.
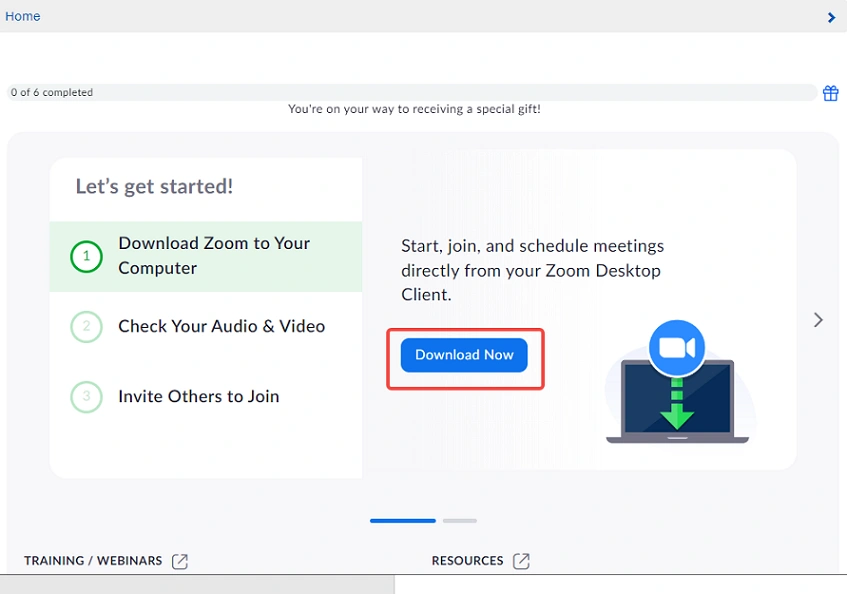
Step 2. Launch Zoom, there are four options on the main interface, choose New Meeting to proceed.
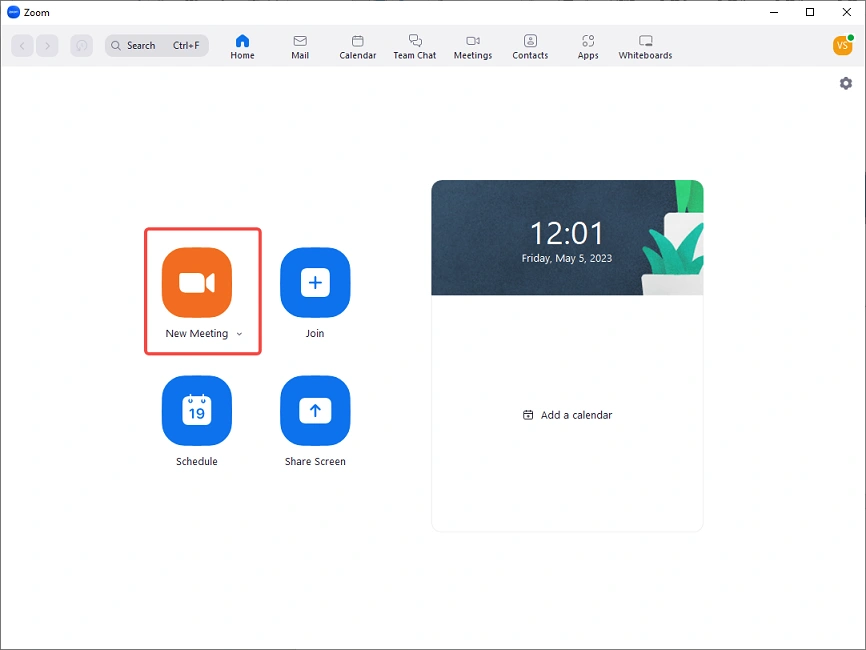
Step 3. Zoom will automatically detect and connect to the available camera on your computer. And then you can choose to Join Audio to voice chat with others or Stop Video to prevent Zoom from using your camera with one click.
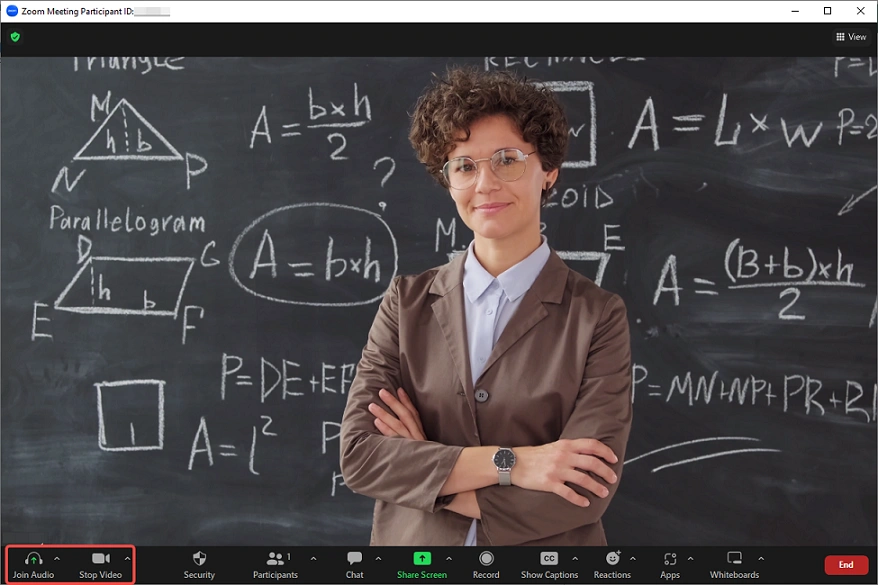
Step 4. Click the arrow icon on the Participants option, and then you can Invite other participants to join your meeting or use the shortcut Alt + I to do it. In the inviting interface, you can choose to invite participants by searching in the contacts list, desk phones, or sending emails.
Note: There’s another way to invite if you want to know how to create a Zoom meeting link. Choose the other option Copy Invite Link,and send the link to other people, they will be able to join your meeting after pasting the link into a browser.
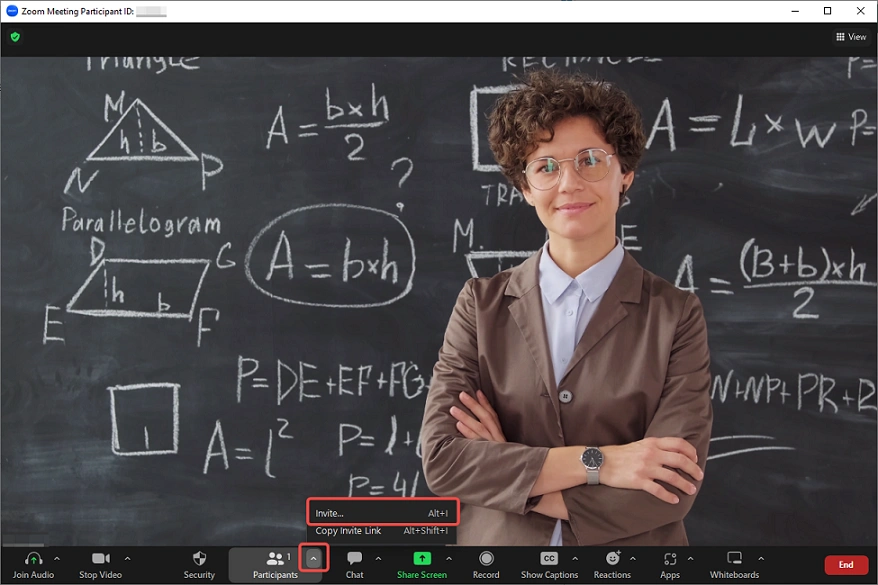
Step 5. If the meeting is over, you can click the End option on the right side of the toolbar. There will be two options after clicking End, choose End Meeting for All to close the meeting completely, every participant will leave. And Leave Meeting only brings you out of the meeting, other participants will stay in the meeting.
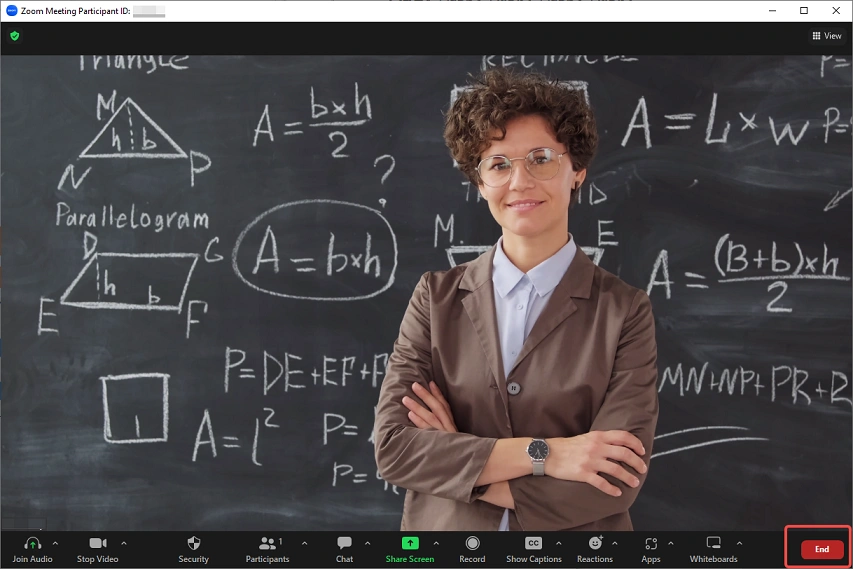
3 Easy Steps to Create a Scheduled Zoom Meeting
Except for the regular meeting, Zoom also offers an option to create a scheduled meeting, so you can make a plan in advance. Here are the steps you need to create such a Zoom meeting
Step 1. Launch the Zoom desktop application, and choose Schedule on the main interface.
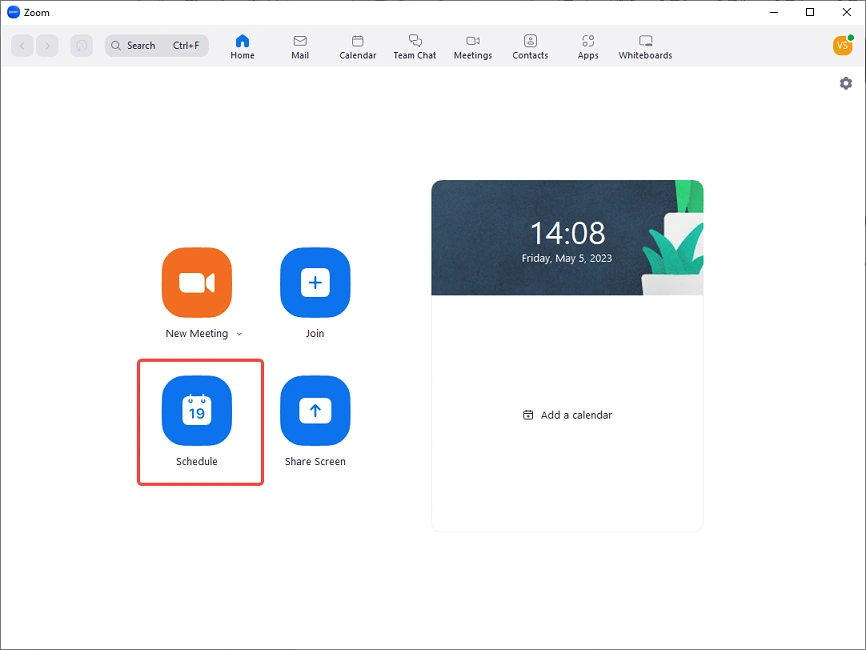
Step 2. A setting interface will pop up, and you can adjust various settings for the meeting you are going to schedule. Remember to write down the Passcode you set, other participants need to input the correct passcode to enter your meeting.
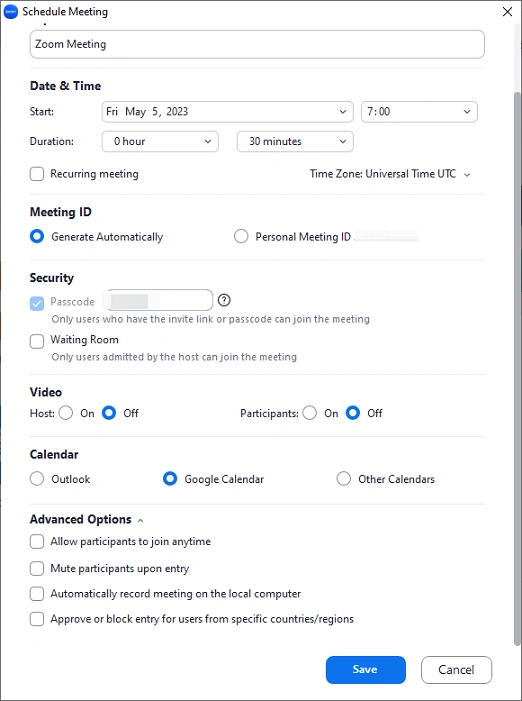
Step 3. After the setting is done, you can find the scheduled meeting in the Calendar section of Zoom. If you want to change the meeting setting or start the meeting earlier than the scheduled date, click the meeting name and you will see multiple options including Start, Edit, and Delete.
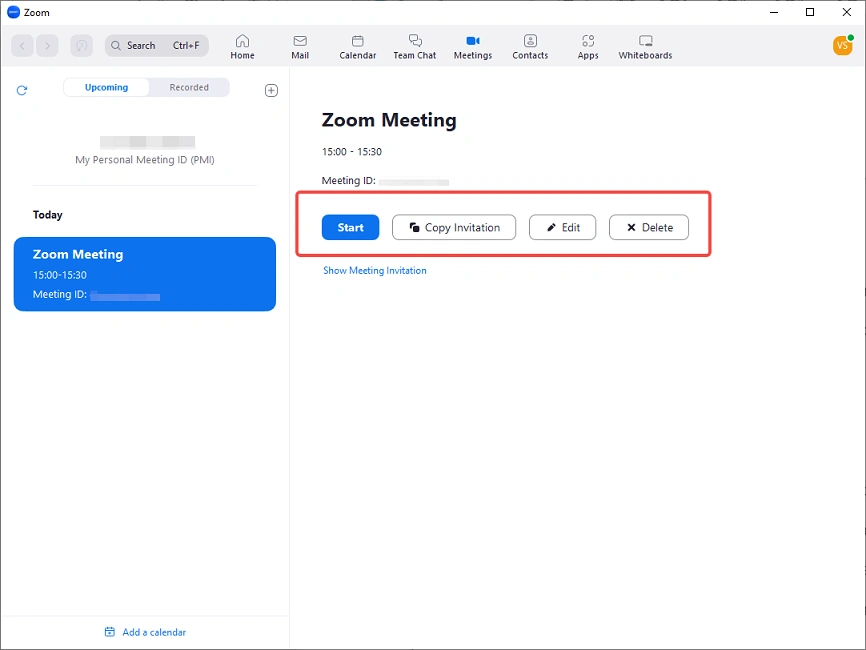
After reading the step-by-step guides about Zoom meeting creation above, you might have understood how to set up a Zoom meeting on the computer. But have you ever wanted to record a Zoom meeting, especially when you are a participant who has no permission from the host? If so, we recommend you FineShare FineCam.
FineCam is an AI-powered virtual camera software that allows you to record a Zoom meeting with ease. It supports high recording resolution of up to 4K without any latency. And the segment recording function allows you to record the meeting as small clips, then you can merge and export those clips into a complete video.
Also, FineCam’s hardware acceleration function can greatly improve the recording experience by saving CPU usage, so your computer will be able to work normally when Zoom and FineCam are running at the same time. What’s more, if you have a coming meeting but don’t have a suitable webcam in hand, you can directly turn your iPhone into a webcam with FineCam.
FineCam is currently free to use on both Windows and macOS, download and have a try.
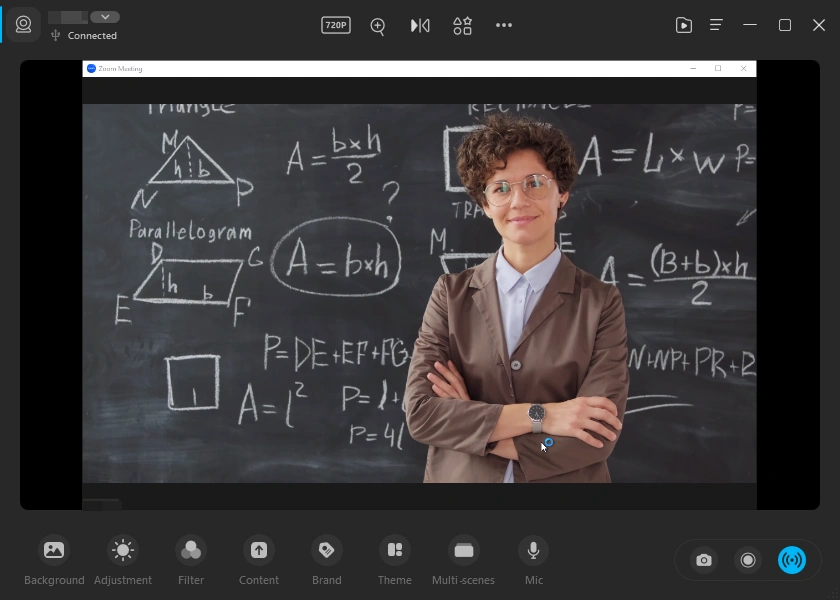
Related article: How to Easily Record Zoom Meeting or Google Meet without Permission
Conclusion
Using Zoom is a good way to save time and improve work efficiency, we hope the guides can help you figure out how to create a Zoom meeting. And if you need recording software for it, look no further, have a try on FineCam.
Look Superb in All Videos
FineCam is an AI-powered virtual camera for Windows and Mac. It makes you look better in Zoom, Teams, YouTube, makes video production easier, and tunrs your phone into an HD webcam. Get it for free.