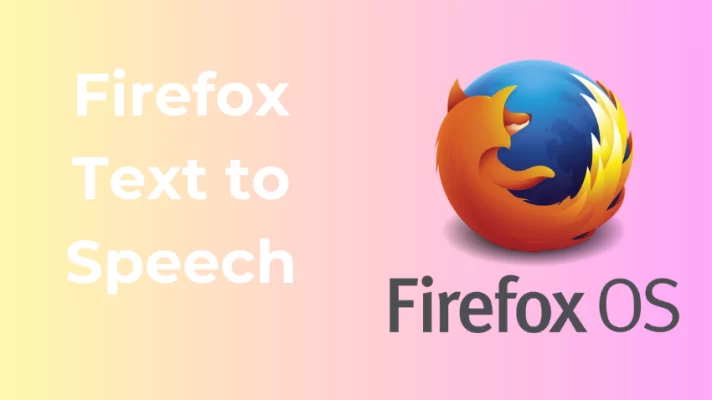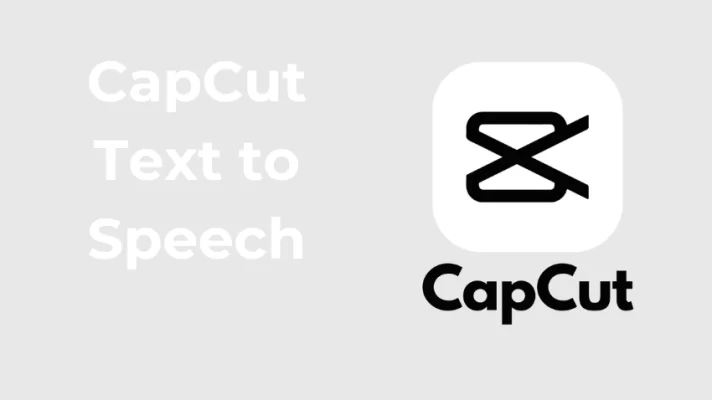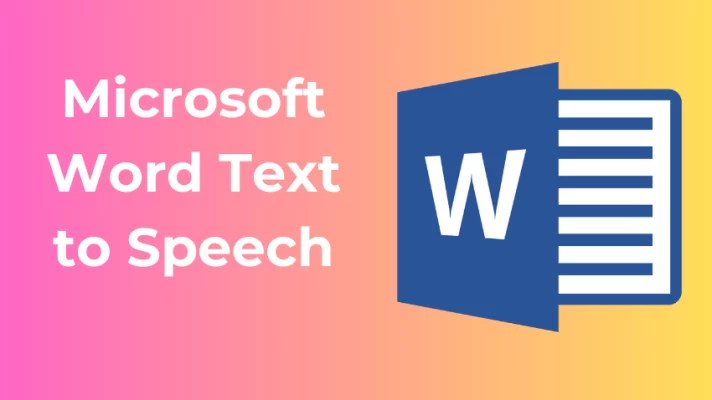Have you ever felt bored or sleepy while watching a PowerPoint presentation? Have you ever wished you could hear the presenter’s voice instead of reading the text on the screen? Have you ever wondered how you can make your own presentation more lively and interactive?
In this article, we will show you how to use text to speech features in PowerPoint, which let you turn your text into spoken words. We will also introduce the best text to speech tool, FineShare FineVoice on PC.
Why You Should Use Text to Speech in PowerPoint?
There are many reasons why you should use text to speech in PowerPoint.
- Enhancing Accessibility
The primary benefit of text to speech in PowerPoint is its ability to make presentations accessible to a wider audience. It caters to individuals with visual impairments, opening the door to a world of knowledge that might have been previously locked. It’s a giant leap towards inclusivity and equal access.
- Engaging Different Learning Styles
TTS caters to diverse learning styles. Visual learners may dominate in a traditional presentation, but TTS allows auditory learners to thrive. Hearing the content rather than just seeing it can lead to better comprehension and retention of information.
- Embracing Multilingual Audiences
In an increasingly globalized world, PowerPoint’s Text to Speech feature is a game-changer. It supports multiple languages and accents, ensuring that presentations can reach and engage diverse global audiences. This feature is essential for businesses and educators with international reach.
- Saving Time and Resources
TTS is a time-saving gem. It allows you to repurpose written content, such as lengthy reports or articles, into engaging spoken presentations without the need for extensive manual narration. This is particularly valuable when you need to convert written content into an audio format.
Related Article: How Samsung Text to Speech Tool Can Improve Your Experience
How to Use Text to Speech in PowerPoint Effectively?
There are two main ways to use TTS in PowerPoint: using the built-in feature or using a third-party add-in.
Using the Built-in Feature
You can follow these steps to bring your Slides to life.
Step 1: Open your PowerPoint presentation and select the slide where you want to incorporate Text to Speech.
Step 2: Navigate to the Insert tab and click on Text Box. Insert the text you want to convert into speech.
Step 3: Go to the Review tab and click on Text-to-Speech. This will open the Text-to-Speech dialog box.
Step 4: Choose your preferred voice and language from the options available.
Step 5: Click Read Aloud, and PowerPoint will start to read the text on your slide. You can pause, stop, or adjust the reading speed as needed. Additionally, you can choose to have the text highlighted as it’s being read, which aids visual tracking.
Step 6: To apply Text to Speech to multiple slides, repeat the process for each slide where you want to enable this feature.
Using a Third-party Add-in
You can also use a third-party add-in for PowerPoint, such as PowerTalk, TextAloud, or iSpeech, to convert your text to speech with more options and features. Here is the step-by-step guide to it.
Step 1: Download and install a TTS add-in for PowerPoint. Make sure you follow the instructions and requirements for each add-in.
Step 2: Open your PowerPoint presentation and select the text box or shape that has the text you want to convert to speech.
Depending on the add-in you are using, you may need to click on a button, menu, or tab to access its features. For example, for PowerTalk, you need to go to the View tab and click on Narrate Slides.
Step 3: A dialog box or window will appear where you can choose the voice, language, speed, and pitch of the speech.
Step 4: When you are happy with the speech, click on Insert, Save, or OK, depending on the add-in you are using.
Step 5: A speaker icon will show up on your slide, indicating that an audio file has been inserted. You can resize, move, or format the icon as you wish.
Step 6: To play the audio, click on the icon or use the Play button on the Audio Tools tab.
Step 7: To set the audio to play automatically when the slide is shown, go to the Playback section on the Audio Tools tab and choose Automatically from the Start drop-down menu.
Tips and Tricks for Using Text to Speech in PowerPoint
Here are some tips and tricks to help you use Text to Speech in PowerPoint effectively.
- Use punctuation marks and capitalization to improve the clarity and naturalness of the speech.
- Use short sentences and simple words to make your speech easier to understand and follow.
- Use different voices or languages for different characters or topics in your presentation.
- Use emoticons or emojis to convey emotions or feelings in your speech.
- Use sound effects or background music to enhance your speech and create a mood or atmosphere for your presentation.
- Test your speech before presenting it to your audience.
FineVocie: Best Online Text to Speech Tool Available
Do you want to turn any text into an amazing speech? Do you want to hear your words come to life in different languages and voices? You just need FineVoice! It’s a versatile AI voice studio that can let you convert any text into natural and human-like speech.
It supports more than 40 languages and 500 AI voices, including English, Chinese, Japanese, Spanish, French, German, etc. You can choose from various voices about celebrities, and cartoon characters, including Morgan Freeman, Taylor Swift, SpongeBob, The Owl House, Burger King, and more. You can also adjust the voice parameters, such as speed, volume, pitch, and tone.
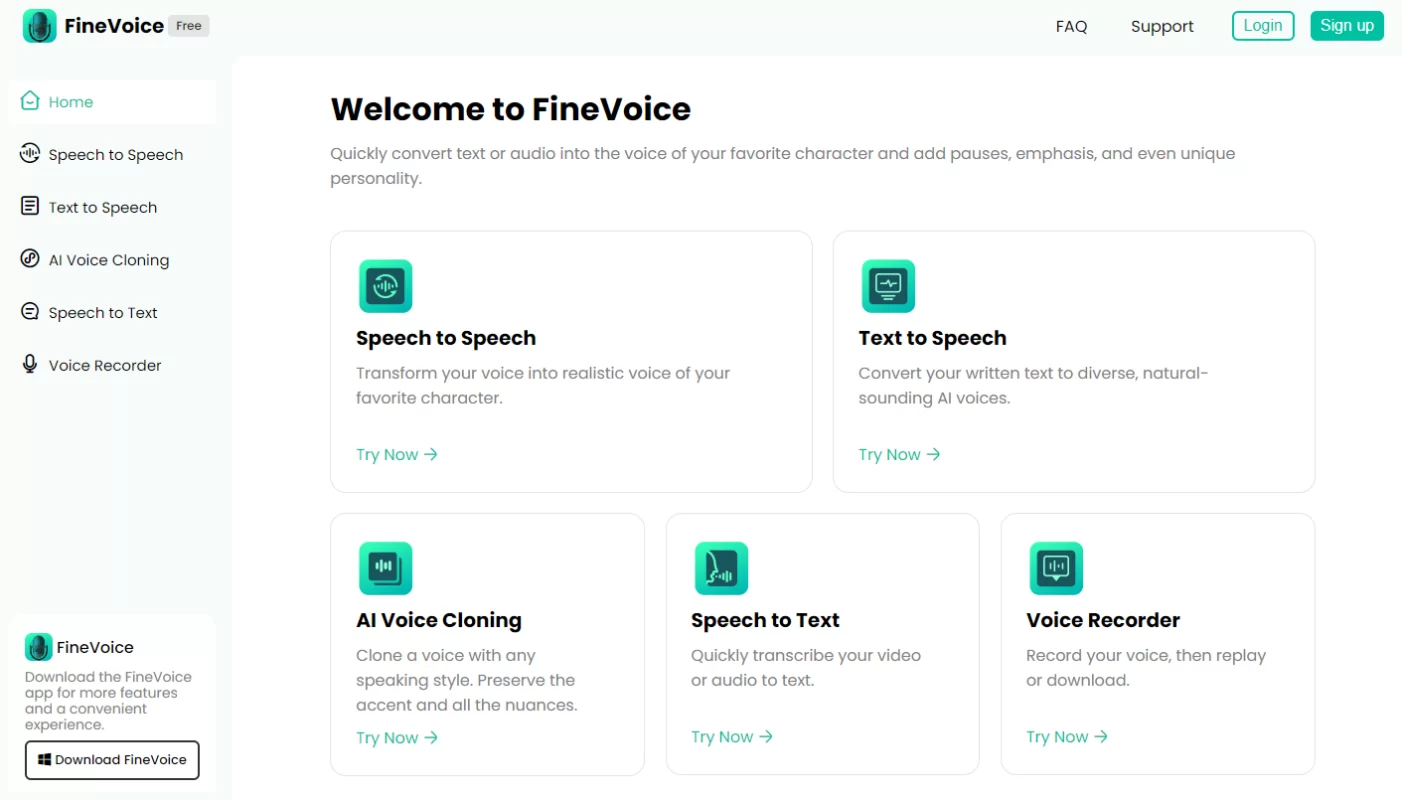
Using FineVoice is super easy and fast. You just follow these simple steps.
Step 1: Go to FineVoice Text to Speech.
Step 2: Enter or paste the text you want to convert into speech in the input box.
Step 3: Pick the voice you want from the AI Voice Model Library.
Step 4: Tweak the speed, pitch, and volume of the speech as you like.
Step 5: Hit the Convert button to listen to the speech.
Step 6: Check and download the text-to-speech voice in Conversion results.
Conclusion
Text to Speech in PowerPoint is a game-changing feature that revitalizes presentations, making them accessible and engaging for a diverse and global audience. By breaking down barriers for individuals with visual impairments, accommodating different learning styles, and supporting multilingual presentations, Text to Speech opens up new horizons in the realm of presentations.
By the way, you can also try FineVoice to ensure your content comes to life, captivating and educating audiences of all backgrounds and abilities.
FAQs about PowerPoint Text to Speech
Which versions of PowerPoint support Text to Speech?
Text to Speech is available in Microsoft PowerPoint 365, PowerPoint 2019, and PowerPoint 2016. However, the specific features and capabilities may vary between versions.
Can I adjust the speed at which Text to Speech reads the text?
Yes, you can adjust the reading speed to your preference. PowerPoint allows you to control the pace at which the text is read, making it more adaptable to various audiences.
Can I use Text to Speech for my speaker notes in PowerPoint?
Currently, Text to Speech in PowerPoint reads the content on slides, but it does not read speaker notes. However, you can manually copy and paste your speaker notes onto slides if you want them to be included in the TTS narration.