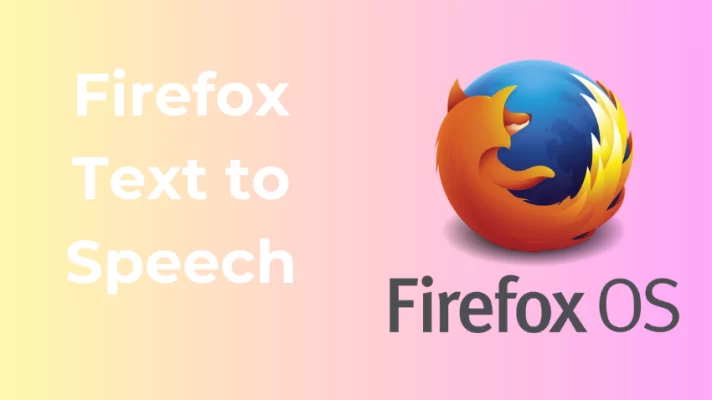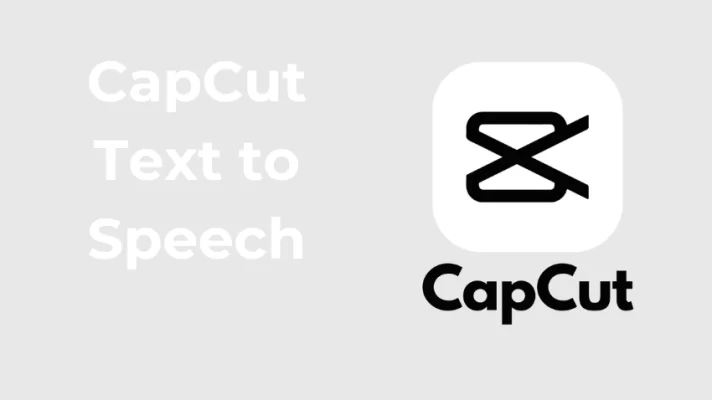Have you ever wished you could hear your text instead of reading it? Or maybe you want to speak your text instead of typing it? Or perhaps you want to listen to the selected text for a quick review?
Well, guess what? You can! Microsoft Word has a cool feature that lets you turn your text into speech, which means that you can hear your document out loud. In this article, I will teach you how to use the Microsoft Word text to speech feature.
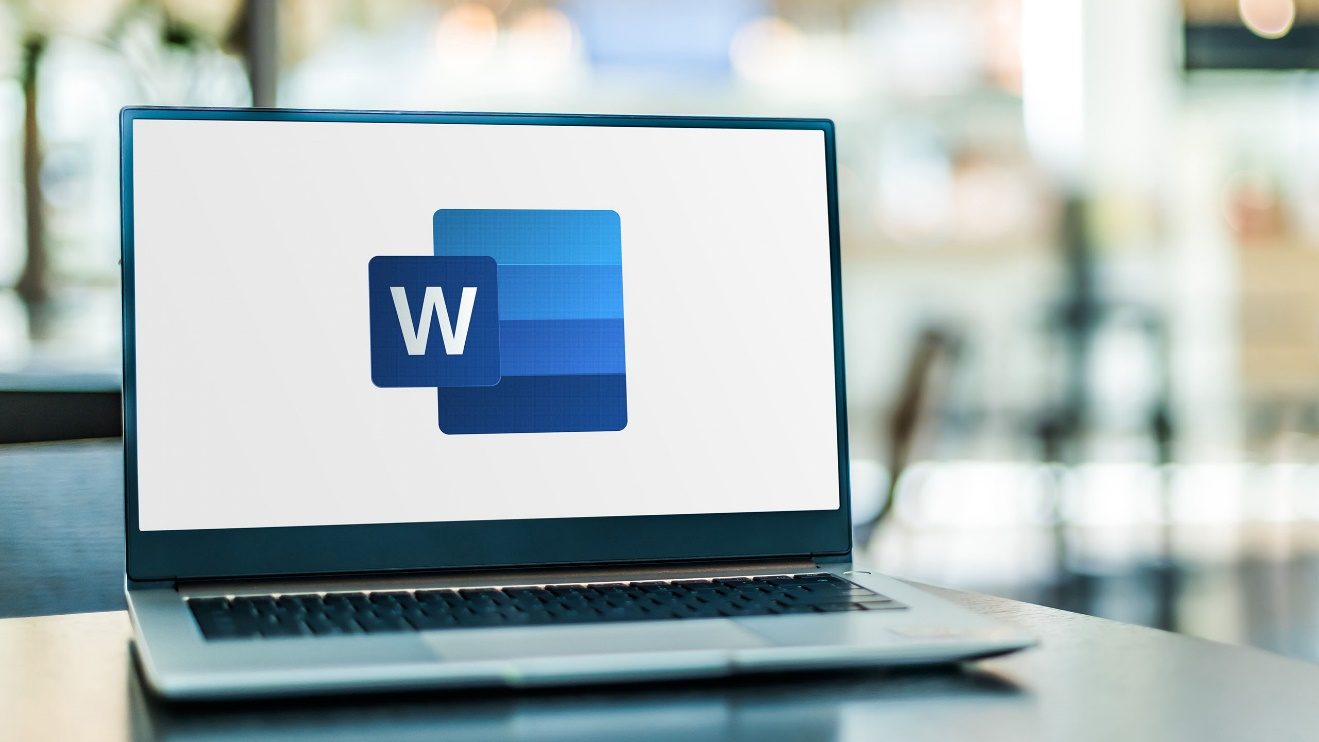
Why You Should Use Text to Speech in Word?
Using text to speech in Microsoft Word offers a myriad of benefits, transforming the way you interact with written content. Here’s why you should consider incorporating this feature into your Word workflow.
- Enhanced Accessibility
Text to speech makes written content accessible to individuals with visual impairments or learning disabilities.
- Efficient Proofreading
Listening to your document being read aloud helps catch errors and inconsistencies that might be overlooked during silent proofreading.
- Multitasking Productivity
This multitasking capability enhances overall productivity, making the most of your time.
- Customizable Reading Experience
Tailor the text to speech experience to your liking. Adjust the voice, speed, and volume settings to create a personalized reading environment that suits your preferences.
- Language Learning Support
For language learners, text to speech is a valuable tool for improving pronunciation and language skills.
- Pronunciation Corrections
The ability to correct mispronunciations ensures accurate articulation of words, contributing to a more refined and professional listening experience.
- Diverse Voice Options
Microsoft Word offers a range of voices with various accents and languages, providing users with the flexibility to choose a voice that aligns with their preferences or the nature of the content.
- Integration with Immersive Reader
Seamlessly integrate Text-to-Speech with Immersive Reader, unlocking additional features like line focus, syllable highlighting, and adjustable text spacing.
- Dynamic Learning Tool
Whether you’re a student or a professional, the auditory component adds a new dimension to understanding and retaining information.
- Effortless Document Consumption
Whether you’re commuting, exercising, or performing other activities, Word text to speech allows you to absorb information without being tethered to the text.
Related Article: How to Use Text to Speech on Mac to Enhance Reading Experience
How to Use Microsoft Word Text to Speech in Simple Steps?
Here is a step-by-step guide on how to use Microsoft Word Text to Speech feature.
Step 1: Launch Microsoft Word and open the document you want to have read aloud.
Step 2: Locate the Review tab on the ribbon at the top of the Word interface.
Step 3: Click on the Read Aloud feature to activate the text to speech functionality.
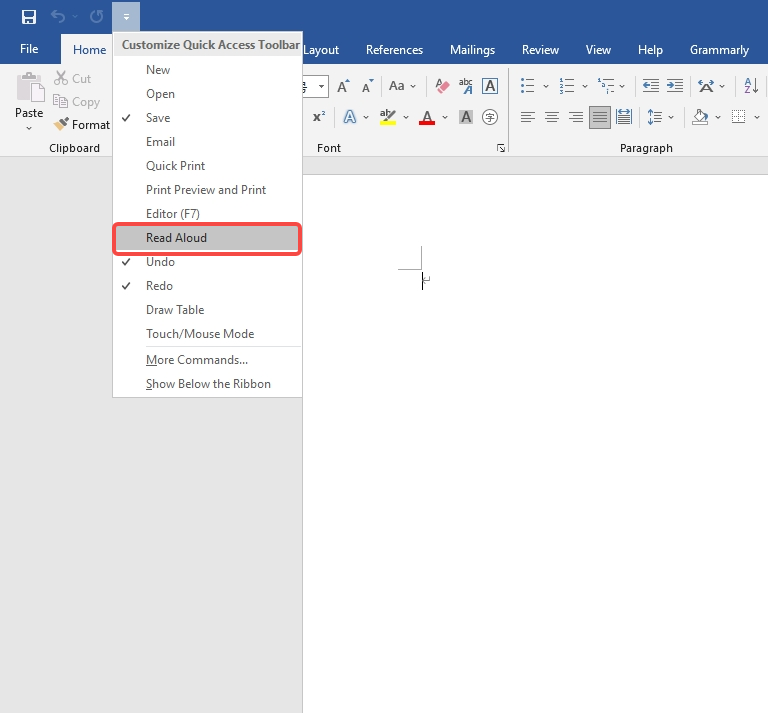
Step 4: Customize the settings according to your preference
- Adjust Voice
Click on the Settings icon within the Read Aloud toolbar to access customization options. Choose your favorite voice using the dropdown menu.
- Modify Speed and Volume
Fine-tune the reading experience by adjusting the speed and volume sliders. This allows you to set a comfortable pace for the narration.
Step 5: Click the Play button in the Read Aloud toolbar to start the Text to Speech feature. Your document will be read aloud based on the selected voice and settings.
Step 6: If you need to pause the reading, click the Pause button in the Read Aloud toolbar. To resume, click the Play button again.
Step 7: If there are specific words that the text to speech tool mispronounces, you can correct them. Right-click on the mispronounced word and choose Add to Pronunciation Dictionary for future accuracy.
Step 8: Once you’ve utilized text to speech, save your document if you’ve made any changes, and close the feature by clicking the X in the Read Aloud toolbar.
Now you have successfully used the Microsoft Word Text to Speech feature to have your document read aloud.
Here are some common ways to select text.
Tips and Tricks for Using Microsoft Word Text to Speech
Here are some tips to help you make the most of the text to speech Microsoft Word feature.
- You can change the voice and the language of the speech by going to File > Options > Language and clicking on the Choose Editing Languages option. Then you can add or remove languages from the list and set a default language for your documents.
- You can change the reading speed and the pitch of the speech by going to File > Options > Ease of Access and clicking on the Set up Speech Recognition option. Then you can click on the Text to Speech tab and move the sliders for Voice Speed and Voice Pitch.
- You can pause, resume, or stop the speech by pressing Ctrl + Alt + Space, Ctrl + Space, or Ctrl + Alt + S on your keyboard, respectively.
- You can use the Speak button to read aloud other Microsoft Office applications, such as Outlook, PowerPoint, and OneNote.
Better Text to Speech Tool Than Microsoft Word to Speak Your Text
Do you ever get tired of reading your documents on the screen? Do you want to create stunning voiceovers for your projects and impress your audience? FineVoice is a better text to speech tool than Microsoft Word to speak your text and documents.
You can access over 500 realistic AI voices in 40+ languages and accents, such as Drake, Taylor Swift, Morgan Freeman, SpongeBob, Patrick, Fluttershy, etc. You can make your favorite celebrity or character speak any content in the way you like and adjust the voice parameters, such as pitch, speed, volume, and rate, to fine-tune your voice output.
With FineVoice, you can create engaging and immersive voiceovers for your videos, podcasts, audiobooks, presentations, memes, and more. You can also add background music, sound effects, and pauses to make your voiceovers more lively and professional.
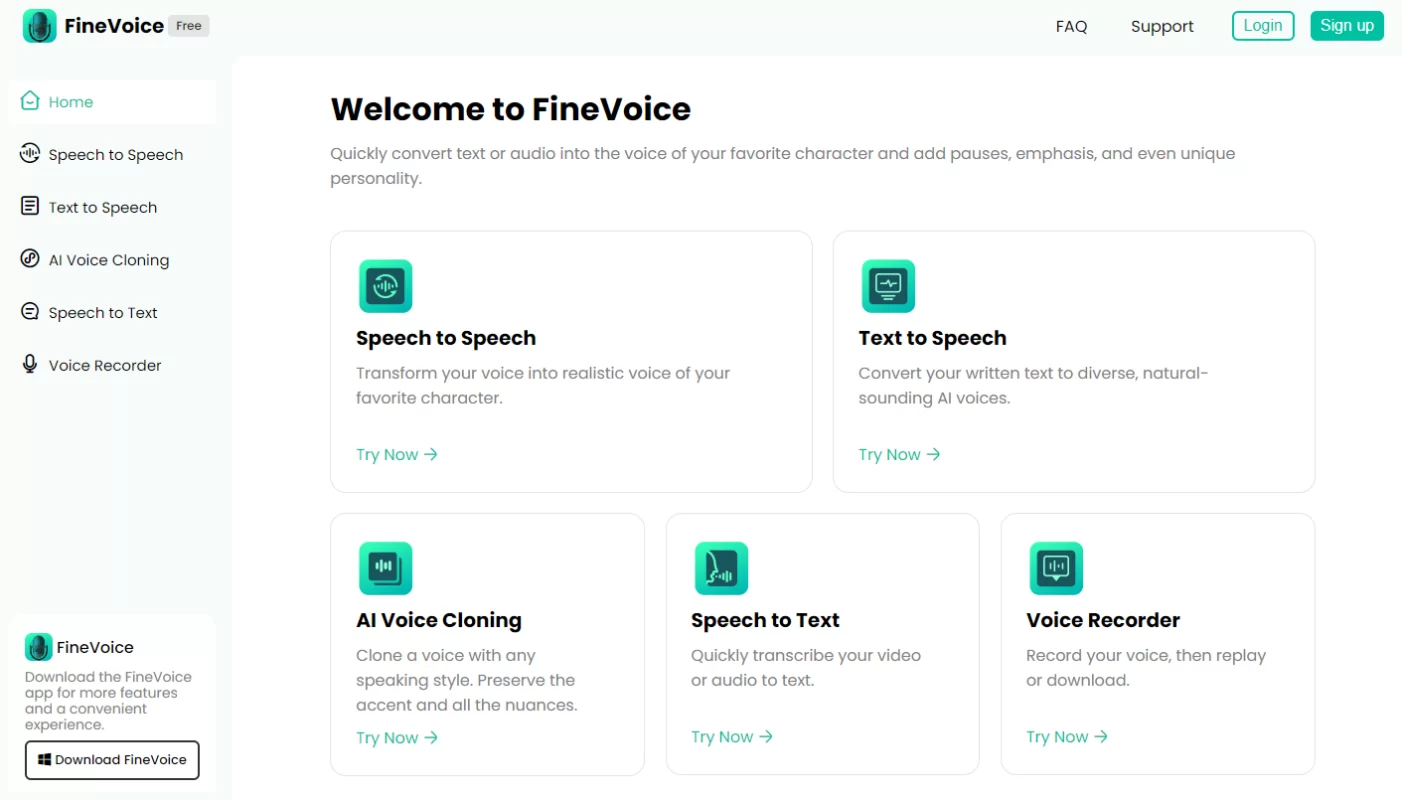
Wrap Up
In the realm of document creation, Microsoft Word Text to Speech emerges as a game-changer, transforming the static into the dynamic. Let the symphony of words resonate through your documents, whether you’re fine-tuning pronunciation, immersing yourself in language learning, or simply reveling in the efficiency of multitasking.
Embrace the power of your words brought to life, and let every document become an immersive, personalized experience that transcends the boundaries of traditional reading. Your journey with Word text to speech has just begun, opening doors to a more vibrant and accessible document landscape.
FAQs about Microsoft Word Text to Speech
Are there multiple voices available in Text to Speech?
Yes, Microsoft Word provides various voices with different accents and languages for a diverse and personalized reading experience.
Can I use Text to Speech for various document types?
Yes, experiment with text to speech on different document types, including reports, articles, or educational materials, to experience its versatility.
Does Microsoft regularly update Text to Speech features?
Microsoft often introduces updates and new features, so it’s beneficial to stay informed about the latest improvements related to text to speech.