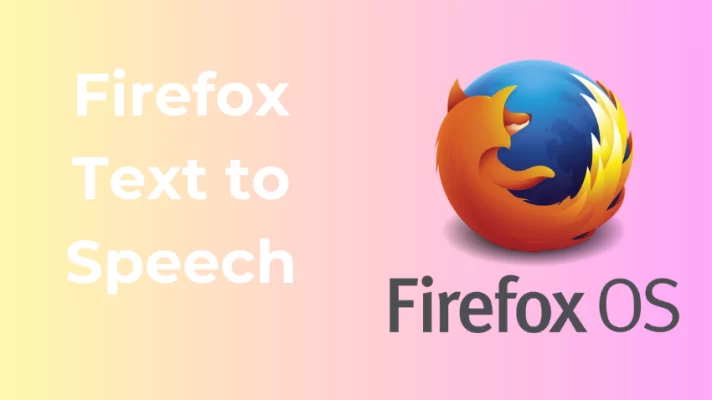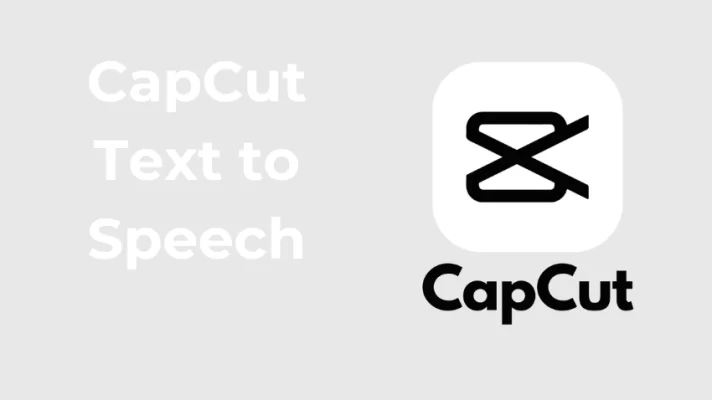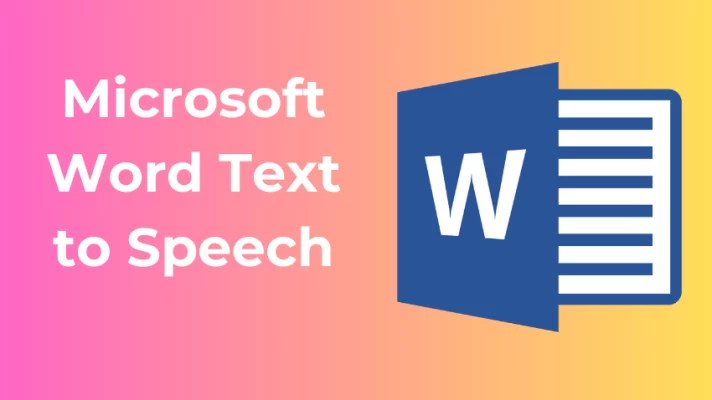Will Kindle read to you? A Kindle text-to-speech is a feature of the Kindle app to lets users read the ebook aloud. Imagine a case where you are doing your dishes but want to read an ebook on Kindle.
Most eBooks on Kindle support text-to-speech; you will see the TTS icon on the ebook to confirm so. Besides, you can use the Kindle text to speech on Windows, Mac, iOS, or Android. However, newer options, such as Kindle Scribe and Kindle Cloud Reader, let you access your eBooks online and listen to them.
All that has been included in this post. Read on!
Part 1: How to Use Kindle Text to Speech on Kindle Scribe
Many Kindle users often ask, “can kindle read to you?” If you have the same question, we will show you how to get Kindle to read to you in different ways. Let’s begin by seeing how that works out using Kindle Scribe. The steps below show how to enable Kindle text-to-speech and use it to read your favorite ebook.
Step 1. Open your Kindle Scribe and access the ebook you wish to listen to.
Step 2. When the ebook opens, tap on the screen and click the menu icon AA at the top right corner.
Step 3. Click on the More option.
Step 4. Locate the Text-to-Speech option and enable the switch next to it.
Step 5. Tap on the screen in your Kindle book and click the Play icon.
The Kindle app will read the ebook; you can listen to it while doing other tasks through your earphones or the speaker. You can even highlight what text to read using a stylus pen; the text-to-speech will read the particular text instead of the entire book.
Part 2: How to Use Kindle Text to Speech on a Windows PC or a Mac
How to make Kindle read to you also applies when using a PC or Mac. Follow the below steps for each case.
#1. For Mac or PC
With the Kindle app installed on your Mac or PC, use the steps below to enable the Kindle text-to-speech.
Step 1. Open the Kindle app and access the target book.
Step 2. Tap on the Tools option at the top.
Step 3. Click the Start Text-to-Speech option.
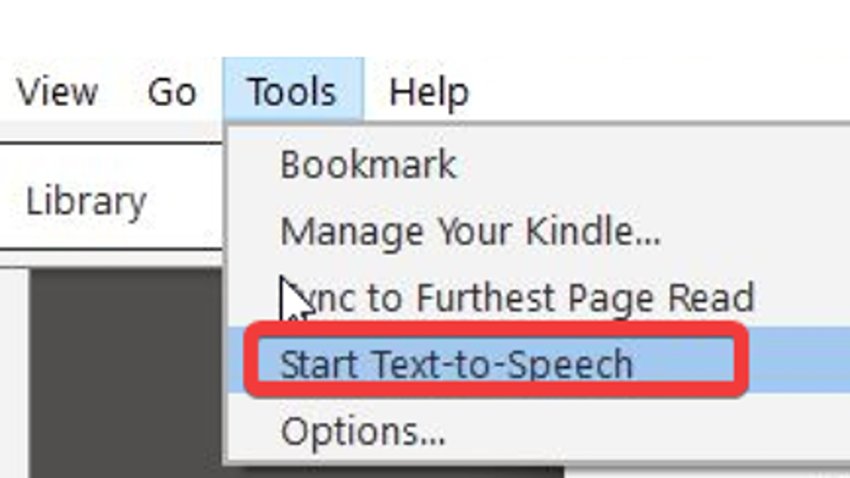
That’s how to enable Kindle text to speech on a PC or Mac.
#2. For PC Only
You can also use the below steps on your PC.
Step 1. Click the Start key and open Settings.
Step 2. Navigate to Accessibility and tap on the Narrator option.
Step 3. Enable the Narrator switch to activate it.
Step 4. Open Kindle and access your target eBook.
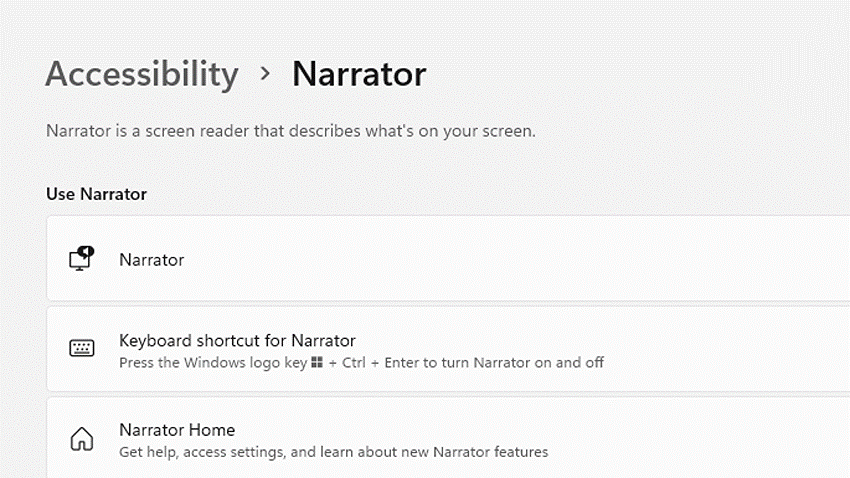
The narrator will read the text on your screen, and you can turn it off once you finish reading it.
You May Also Like: Best Online Cartoon Character Voice Generator to Create Voice Over for Free
Part 3: How to Use Kindle Text to Speech on iOS Device
How to make Kindle read to you is also possible on your iOS. You can enable the text to Speech Kindle option on your iOS and utilize it to read aloud any eBooks or other texts on your screen. Follow the below steps.
Step 1. On your iOS, open the Settings app.
Step 2. Click on the General section and tap the Accessibility option.
Step 3. Click the VoiceOver option and click on speech.
Step 4. Enable the Speak Screen option.
Step 5. Access the Notification Center of your iOS and turn on/off the Speak Screen.
Step 6. Open Kindle and access your eBook.
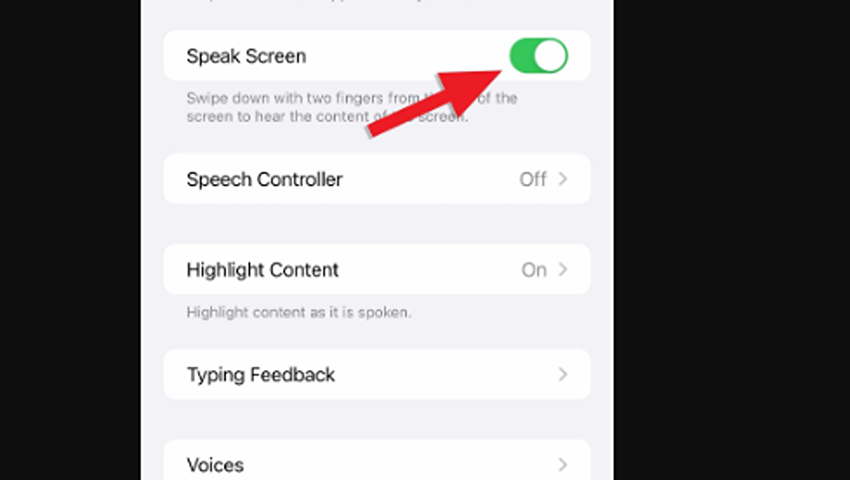
The text-to-speech will read aloud your eBook and any other text on your screen. You can turn off the feature when you no longer need it. You can tap the narration speed icon on the screen to adjust the book’s reading speed. If you get stuck, check out this video on enabling the speak screen feature on iOS.
Part 4: How to Use Kindle Text to Speech on Android Device
Does Kindle read to you on Android? It’s possible to use text to Speech on Android using the below steps.
Step 1. Download and install the Kindle Text to Speech Android app.
Step 2. Open Settings on your Android device.
Step 3. Click on the General Management option.
Step 4. Tap the text to speech output option.
Step 5. Set Google’s text-to-speech engine as your default option.
Step 6. Open Kindle and access the book you wish to read.
Step 7. Tap on the Menu button and click the “Start text to speech” option.
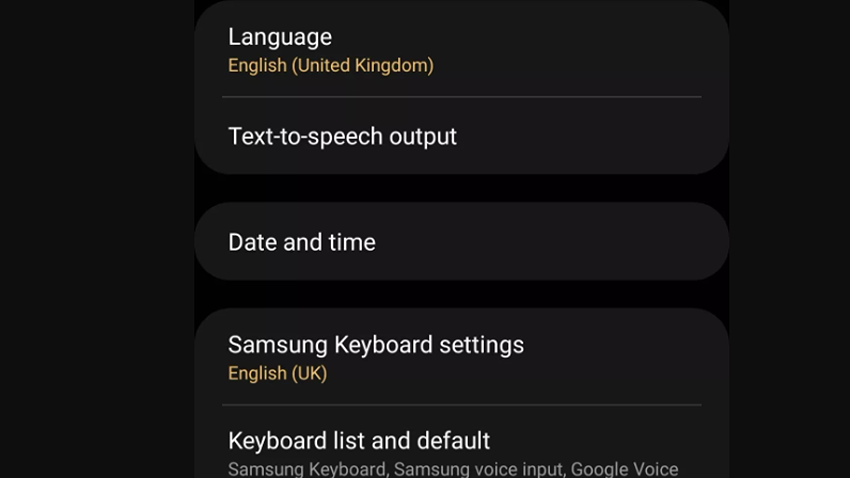
With that, you will have made Kindle read to you on Android. All you need is to get the Kindle text to speech feature enabled in the Android app.
Part 5: How to Use Kindle Text to Speech on Kindle Cloud Reader
You don’t need the Kindle app text to speech to access eBooks. If you have an Amazon account, you can utilize the Kindle cloud reader option to access eBooks via the browser without needing any app installed. Use the below steps.
Step 1. Open the Kindle Cloud reader on your browser.
Step 2. Locate the Kindle Store option at the top and click on it.
Step 3. Find the book you want to read and tap on it.
Step 4. Access the free version, if available, or purchase it.
Step 5. Click on the book to start reading it.
Step 6. Click on the More option.
Step 7. Locate the Text-to-Speech option and enable the switch next to it.
Step 8. Tap on the screen in your Kindle book and click the Play icon.
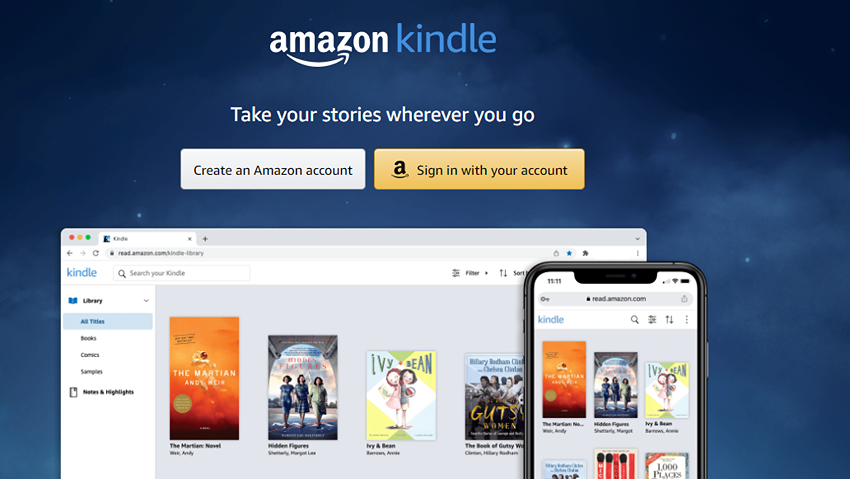
That’s it. You’ve enabled the Kindle text to speech on the Kindle cloud reader. You can sign in on different browsers to access your eBooks and sync them across any browser you’ve logged into your Amazon account.
FineVoice: A More Advanced and Versatile Voice Generator
Although we’ve described different ways of using Kindle text-to-speech, there is an advanced option of using FineVoice. It’s a versatile AI voice studio with numerous features, including being a text-to-speech reader for Kindle.
Its powerful text-to-speech service supports voices 500+ realistic voices in over 40 languages. Access numerous funny voices of anime, cartoons, and celebrities like Hatsune Miku and Donald Trump from the AI Voice Model Library for all your voice needs.
Unlike a Kindle text-to-speech, FineVoice can work with any browser and numerous apps, and using it is straightforward. Moreover, you can use it with any book, even those not supporting text-to-speech, on the Kindle app.
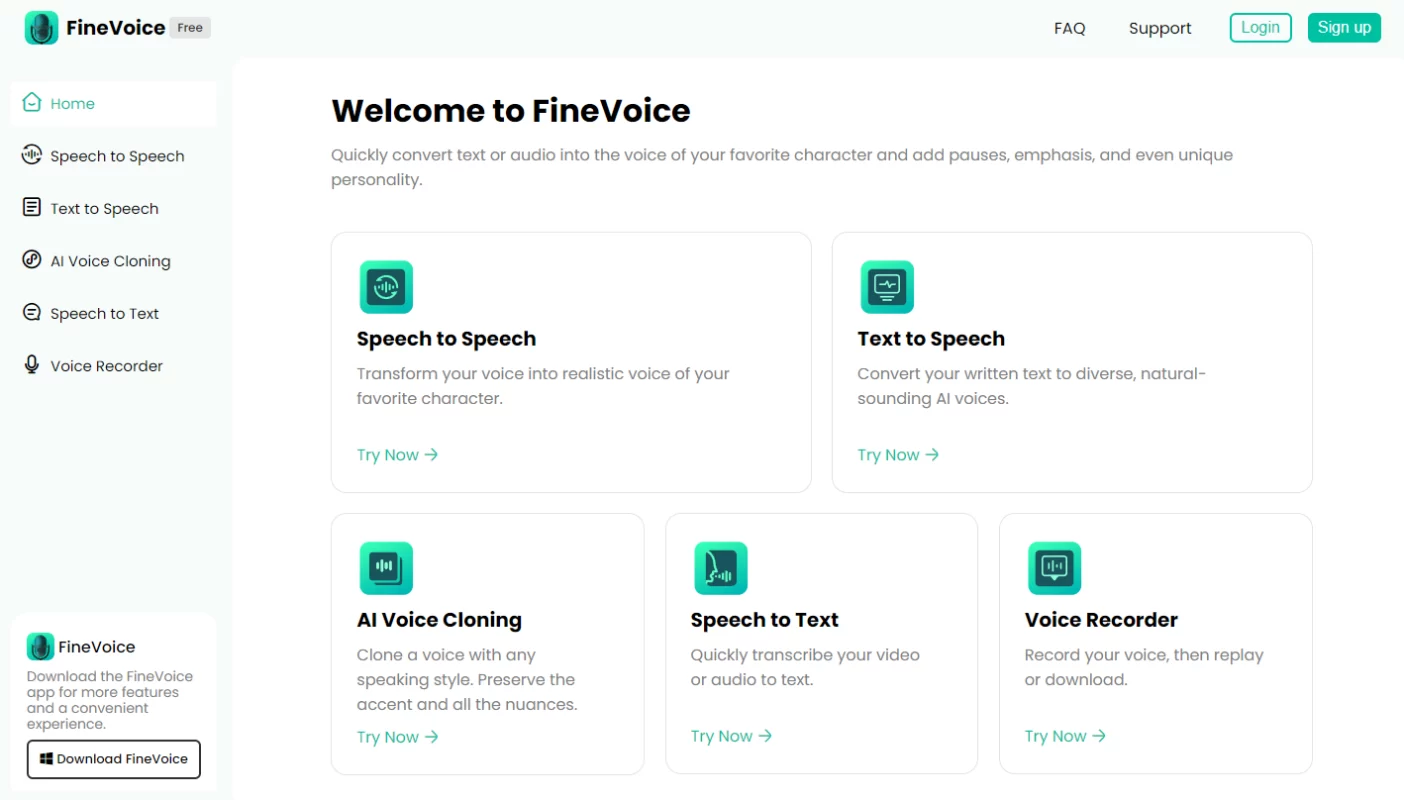
Are you ready to try the best Kindle text-to-speech alternative? Get started with the FineVoice. You will love it!
Conclusion
Having a way to read aloud eBooks on Kindle is handy. If you were curious how to get Kindle to read to you, this post has detailed the various methods you can use, including a Kindle audio reader for Android, iOS, Mac, and PC.
Moreover, we’ve introduced a better Kindle text-to-speech alternative involving FineVoice. Hopefully, you can now get the best out of Kindle text to speech.
FAQs
#1. How do I know if a book supports Kindle text to speech?
Go to the product page of the Kindle book on Amazon and look under the section labeled “Product details” to see if there is a line that says Text-to-Speech: Enabled. You can also filter your search results by selecting “Text-to-Speech Enabled” under the “Features & Details” category on the left side of the page.
#2. How do I change the voice or speed of the narration?
Use the settings on your device or app. For example, on an iOS device, you can tap on the Speak Screen toolbar to adjust the voice dialect and speed. On a Windows PC or a Mac, you can go to Tools > Options > Text-to-Speech in the Kindle app to select your preferred voice and speed.
#3. How do I turn off Kindle text to speech?
To turn off Kindle text-to-speech, you can use the same steps as you used to turn it on, but in reverse.