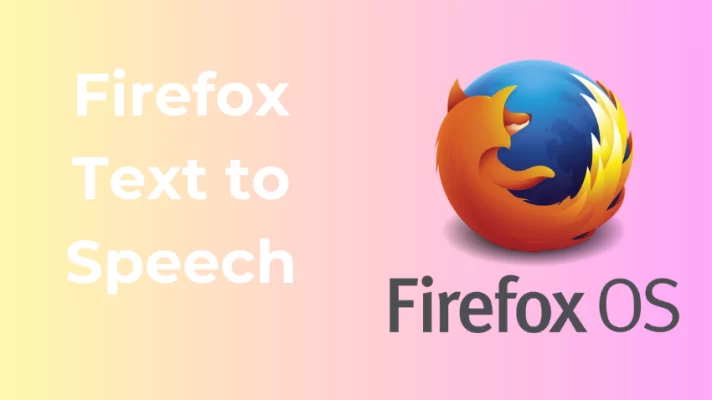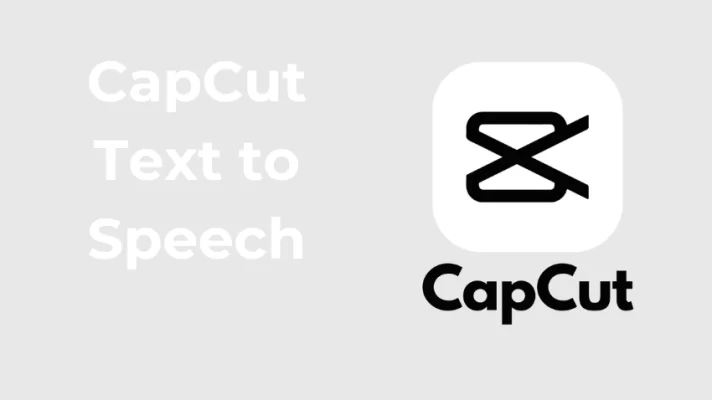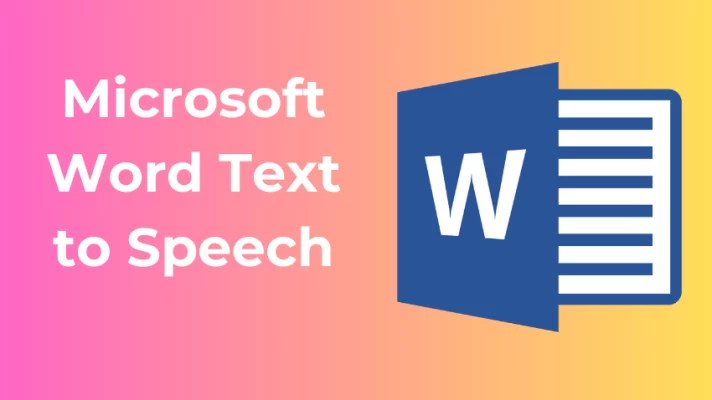Do you love your Chromebook but hate the voice that keeps talking to you? Do you want to enjoy the silence but don’t know how to stop the voice from reading everything on the screen? For some people, text to speech can be annoying or unnecessary, such as those who prefer reading, those who are fluent in the language, or those who want some peace.
If you are one of those people, then you may want to turn off text to speech on your Chromebook. In this comprehensive guide, we’ll explore how to turn off text to speech on Chromebook, allowing you to reclaim your digital space and craft a truly personalized experience.
Why Disable Text-to-Speech on Chromebook?
- Privacy Concerns
When using your Chromebook in a public space or a quiet environment, you may prefer to keep the content on your screen private. Disabling TTS ensures that your text is not inadvertently read aloud, maintaining your privacy.
- Reducing Distractions
Text to speech can be helpful but can also be distracting in certain situations. For instance, in a library or during a meeting, spoken feedback can disrupt the silence. Turning it off prevents any unwanted interruptions.
- Personal Preference
Everyone has different learning and reading preferences. Some users may simply prefer to read the content themselves rather than having it read aloud. Disabling TTS gives you full control over content consumption.
- Battery Life Preservation
TTS consumes additional battery power due to the processing required for speech synthesis. If you need to maximize your Chromebook’s battery life, disabling Text to Speech can be a useful step.
Read the related post: Top 6 Text to Speech Chrome Extensions You Need to Try
How to Turn off Text to Speech on Chromebook?
Here’s a step-by-step guide on how to turn off Text to Speech on your Chromebook.
Step 1: Open the Chromebook Settings menu.
Step 2: Scroll down and click on the Advanced section.
Step 3: Click on Accessibility to access the accessibility settings.
Step 4: To disable Text to Speech, toggle the switch next to Enable spoken feedback to the off position.
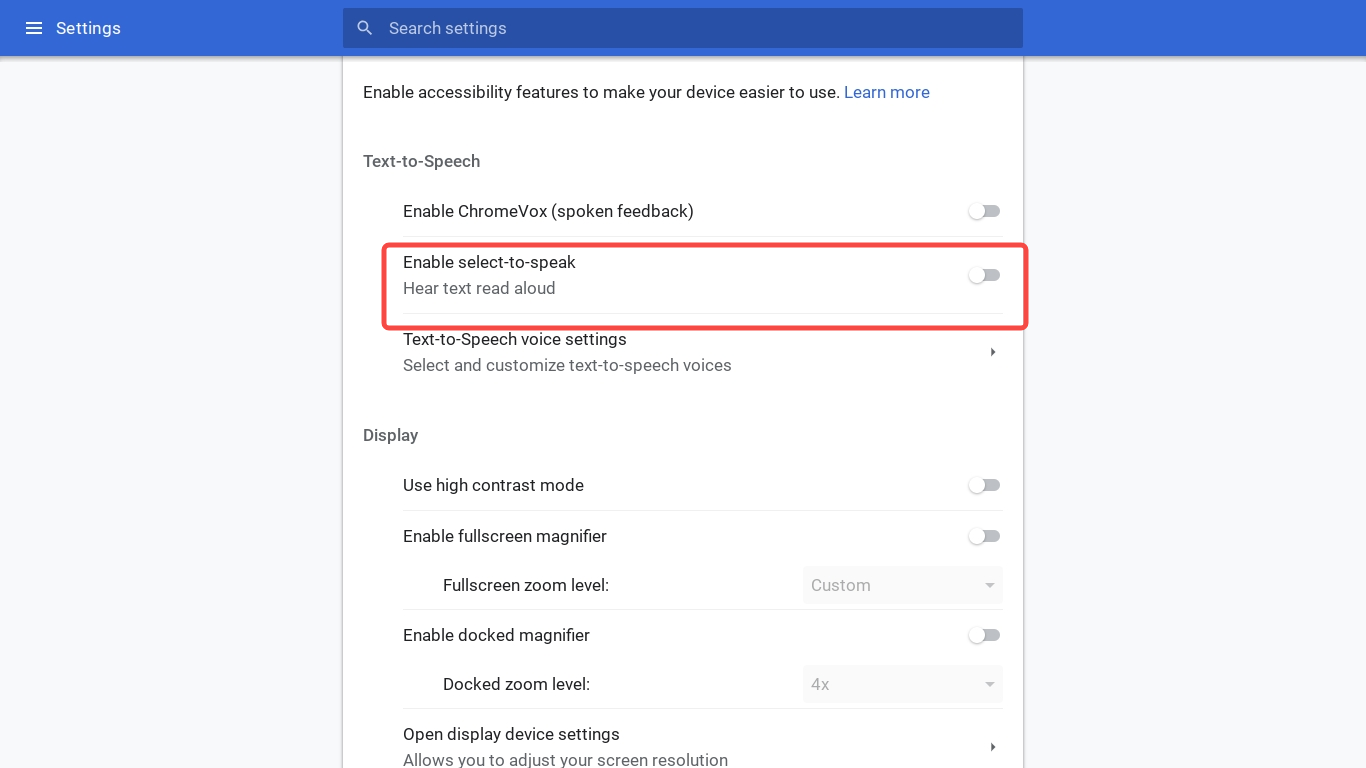
Step 5: After turning off Text to Speech, you may see a confirmation dialog. If prompted, confirm your choice to disable Text to Speech.
If you ever want to know how to turn on Text to Speech on Chromebook, follow the same steps and toggle the switch for Enable spoken feedback back to the on position.
If you are looking for a text to speech tool that can help you create realistic and diverse voiceovers for your videos, podcasts, presentations, or other projects, you might want to check out FineVoice. You can choose from different AI voices such as Taylor Swift, Justin Bieber, and Lady Gaga, and you can also control the voice pitch, speed, and tone with word-level precision.
How to Turn off ChromeVox on Chromebook?
ChromeVox is a built-in screen reader that is always on, reading everything on the screen for you. It’s meant for people who are blind or have low vision, and it can be controlled by keyboard shortcuts or a braille device.
To shut down ChromeVox on Chromebook, you can follow these steps.
Step 1: Open Settings on your Chromebook by clicking on the gear icon in the bottom right corner of the screen.
Step 2: Click on Advanced>Accessibility>Manage accessibility features in the right panel.
Step 3: Turn off the toggle next to Enable ChromeVox (spoken feedback).
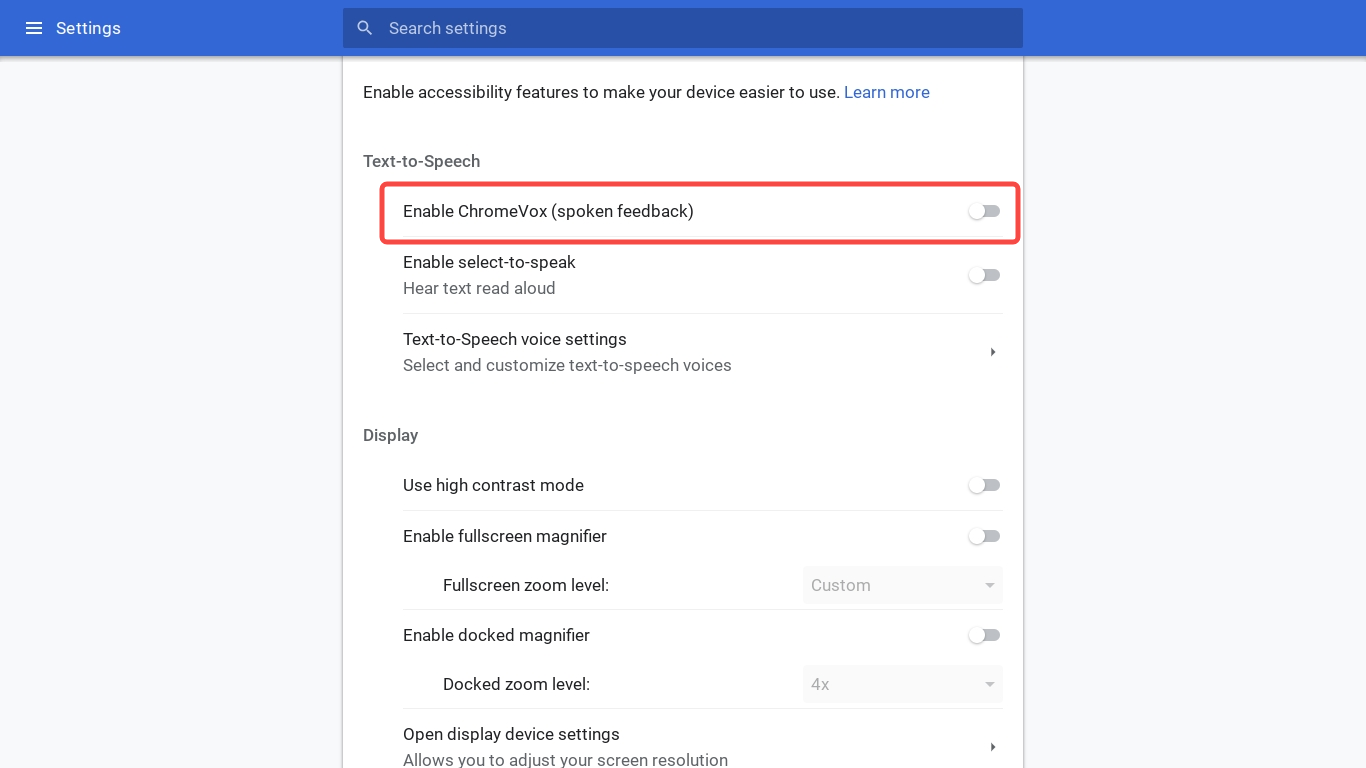
That’s it! ChromeVox is now turned off on your Chromebook. If you ever wish to enable it again, follow the same steps and toggle the switch for Enable ChromeVox back to the on position.
You can also use the keyboard shortcut Ctrl + Alt + Z to turn ChromeVox on or off.
How to Turn off Select to Speak on Chromebook?
Select to Speak is another feature that lets you hear selected text read aloud by a computer voice. Unlike ChromeVox, Select to Speak is not always active, and users need to manually activate it by pressing a key or clicking on an icon. It’s very useful for users who want to hear specific words or sentences read aloud, or who want to customize the voice and speed of the speech.
To turn off Select to Speak on Chromebook, you just need to follow these steps.
Step 1: Click the gear icon located in the lower-right corner of your screen to access your Chromebook’s Settings.
Step 2: Choose Advanced and then select Accessibility.
Step 3: On the right panel, find and click Manage accessibility features.
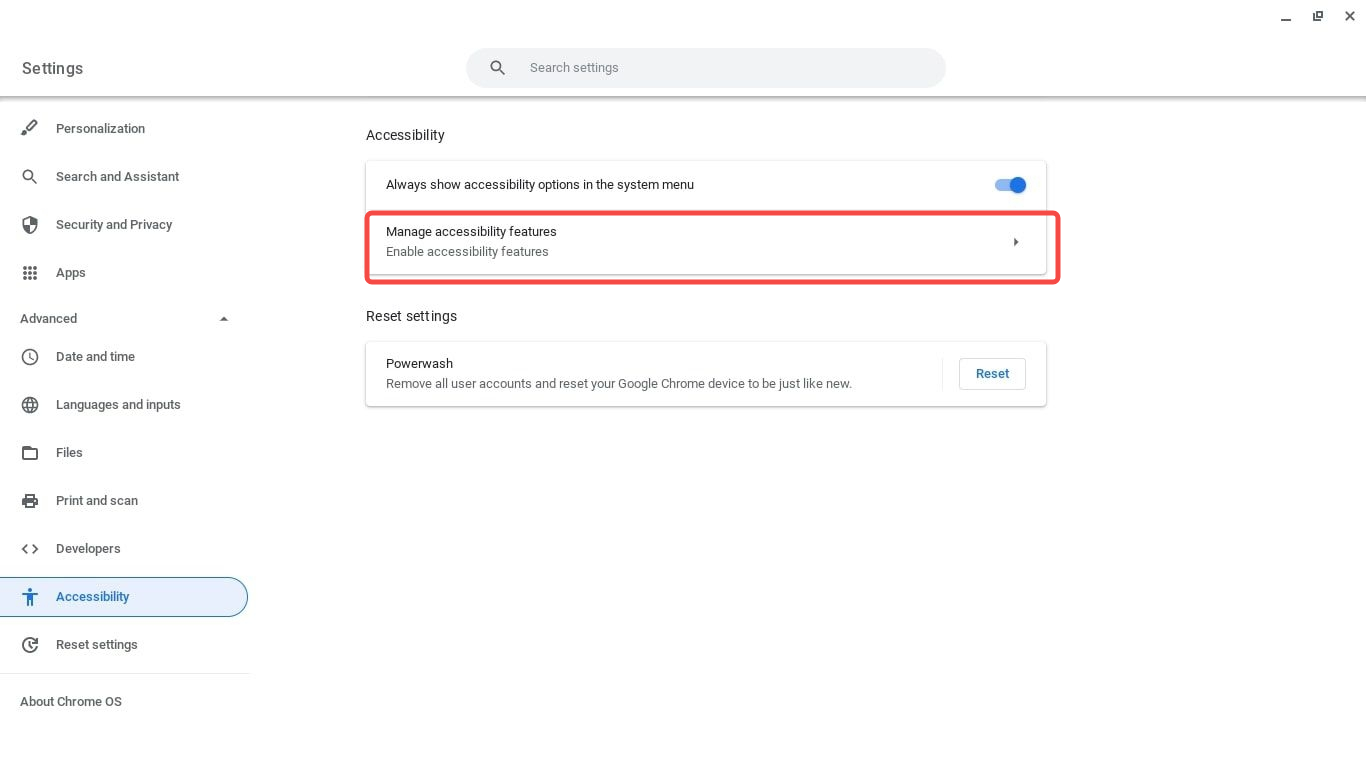
Step 4: Disable the toggle switch next to Enable Select to Speak under the Text-to-Speech section.
Disabling this feature allows you to navigate your Chromebook without text-to-speech functionality, which can be beneficial in different situations.
How to Turn off Google Assistant on Chromebook?
Google Assistant is a voice-activated personal assistant that can help users with various tasks, such as searching the web, playing music, setting reminders, and more.
Disabling Google Assistant on your Chromebook is a simple process. Here’s how you can turn the Google Assistant off.
Step 1: Open Settings on your Chromebook by clicking on the gear icon in the bottom right corner of the screen.
Step 2: Click on Search and Assistant from the left sidebar followed by Google Assistant on the right side.
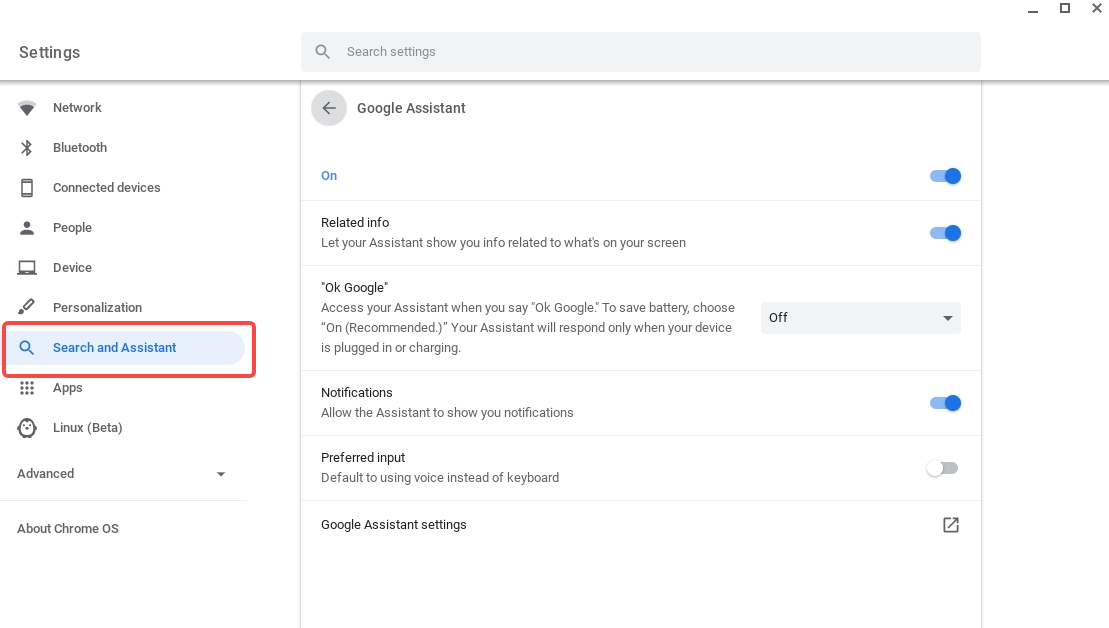
Step 3: Turn off the toggle next to On to completely disable Google Assistant.
Google Assistant can be activated by saying “Hey Google” or by pressing a key on the keyboard. As an alternative, choose Off from the Hey Google drop-down menu if you only want to disable the Hey Google voice command.
How to Turn off Dictation on Chromebook?
Dictation is a voice typing feature that allows users to enter text by speaking instead of typing. For example, it can help users who have arthritis or other physical limitations to reduce the strain on their hands and wrists.
Here are the specific steps on how to turn off Dictation on Chromebook.
Step 1: Open Settings on your Chromebook by clicking on the gear icon in the bottom right corner of the screen.
Step 2: Click on Advanced>Accessibility in the left panel.
Step 3: Click on Manage accessibility features in the right panel.
Step 4: Turn off the toggle next to Enable dictation (speak to type) under Keyboard and text input.
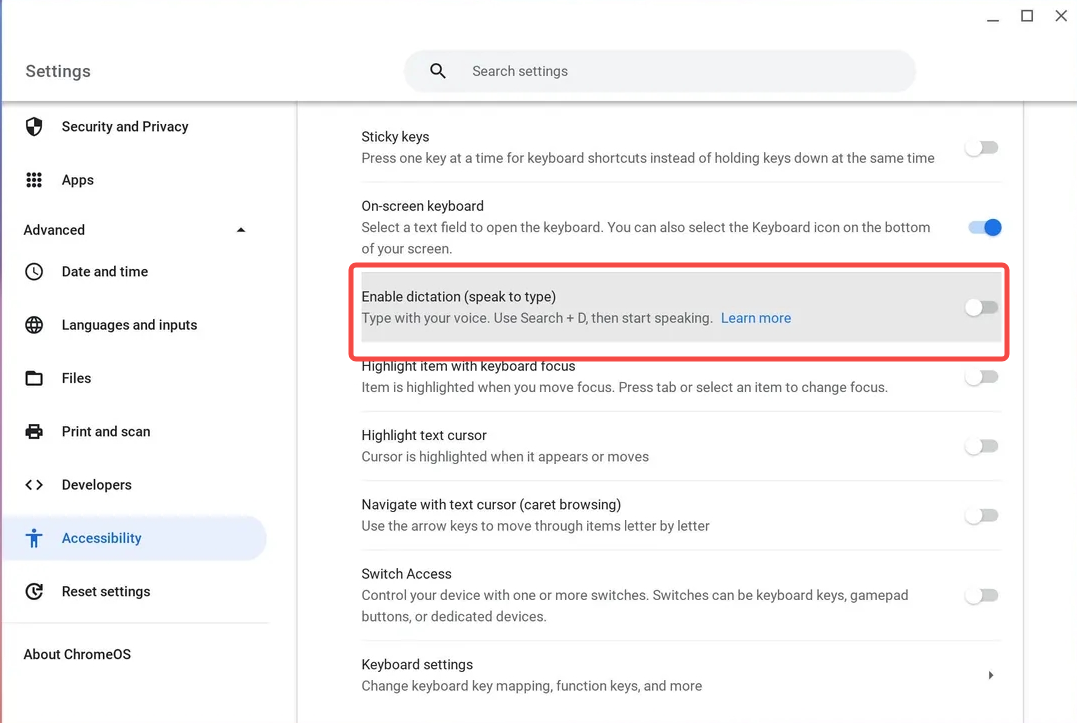
If you ever want to re-enable it, return to the same settings and toggle the switch for Dictation back to the on position.
Related Article: 3 Best Voice Changer for Chromebook and Chrome OS [2023]
Conclusion
Chromebooks are celebrated for their adaptability and user-centered design, empowering you to shape your experience. By disabling Text to speech, you reclaim your digital space and take the reins of your computing environment. Your Chromebook, your rules—seize the opportunity to make it truly yours.
Hot FAQs
Does disabling Text to Speech affect other accessibility features on my Chromebook?
No, turning off text to speech only disables the spoken feedback feature. Other accessibility features remain unaffected.
Can I adjust the speed or voice of Text to Speech on my Chromebook?
Yes, you can customize the voice, speed, and pitch of the Text-to-Speech feature in the Chromebook settings. It lets you customize the encounter to your preferences.
Can I use keyboard shortcuts to quickly enable or disable Text to Speech?
Chrome OS includes keyboard shortcuts to control Text to Speech. Typically, you can press Search + S to toggle it on or off.