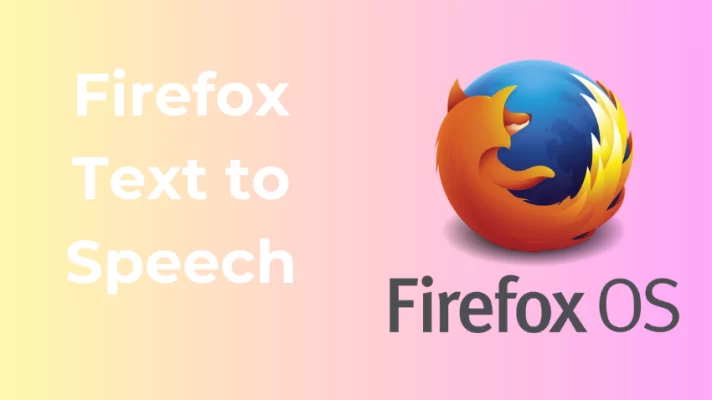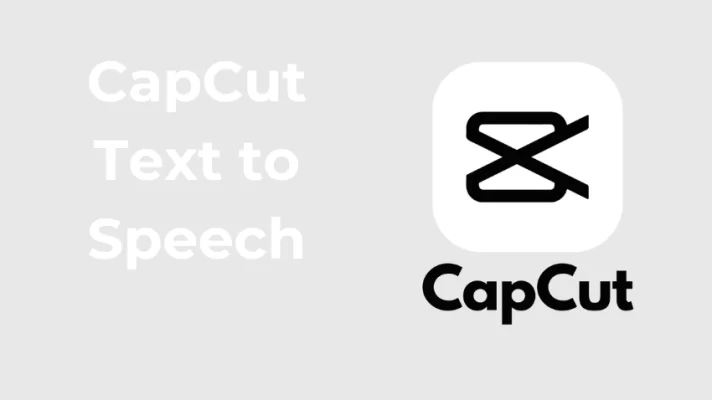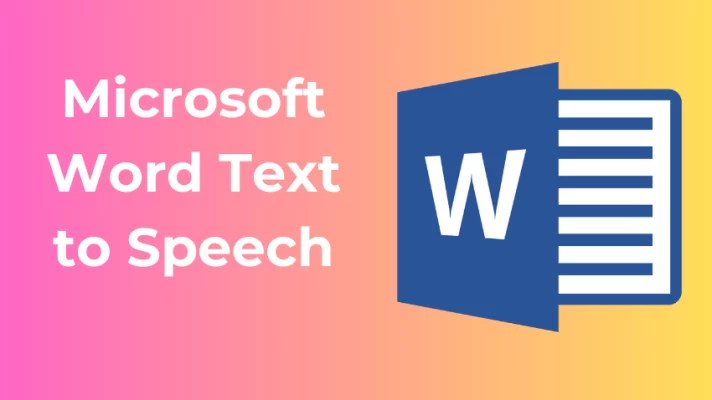Have you ever wished you could listen to your Google Docs instead of reading them on the screen? Maybe you want to learn a new language, improve your pronunciation, or just relax your eyes and enjoy the content. Whatever your reason, text to speech can help you turn your Google Docs into audiobooks.
In this article, we will show you how to use text to speech on Google Docs to improve your document reading experience.
Why Use Text to Speech in Google Docs?
Using text to speech in Google Docs offers a multitude of benefits.
- Efficient Proofreading and Editing
By having your document read aloud, you can catch errors, typos, and awkward phrasings that might be overlooked during silent reading.
- Seamless Multitasking
Text to speech allows you to review your document while engaged in other activities, such as exercising, commuting, or cooking. This way, you can maximize your time and productivity.
- Enhanced Accessibility
Text to speech ensures that your documents are accessible to a wider audience, including individuals with visual impairments, dyslexia, or reading difficulties.
- Language Learning and Pronunciation
Text to speech can be a valuable tool for language learners and educators. It assists in understanding pronunciation and improves language comprehension.
- Document Comprehension
Auditory learners can benefit from text-to-speech by better comprehending the content through listening, rather than traditional reading.
- Versatility
Google Docs offers multiple voices and customization options, making text to speech a versatile tool that can be tailored to your preferences and needs.
How to Do Text to Speech on Google Docs to Improve Your Reading and Pronunciation?
Enabling text-to-speech in Google Docs is a straightforward process. Here’s a step-by-step guide on how to use text to speech on Google Docs.
Step 1: Open the Google Docs document that you want to use text to speech on.
Step 2: Locate the Tools option in a toolbar with various icons on the top of your document.
Step 3: Click on the Accessibility option to activate the text to speech feature.
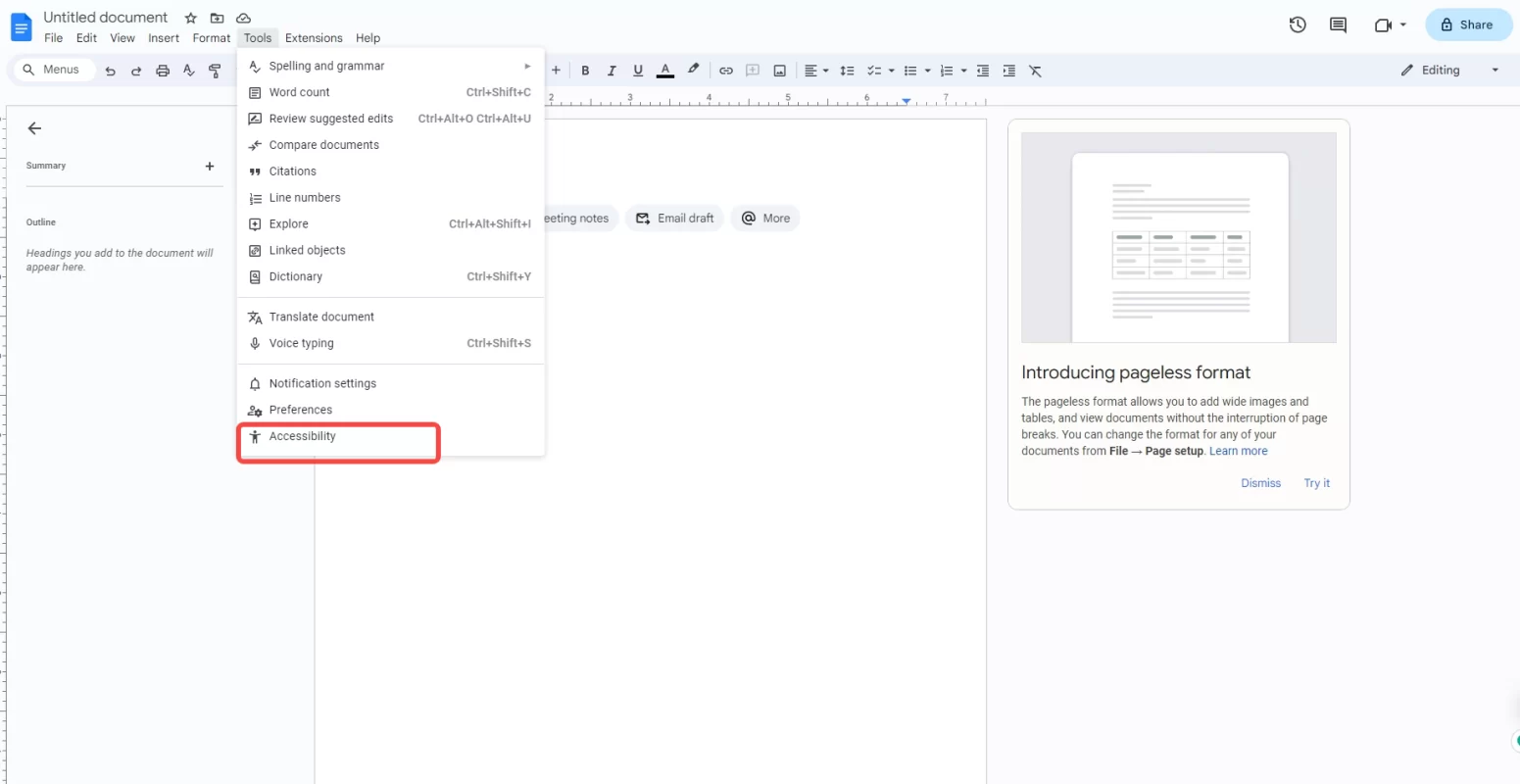
Step 4: Select Turn on screen reader support button and click OK.
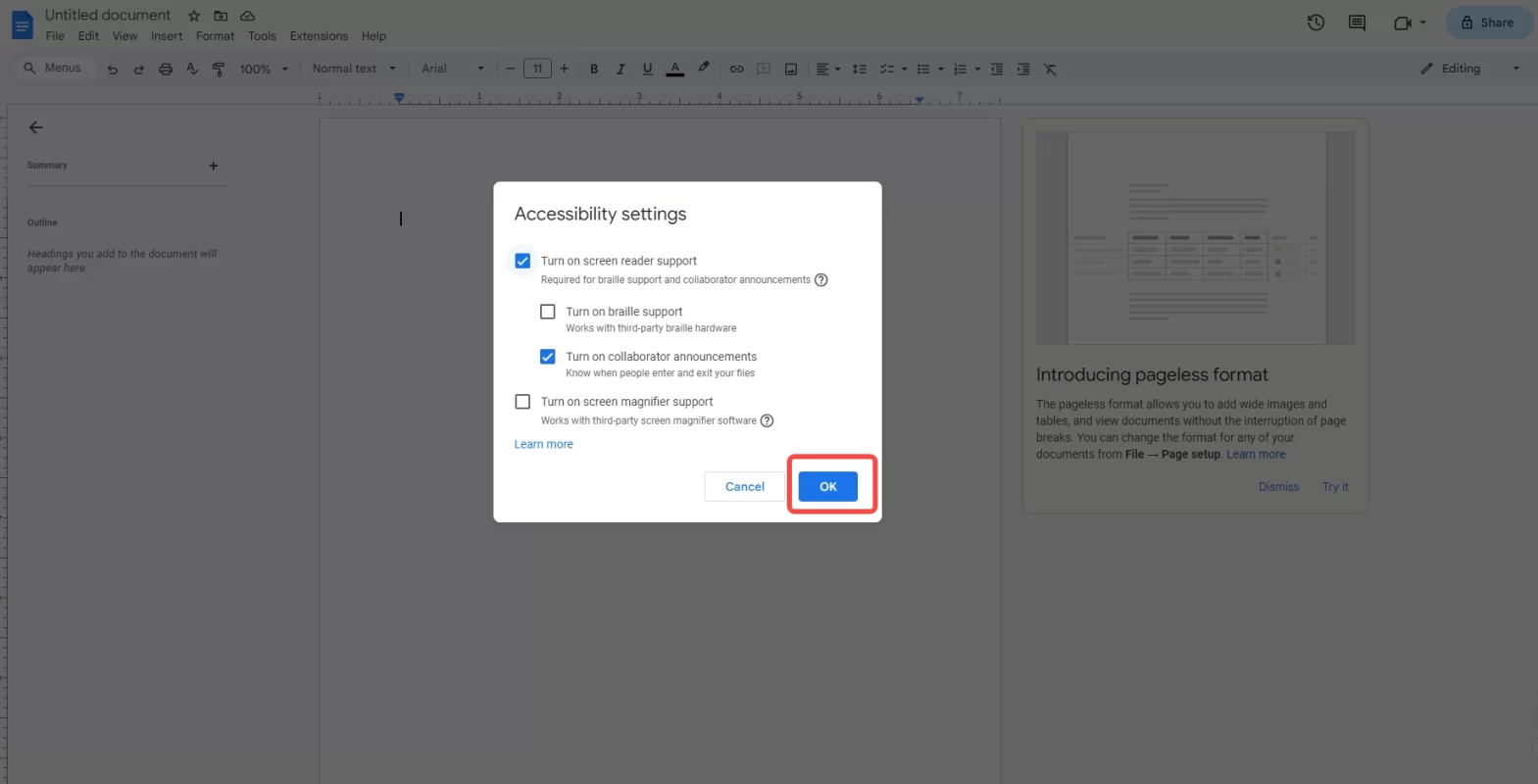
Step 5: Click the Voice settings icon to change the voice and adjust the reading speed of the document.
Step 6: To commence reading, click the Play button. If you need to pause or stop the reading, use the corresponding icons.
Step 7: If you want to focus on specific sections of your document, highlight the text you want to be read aloud, and then click the Play button. Google Docs will read only the selected text.
You can also use keyboard shortcuts to control the text to speech feature. These represent a handful of the most common ones.
How to Use Text to Speech on Google Docs Offline?
If you want to use text to speech on Google Docs offline, you need to enable offline access for your documents. To do this, you can achieve this by following these steps.
Step 1: Make sure you have the Google Docs Offline extension installed on your Chrome browser.
Step 2: Go to Google Drive, and click on the Settings icon on the top right corner.
Step 3: In the General tab, check the box next to Offline. This will allow you to access and edit your Google Docs documents offline.
Step 4: Click on Done to save your changes.
Now, you can use text to speech on Google Docs offline, as long as you have the Read&Write for Google Chrome extension enabled.
You will only have access to the default voice and language of your browser, and you will not be able to change them offline.
How to Do Speech to Text on Google Docs?
Converting speech to text in Google Docs is a valuable feature that can save time and increase productivity. Here’s how to use the built-in speech recognition feature in Google Docs.
Step 1: Launch Google Docs and open a new or existing document.
Step 2: Go to Tools and select Voice typing. Or, just press Ctrl+Shift+S on your keyboard to activate the voice typing window.
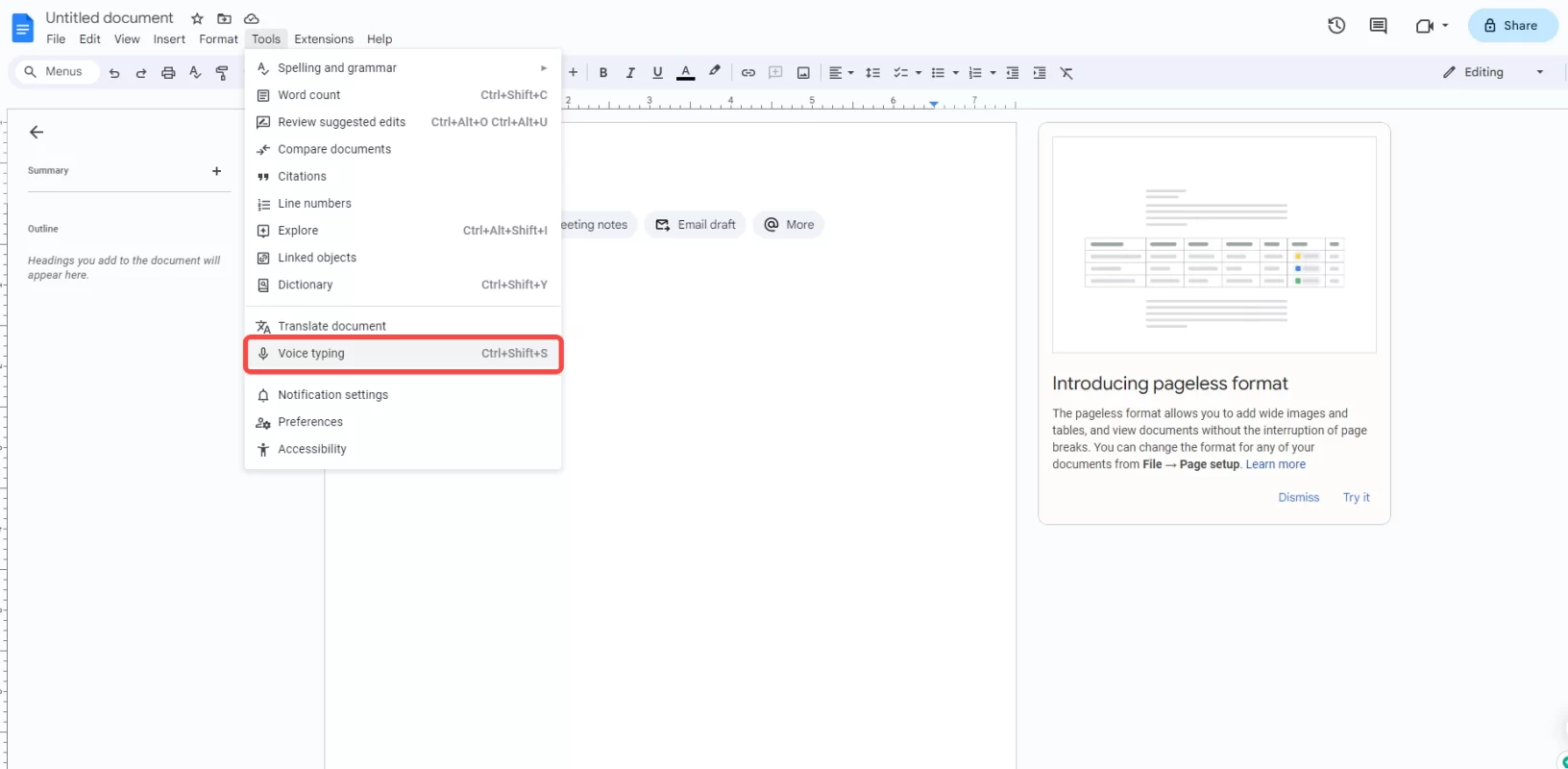
Step 3: Click the microphone icon on the left side of your document to start talking. You can also pick the language and accent of your speech from the menu next to the microphone.
Step 4: Speak naturally and clearly, at a normal speed and volume. You can add punctuation marks to your text by saying commands like period, comma, question mark, and so on.
Step 5: When you are done, click the microphone again to stop voice typing. You can also pause and resume voice typing by clicking the microphone.
Step 6: You can fix mistakes while voice typing by moving your cursor to the error and correcting it without turning off the microphone. You can also right-click words that are highlighted in gray to see some suggestions.
You can also use voice typing in Google Slides speaker notes to add notes to your presentation.
FineVoice: Best Text to Speech Tool for Google Docs You Need to Try
Do you want to make your Google Docs come alive with amazing voices? Then you need FineVoice, the ultimate text to speech tool for Google Docs. Whether you want to express your creativity, entertain your audience, or communicate, you can make your favorite character speak any text in the way you like.
With FineVoice, you can choose 500+ AI voices in 40+ different languages, such as English, Spanish, French, German, Chinese, Korean, Japanese, and more. You can select realistic celebrity or character voices, such as Morgan Freeman, Taylor Swift, Elon Musk, SpongeBob, Darth Vader, Homer Simpson, Peppa Pig, and more.
You can use it to add lifelike voiceovers to your podcasts, videos, and presentations, or to transform your voice into various styles.
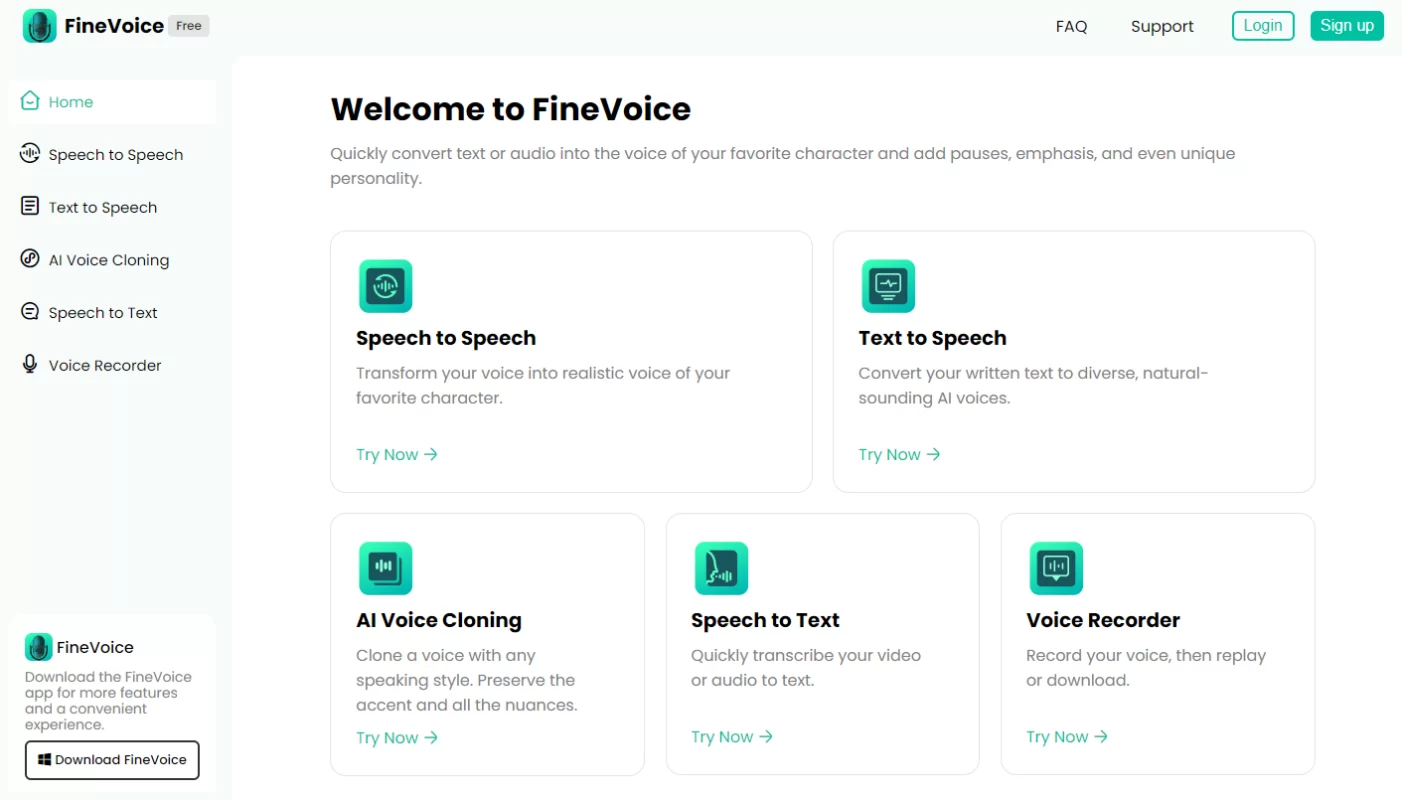
Conclusion
We hope this article has helped you learn how to make Google Docs speak to you, and answered some of the questions you might have about this feature.
And remember, Google Docs is more than just a word processor. It can also be your assistant, who can read any text in your document out loud. So, what are you waiting for? Try it out today, and make Google Docs speak to you!
Hot FAQs about Google Docs Text to Speech
What languages are supported by Google Docs Text to Speech?
Google Docs supports multiple languages such as English, Chinese, Spanish, French, German, and Italian, making it suitable for a global audience.
Is there a limit to the length of text that can be read aloud?
Google Docs Text to Speech can read both short and lengthy texts. However, extremely long documents may be read in sections.
Can I use Text-to-Speech for proofreading and editing my documents?
Yes, Text to Speech is a valuable tool for proofreading and editing, as it helps identify errors and awkward sentences.