Use iPhone as Webcam for Computer
To turn your iPhone into an HD webcam for your computer, here are some simple steps you can follow.
Step 1. Install FineCam for iOS
Download the FineCam app from App Store on your iPhone or iPad. Install and launch it on your iPhone.
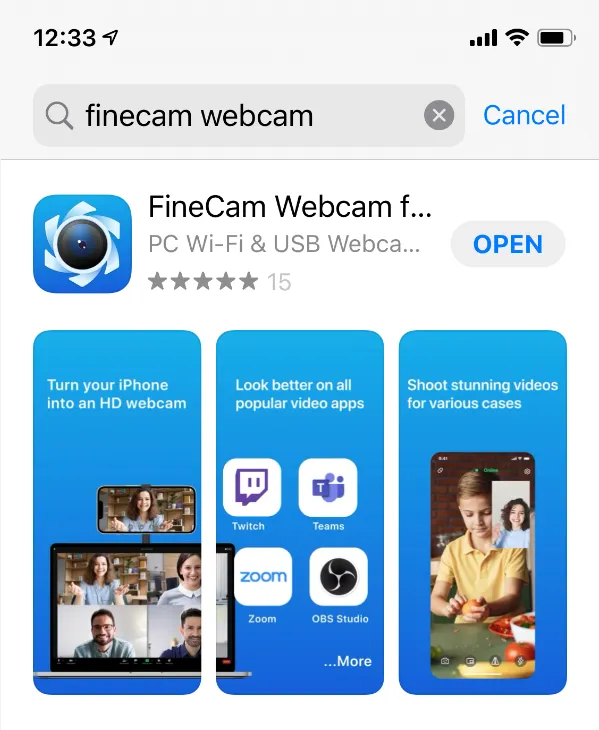
Download FineCam Webcam
Note: Make sure to allow FineCam to access your camera and your network on your iPhone, or you can’t use your iPhone camera as a webcam for your computer.
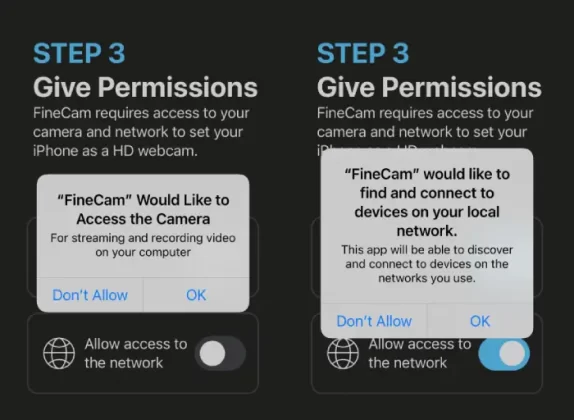
Allow FineCam to Access Camera & Network on Your iPhone
Step 2. Install, Download & Run FineCam Desktop Client
Visit FineCam official website to download the latest version of the FineCam desktop client. Next, install and run it on your computer.
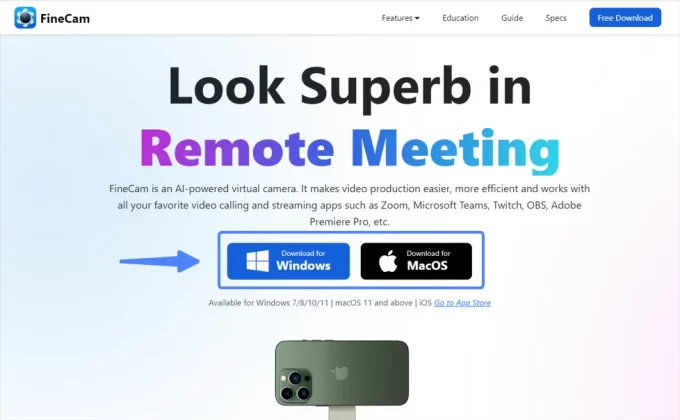
Download FineCam Desktop Client
Step 3. Connect iPhone as Camera Source
After running FineCam on both of your devices, connect your iPhone to your computer using a USB cable or through the same Wi-Fi network.
Next, send the connection request from your computer or from your iPhone. To send a connection request from your iPhone, just follow the onscreen steps on your iPhone to Connect Computer.
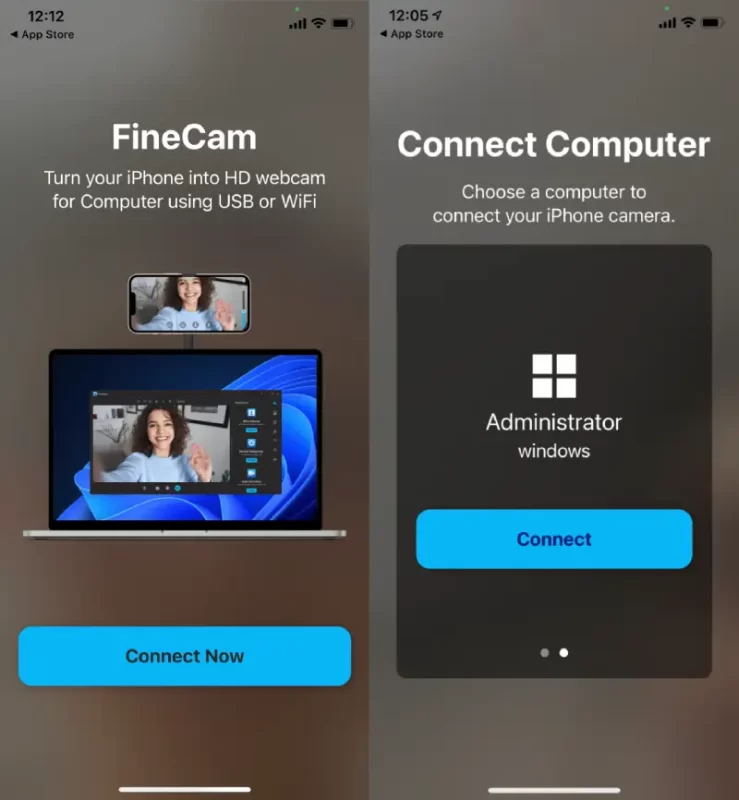
Choose One Computer to Connect Your iPhone Camera
To send a connection request from your computer, click the three dots icon on the scene to find the option Select Phone Camera. Click the option to connect your iPhone as a webcam.
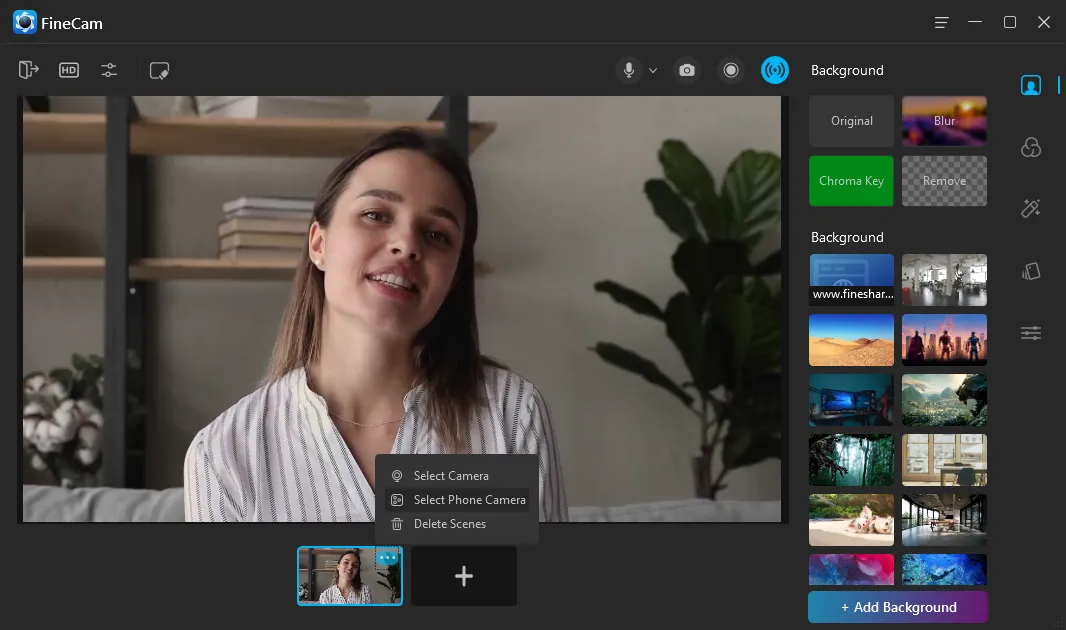
Add iPhone Camera as Webcam for Computer
Last, allow the connection request on another device.
Step 4. Use iPhone Camera to Start Video Call.
After connecting your iPhone as a camera, turn on the Virtual Camera feature in the bottom middle of the FineCam desktop program. This put FineCam into the video source list of most popular platforms, including Zoom, Google Meet, Microsoft Teams, Skype, OBS Studio, Twitch, Discord, YouTube Live, Twitch, etc.
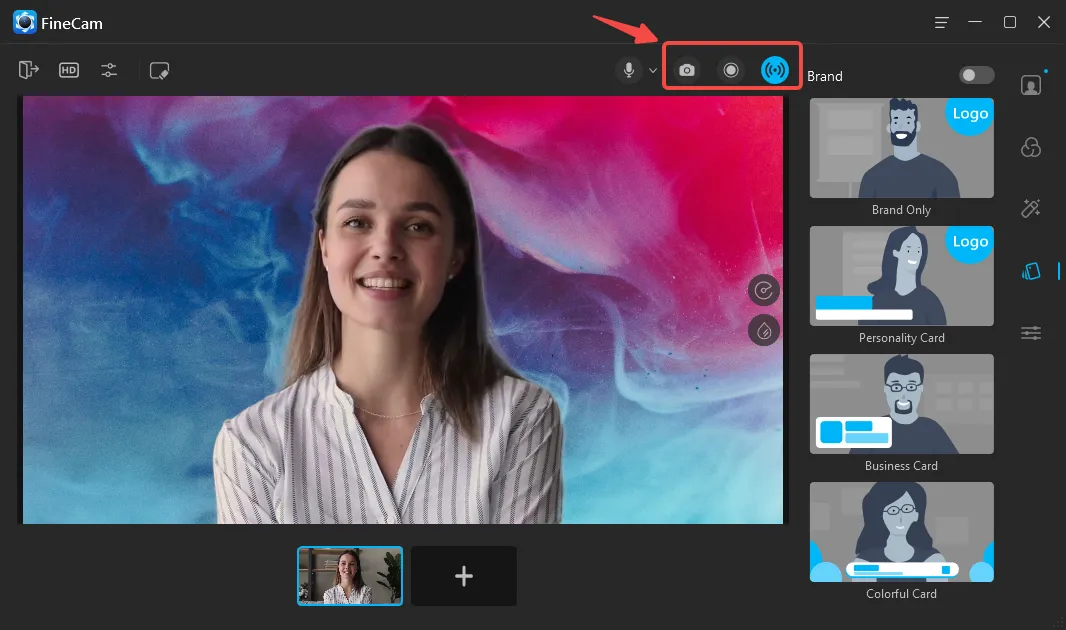
Take Photos, Record Videos or Enable Virtual Camera – FineCam
After you enable the Virtual Camera, you can select FineCam as a video source on video apps.
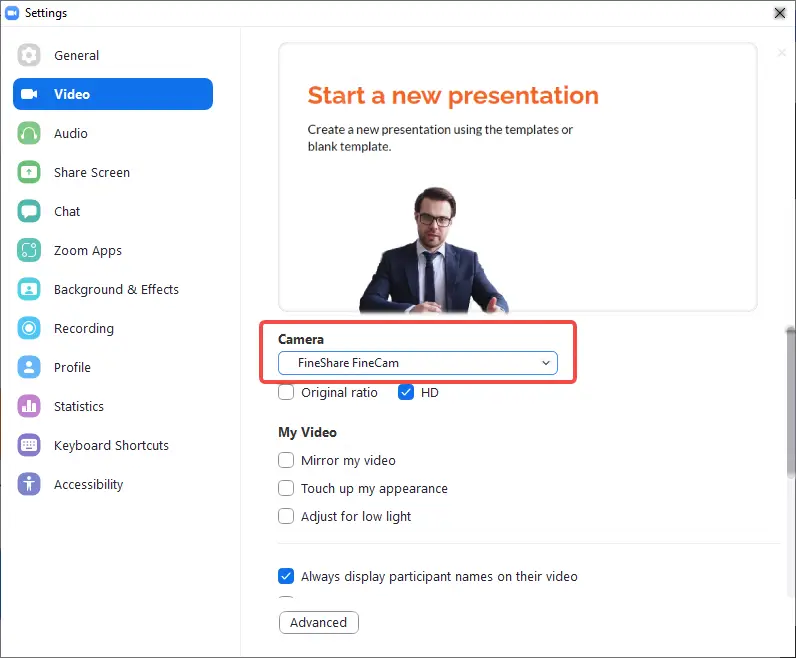
Use FineShare FineCam on Zoom
[Video Guide] How to Use iPhone as Webcam
Problem 1. Cannot Connect Using USB Cable?
There are some quick tips you can follow to fix iPhone connect problems you may meet while using a USB cable.
- Unlock your iPhone and trust your computer.
- Unplug and plug again.
- Change to use another USB cable.
- Change to use another USB Port on your computer.
- Restart both your iPhone and computer.
- Download and install the latest version of iTunes on your computer.
Problem 2. Cannot Connect iPhone using Wi-Fi?
Firstly, make sure to allow FineCam to access your Camera and WiFi Network on your iPhone. To check whether you’ve allowed it, go to Settings > FineCam.
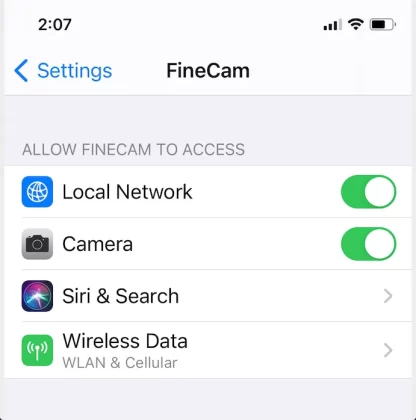
Check Whether Allowed FineCam to Access Camera and Network
WiFi connection requires both your iPhone and computer to be connected to the same Wi-Fi network. Make sure your devices are connected to the same network.
If the problem still exists, try to uninstall and reinstall FineCam.
Problem 3. FineCam Doesn’t Work After Connecting?
FineCam relies on ‘C++ Redistributable’ to run on Windows computers.
Typically, Windows PCs come with ‘C++ Redistributable’ installed. But sometimes, the file may be lost for some reason. Therefore, you can try installing this necessary file to install Microsoft C and C++ (MSVC) runtime libraries that FineCam requires.
The Microsoft official link to download ‘C++ Redistributable’ is:
https://docs.microsoft.com/en-US/cpp/windows/latest-supported-vc-redist?view=msvc-170
After the page is fully loaded, please download and install ‘C++ Redistributable’ for your X64 computer as the screenshot shows below.
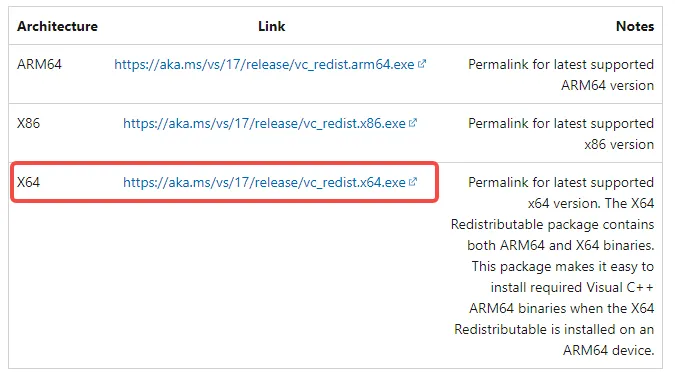
Install ‘C++ Redistributable’ for your X64 computer
Other Frequently Asked Questions
Can't find the answer to your question?
Contact us and we’ll get back to you as soon as we can.