You may be having a zoom meeting that you need to keep track of everything for later reference, or you have an interesting video on your android phone you need to keep memories of. If that is the case, continue reading to discover screen record shortcuts you can use on your Android, iPhone, Mac, or Windows computer.
This guide has presented a straightforward, process for any device to help you get the job done. Let’s get started!
Part 1. Shortcuts to Start and Stop Screen Record on Windows
Knowing the shortcut for screen recording is a great way to capture amazing videos or share your screen with someone. Fortunately for Windows 10 and Windows 11 users, screen recording is built in as part of the Xbox Game Bar tool. If you have never used it before, this guide will educate you on how to use it easily and quickly.
Step 1. Launch the application you wish to screen record.
Step 2. Click the Windows Key + Alt + R simultaneously to initiate screen recording.
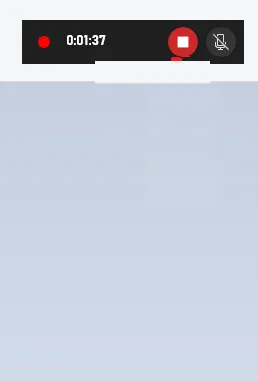
Screen Record Shortcut – Windows Key + Alt + R
You will notice that a small widget for recording appears at the corner of the application, indicating the time you have been recording.
Step 3. Alternatively, you can click the Windows Key + G to launch the Xbox Gamebar if you find it hard, using the shortcut key for screen recording in step 2.
Step 4. Record the details you want, and you can enable the microphone if you’re going to capture any sound.
Step 5. To stop the recording click the Windows Key + Alt + R again. You can also click the stop option on the recording widget to stop screen recording.
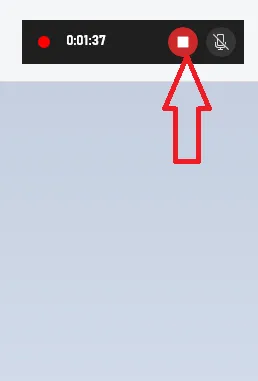
Stop Screen Recording Shortcut – Windows Key + Alt + R
You will get a notification that a game clip has been recorded, and when you click on it, it will direct you to the captured video. You can also check the recorded clip in the Videos/Captures folder.
Part 2. Shortcuts to Start and Stop Screen Record on Mac
Apple has introduced a shortcut to screen record later versions of macOS. This guide is for you if you use Mojave or later versions. You can easily record the screen of your Mac through an app called Screenshot.
Step 1. Click the Command + Shift + 5 keys on your keyboard simultaneously to launch Screenshot.
A Screenshot control bar will appear at the bottom of the screen, and you can select a still screenshot or record a video.
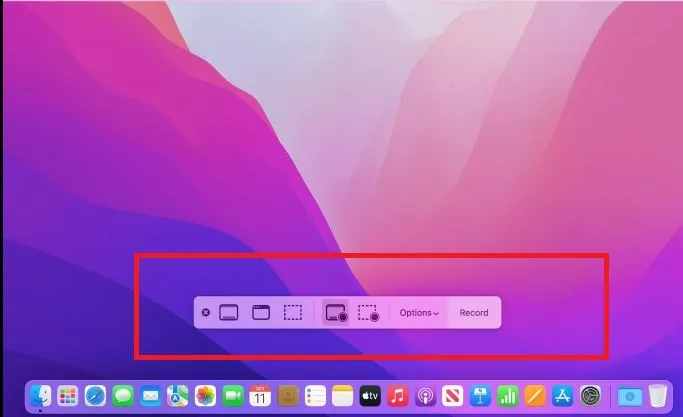
Screen Record Control Bar on Mac
Step 2. Choose between recording the entire screen or recording the selected portion.
If you click Record Selected Portion, you will get a box you will drag and resize the window you want to record.
Step 3. Select the Options option to choose other preferences like the time and the microphone to use.
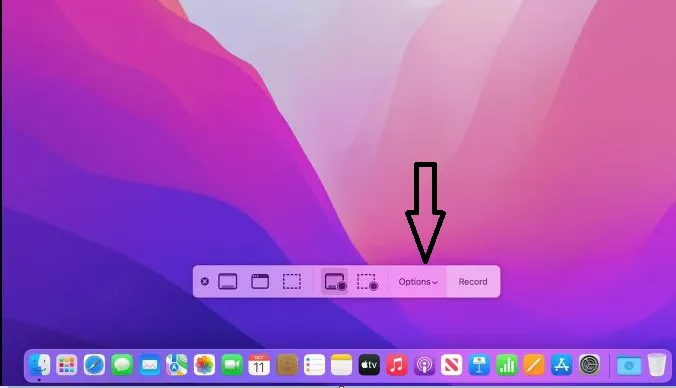
Screen Record Control Bar – Options on Mac
With the Options option, you can also decide where to store your recording.
Step 4. Select the Record button, and the recording will start immediately, or after the time you set in the timer.
Moreover, if you select to record the entire screen, you can click anywhere on the screen to start screen recording.
Step 5. Click the Command + Shift + 5 for the Screenshot bar to reappear and click the stop button.
Also, you can stop the screen recording by clicking on the little square-like button for stop at the upper right corner of the menu bar.
The video you have recorded will appear as a thumbnail in the lower-right corner of your screen. You can move it to a location you wish by dragging it.
Part 3. Shortcuts to Start and Stop Screen Record on Android
No matter the version of android you are using, you can easily screen record your favorite video or anything you want to record through AZ Screen Recorder. The application has an easier interface, and you can download and use it freely.
The free version comes with in-app adverts, but you can remove them by paying a small fee. To record your screen, follow the steps below:
Step 1. Vist Google Play Store and install AZ Screen Recorder.
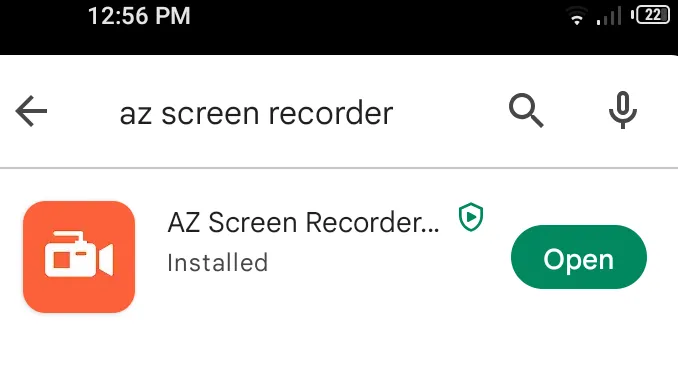
Install AZ Screen Recorder for Your Android Phone
Step 2. Launch the app and follow the instructions on the screen to allow the app to display over other apps.
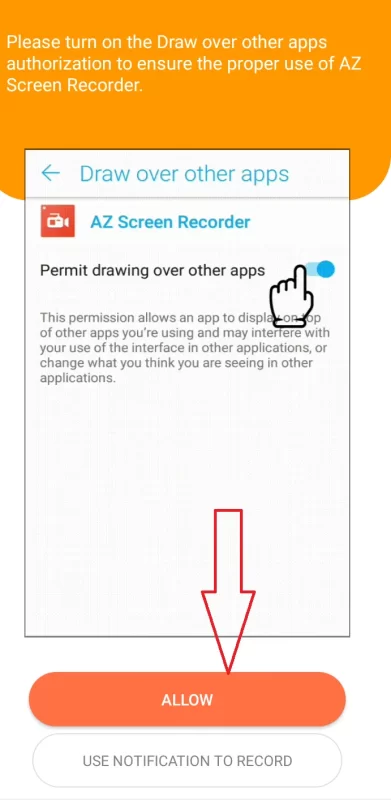
Allow AZ Screen Recorder to Display Over Other Apps
Step 3. You will see a screen displaying several icons. Click on the Record icon.
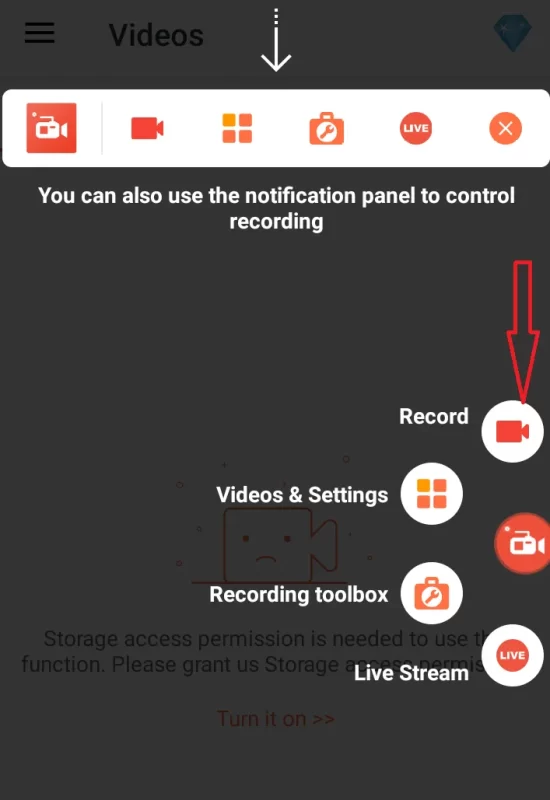
Start Record on Android – AZ Screen Recorder
You will be asked to allow permission to use the microphone and other features. Allow them.
Step 4. Click the Start Now option to start screen recording immediately.
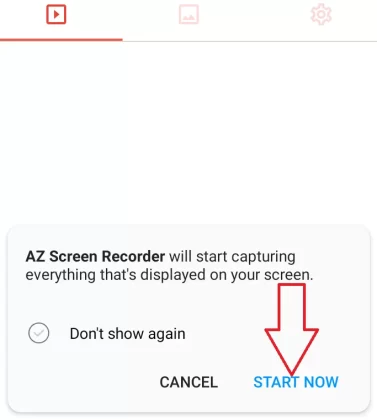
Click Start Now – AZ Screen Recorder
Step 5. To stop recording, swipe your screen downwards and click the stop button.
Once you click stop, you will see your video has been saved, and you can click on it to play it.
Part 4. Shortcuts to Start and Stop Screen Record on iPhone
If you use an iPhone, there is a shortcut for screen recording. The method is easy and straightforward and takes only a short time.
Step 1. For users with iOS 14 and later, navigate to Settings, then Control Center, and select the Add button beside Screen Recording.
Step 2. Open the Control Center on your iPhone and press the Gray Record button.
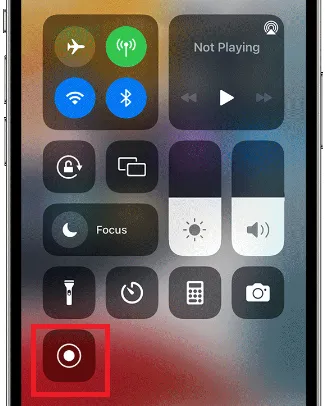
Record Screen Shortcut on iPhone
Step 3. If you want to turn on your Microphone, just long-press the Gray Record button.
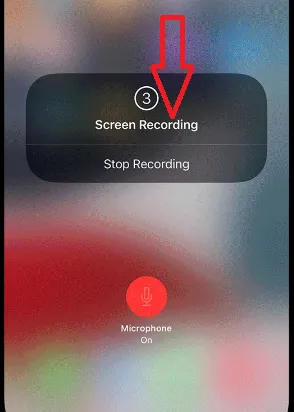
Record Screen and Microphone on iPhone
Step 4. Select Screen recording, and after the three seconds countdown, the screen recording will begin.
Step 5. After recording your screen, stop the recording by opening the Control Center and clicking on the red Record button.
Alternatively, click the red status bar at the top of your screen and tap Stop.
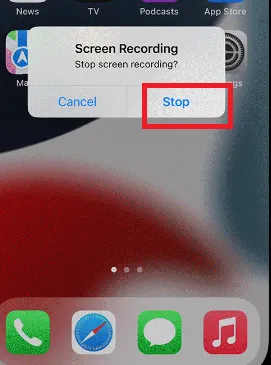
Stop Screen Recording Button on iPhone
You can access your screen recording from the Photos application of your iPhone.
Conclusion
It is always good to keep memories of good videos or share your screen with your friends when playing video games. In that case, you will require a screen record shortcut to help you achieve your intention without hassles. Whatever the device you want to record the screen on, this guide has outlined the various steps you can follow.



