The growing technology of today has made almost everything more straightforward and quicker. Recording Zoom meetings has never been easier before, but today some software has been produced specifically to make a recording of Google Meet or Zoom meetings easier.
Similar Article: Screen Record Shortcuts for Windows, Mac, Android & iPhone
With many such tools at the user’s disposal, you should not be stuck recording a Zoom meeting or Google Meet. But is it illegal to record a meeting without consent? It will be so unfortunate to succeed in recording a Zoom meeting only to find yourself on the wrong side of the law.
So, in this guide, we will discuss recording a meeting without permission and the ethical implications of doing so. Let’s get started!
Part 1. Is It Legal to Record a Meeting without Consent?
Yes, recording a meeting is legal for various reasons, but it is an excellent practice to learn when it is appropriate and not appropriate to record them. As much as there are many benefits of recording meetings, you should also consider the legal implications of those recordings.
Recording a meeting is an excellent way of focusing on a forum without taking notes while capturing everything being said for future reference. However, it is advisable to record a meeting after seeking the owner’s consent to comply with GDPR.
Additionally, it is good to give reasons for recording the meeting so that the affected individual can sign a form acknowledging they allowed the recording.
Some circumstances are understandable and legal to record a meeting without permission. Such circumstances include:
- When you are distracted during a session, and you need a recording for future use
- The recording contains valuable information for future reference.
But in cases where you secretly record a meeting or conversation without wanting your colleagues to find out, it is not advisable for ethical reasons. Also, such situations can lead to mistrust among colleagues and finding yourself on the wrong side of the law in some countries.
Part 2. How to Record Zoom Meeting or Google Meeting on Laptop
The development of free web applications has enabled people to record a meeting without permission. If you want a free and fast way to record a Google or Zoom meeting on your laptop, using ScreenApp is the best way.
Moreover, this software does not require you to install any application, you can use it through their website, and you will have your Google Meet or Zoom meeting recorded well.
To use the ScreenApp application, follow the steps below:
Step 1. Using your computer, visit the ScreenApp website.
Step 2. Once the website is opened, click on the Get Started option.
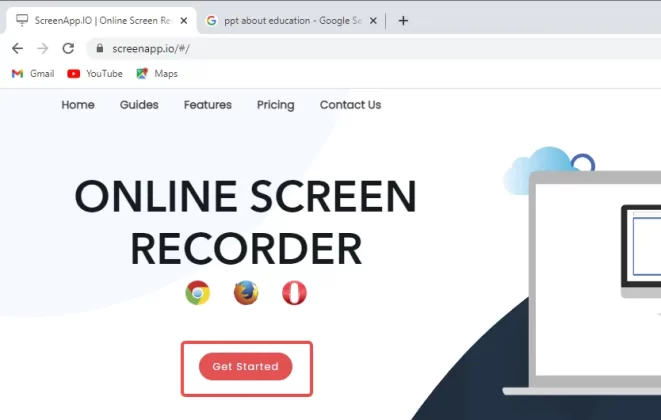
Step 3. Click on the dropdown menu on the left and choose the Screen Only option to record Zoom or Google Meet meetings.
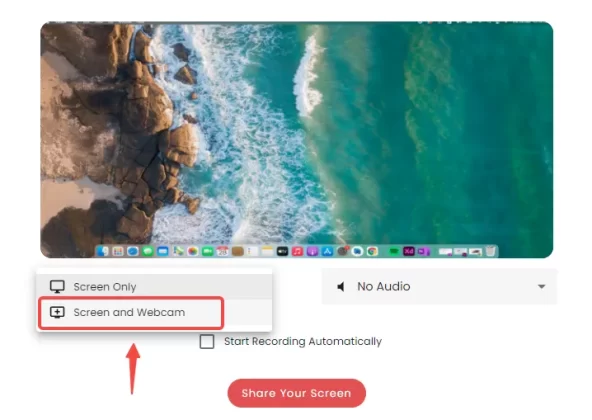
Step 4. Choose the second dropdown menu on the right to select your preferred audio option.
Step 5. Click on the Share Your Screen option, and go to the Chrome Tab option to choose the screen you wish to record.
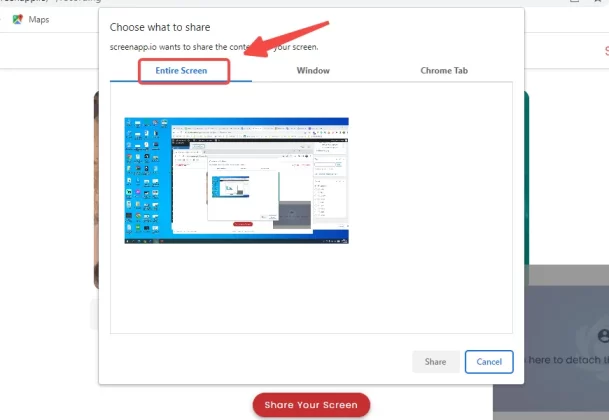
In this case, you can select your Zoom meeting or Google meet tab, which will be recorded when you check the Start Recording option.
You will notice that you will only have fifteen minutes to record your screen, and it will be saved to your computer when you stop recording.
Part 3. How to Record a Meeting on Mobile Device
With the development of various recording applications recording Google Meet or Zoom meetings has been made easier. If you are an android or iPhone user and you want to record a meeting without permission, we have explained the simple tools that you can use without spending any cash
Record a Meeting on Android
Android users can record the meeting using the AZ screen recorder application. Follow the steps below to use this application.
Step 1. Install AZ Screen Recorder from Play Store.
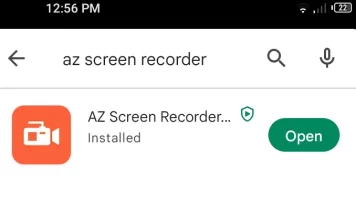
Step 2. Launch the application by following on-screen instructions and click the Allow option to let the app display over other applications.
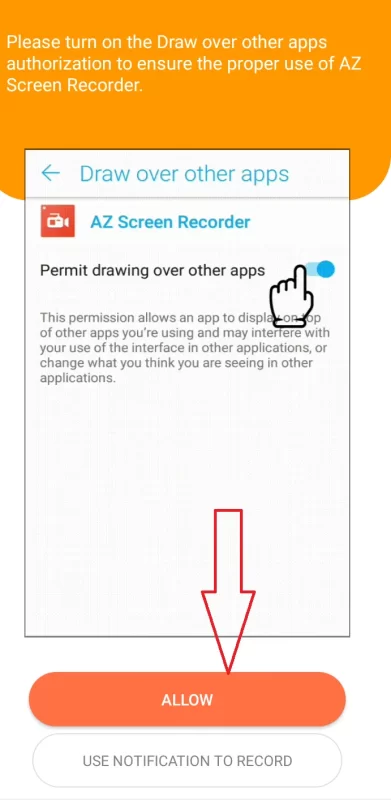
Step 3. Using your Android phone, join the Zoom or Google Meet meeting after launching the AZ Screen Recorder application.
You will notice the AZ recorder will be ready and shows on the right middle side of your phone. Click on the icon, and you will have various icons showing up.
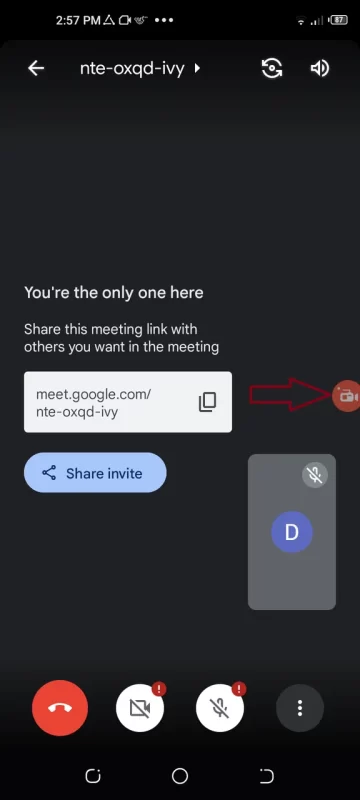
Step 4. Click on the Record icon to start recording your meeting.
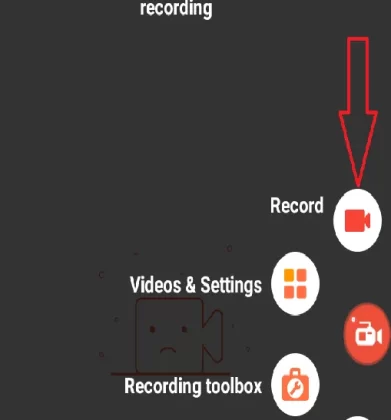
Step 5. Click on Start Now, and the recording will commence after the countdown.
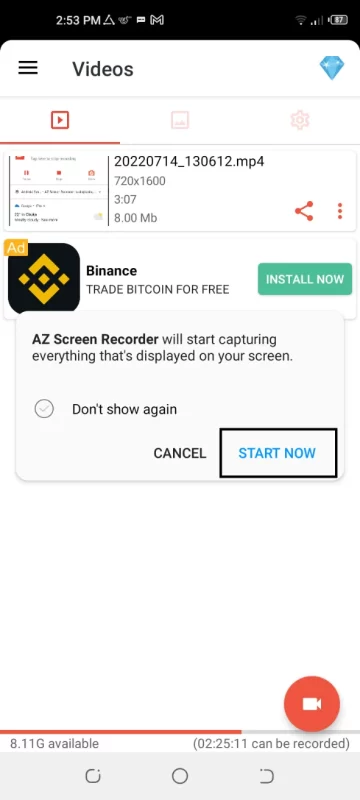
Step 6. If you wish to stop recording, click on the notification menu by scrolling downwards and clicking on Stop.
Record a Meeting on iPhone
For iPhone users using iOS 14 and later versions, you can record a meeting without permission by joining the Zoom or Google Meet meeting and following the below steps.
Step 1. Open the Control Center and press the Gray Record button. (If you don’t find the Record, you can enable it by following: Open the Settings app, go to Control Center, and click Add button beside the screen recording.)
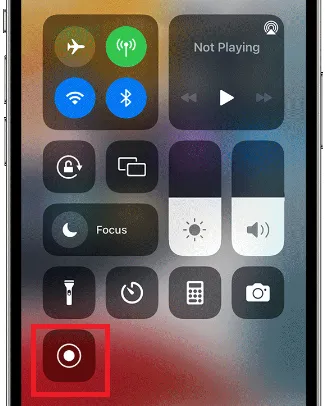
Step 2. Long-press the gray record button to turn on and use your Microphone.
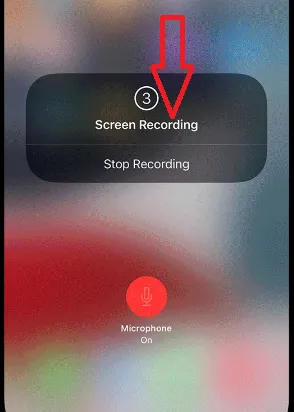
Step 3. Click on Screen Recording, and after the timer, your Google Meet or Zoom meeting will start being recorded.
Step 4. Click on the red status bar at the top of your screen and click Stop to stop recording.
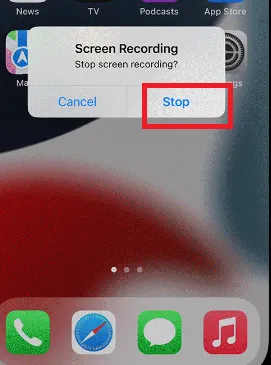
Conclusion
It is always good to record Zoom or Google Meet meetings for future reference, especially when you are distracted during a session. However, asking yourself if it is illegal to record a meeting without consent is ethical and always advisable. If your intentions are pure, go ahead and use the simple methods explained in this guide to record a meeting using your laptop, Android, or iPhone without permission.



