So, you may want to record your face video using your webcam instead of using your smartphone. Worry not, as we are here with the 3 best methods.
Below, we will tell you how to record video with a webcam on a Windows computer in 3 quick ways. You can either use the Windows Camera app or the OBS software. Or you can convert your Android phone or iPhone into an up to 1080p webcam via FineCam to record your face or anything else and then save them on your computer.
First, Give Permission to Access Your Webcam and Mic
First, it is important to know that only after you’ve given access permission, you can use webcam software to record videos and audio. It’s a common phrase. Then why we’re stating it?
Because some people don’t give their webcam camera permission and get frustrated about why their webcam is not detected.
So, remember to give your camera adequate permission. However, sometimes it will ask you for other permissions like location or other irrelevant. It depends on your comfort. You can give them access, but if you don’t like it, deny them all.
Here’s how you can give all prior permissions:
Step 1. For Windows: Start > Settings > Privacy & security > Camera. To allow your webcam recording app to access your camera. And then on the left panel, select Microphone to allow permission to access your mic.
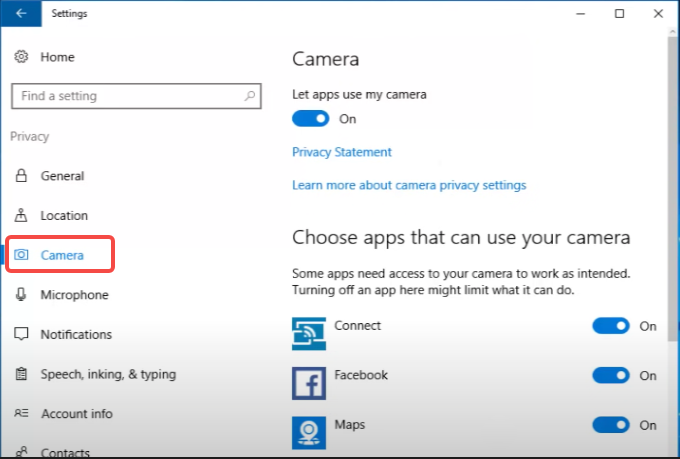
Step 2. For Mac: Apple menu > System Preferences…> Security & Privacy > Privacy > Camera
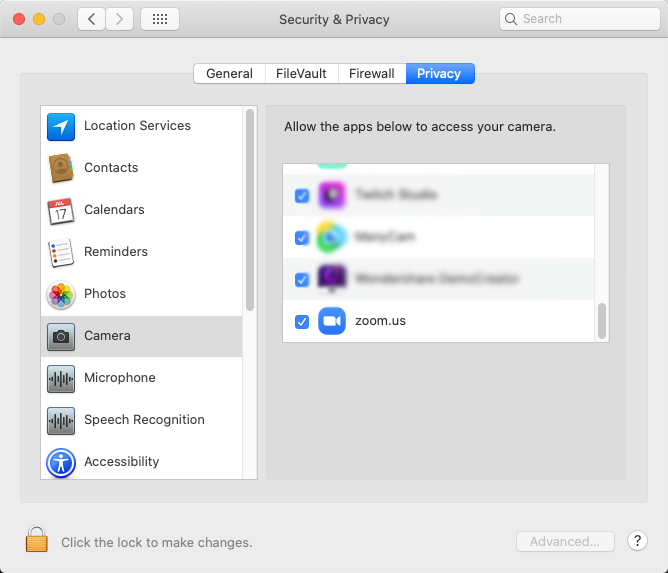
Step 3. For browsers like Google Chrome (if you are using Zoom website instead of desktop app): More (top-right corner) > Settings > Privacy and security > Site Settings > Pemission > Camera.
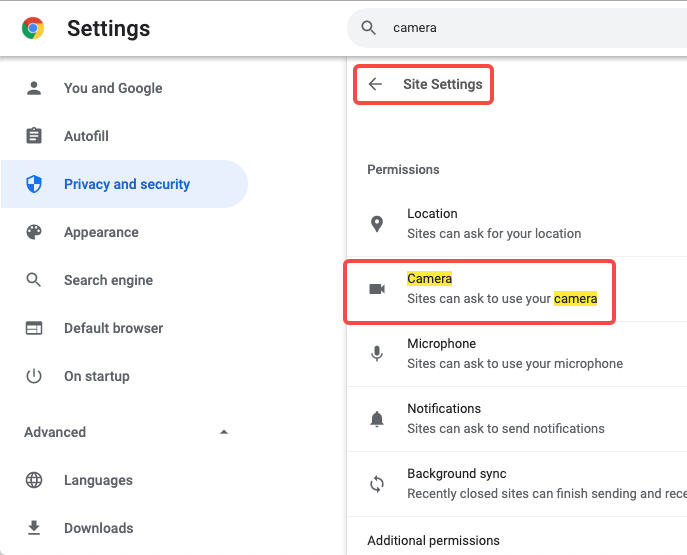
It is the basic method to give access to your camera and microphone to the built-in camera application and all other apps. You can practice the same method for the other software described below to give them essential access. Only go to settings, and apps, find your app, and toggle the switches.
Method 1. How to Record Video with Webcam Using Camera App
The most straightforward method to record webcam video is using the Camera application of Windows. It is built-in to your Windows PC and readily available if you connect to any camera.
Follow the steps below to record video with a webcam on a PC:
Step 1. Press Window + S key to open the search box and type Camera.
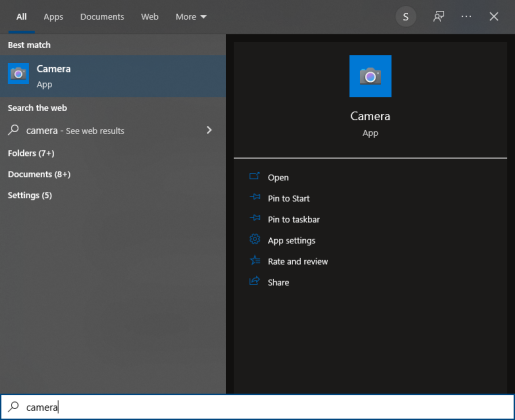
Step 2. Click on the Camera app to launch the application.
Step 3. If you’ve given the above-mentioned permissions, you will see what your webcam is capturing. It is in photo mode by default. Click on the Video icon in the middle on the right side to switch it to video mode.
Step 4. Click it again when ready to start recording.

You can also adjust many other features from the settings like the aspect ratio, resolution, and different settings for photos. But mostly, the quality of the camera app is not so satisfactory. So, you can try the third-party applications mentioned below for higher quality and better recording results.
Method 2. How to Record Webcam Video using OBS Studio for PC
OBS Studios is one of the most used platforms for steamers, video content creators, meeting personnel, and other video-related tasks. It is also one of the most popular free webcam recording software for Windows 10 or Windows 11. It is highly flexible and enables you to manage different cameras and other video sources.
Here’s how you can record your videos from OBS:
Download and install the software from the official OBS Studios website. https://obsproject.com
Step 1. Launch the software, and check all your cameras or webcams are perfectly connected.
Step 2. Go to Sources and click on the + icon at the bottom left.
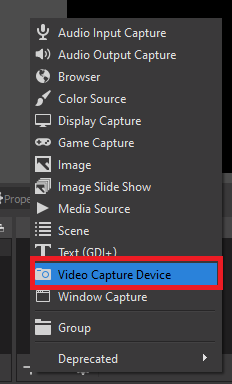
Step 3. Select Video Capture Devices.
Step 4. A properties message box will open up. Here you can put the required resolution, aspect ratio, and frame rate. We recommend using the resolution of your camera/webcam (which is usually 1980 x 1080 or less).
Step 5. The last step is to go to the Control section and click on Start Recording. A red dot will appear at the bottom right corner with the recording time indicating the initiation of the procedure.
Method 3. How to Record Video from Webcam using FineCam
But suppose you want to record a webcam video on your computer and don’t have a webcam. Worry not, as you can use your Android or iPhone camera as a webcam to record the video from a Windows computer. What you have to do is download the software and follow the steps below.
Step 1. Download and install FineShare FineCam on your PC. Also, download and install it on your phone from the App Store or Google Play.
Step 2. Connect your phone to your PC to use your iOS/Android camera as a webcam.
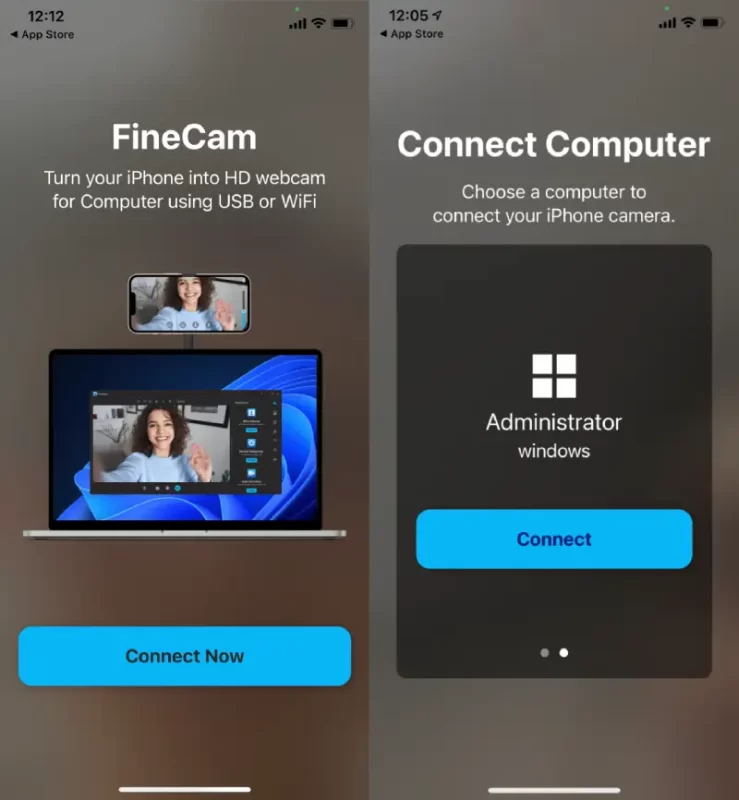
Step 3. When ready, click on the Record button next to the virtual camera to start recording. You can even take snapshots of important moments during your recording.
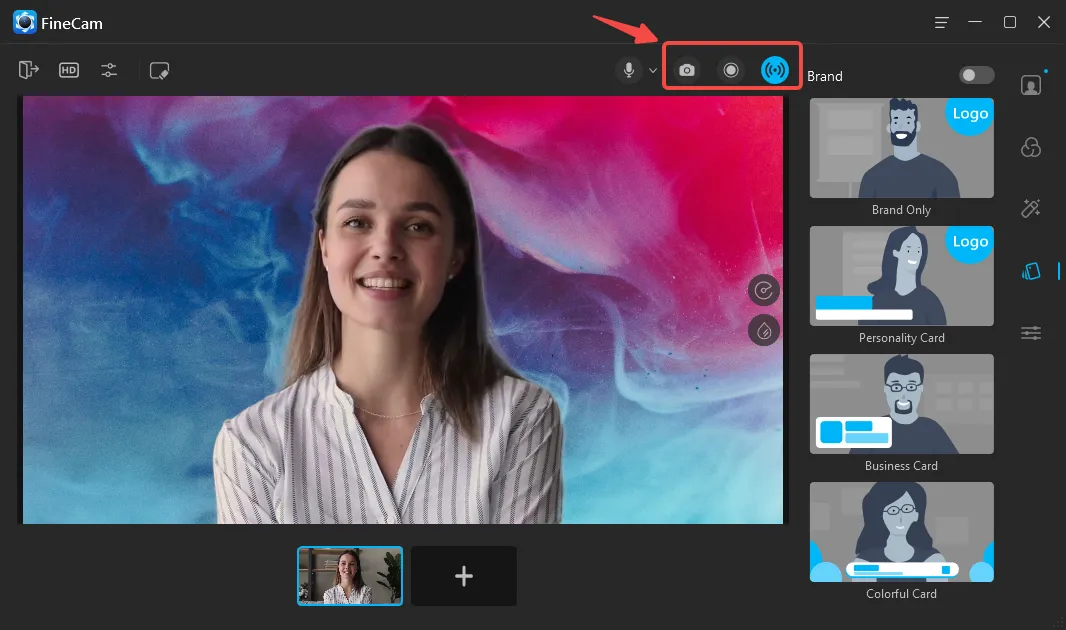
Method 4: How to Record Webcam using SurFlex Screen Recorder
Additionally, SurFlex Screen Recorder offers a convenient webcam recording feature, allowing you to effortlessly capture webcam videos on Windows. You have the flexibility to record webcam videos and save them in multiple formats. You can also record your screen and webcam simultaneously using this tool.
Step 1. Install SurFlex Screen Recorder and launch it. Click the webcam icon on the left.
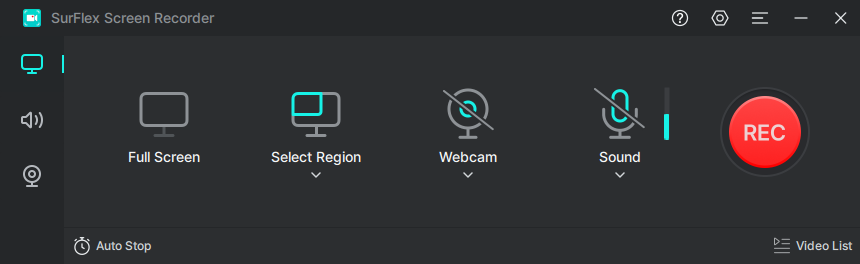
Step 2. In the new window, select a webcam, set the resolution, and customize the sound settings. Then click the REC button to start recording your webcam.
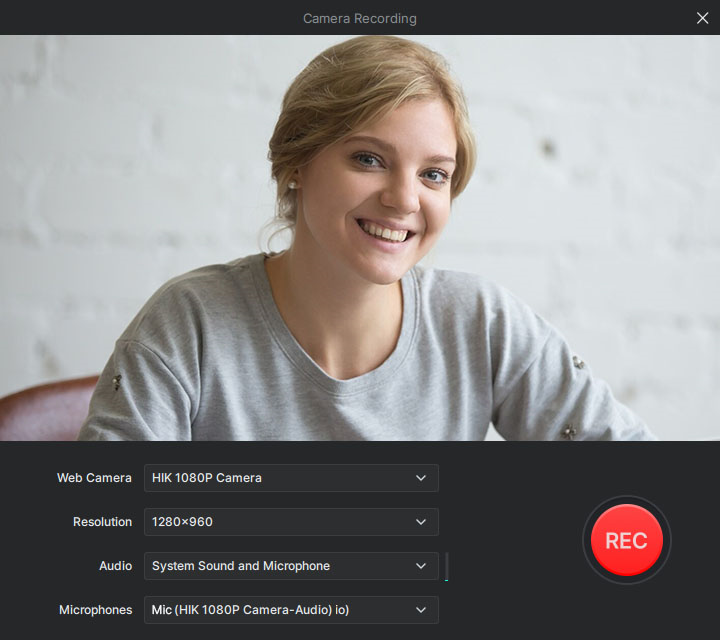
Step 3. Once you’ve finished the recording, click the red stop icon to end recording.
Can I Record Webcam Video with Audio on Windows 10?
Yes, you can easily do it. Webcam recorders can typically enable you to choose a microphone as the audio of your recorded video. For this purpose, go to the settings of your software. In the audio section of the software, you select the microphone and adjust its settings.
Conclusion
You often get into situations where you need to use your webcam for recording purposes. Although it is a simple method, sometimes it gets tricky. However, now you know how to record video with a webcam on Windows 10 or Windows 11. So, whenever you face that tricky situation, use any of the above methods to start your recording.



