Netflix isn’t a strange name to those who enjoy watching movies and TV series online. Nowadays, it’s no doubt one of the most popular online video platforms ever since Netflix expanded its service from DVD rental to video on demand in 2007. What’s more, Netflix not only provides tons of new movies and TV series every month but also makes its own shows, for example, the TV series Stranger Things and Better Call Saul. And these shows are called Netflix Originals.
It’s convenient to find all kinds of different shows that you want to watch on one platform, but despite a lot of new content being added monthly, Netflix removes some old content due to various reasons.
Many users choose to download their favorite shows and movies in case they will be removed someday. However, sometimes there will be a black screen on Netflix preventing you from watching or downloading. In this situation, it would be a good idea to record Netflix shows with other tools. Here, we will show you how to screen record Netflix in 6 ways without any black screen.
Please follow the Netflix Terms of Use and the country’s copyright law in your country when you record videos from Netflix. And please don’t use the recordings for illegal or commercial purposes.
6 Easy Ways to Screen Record Netflix
FineShare FineCam is an AI virtual camera that allows you to record Netflix shows with ease, it’s one of the best video recording software you can use.
For fans of HD movies, FineCam supports high-quality recording in a resolution of up to 4K. And it’s ok if you are not familiar with such recording software, FineCam has an intuitive user interface, and users can get started with screen recording their favorite shows after a short learning.
Meanwhile, if you are making a reaction video or review video and want to show your face in the video but don’t have a webcam, FineCam also supports using your iPhone as an HD webcam. So you will be able to record both your screen and webcam at the same time. After any recording is made, it will be saved as a video clip, you can continue recording to get more clips and then merge them into one video file. And if you are also wondering how to screen record Netflix on MacOS, FineCam is still the best choice because it’s available on MacOS and fully compatible with this system.
Currently, FineCam is free for anyone to use, download now and have a try.
And now, let’s see the steps to screen record Netflix with FineCam below:
Step 1. Open Netflix in your browser.
Step 2. Open the TV program that you want to record.
Step 3. Launch FineCam.
Step 4. On the main interface, select Content > App Window, then select the browser window.
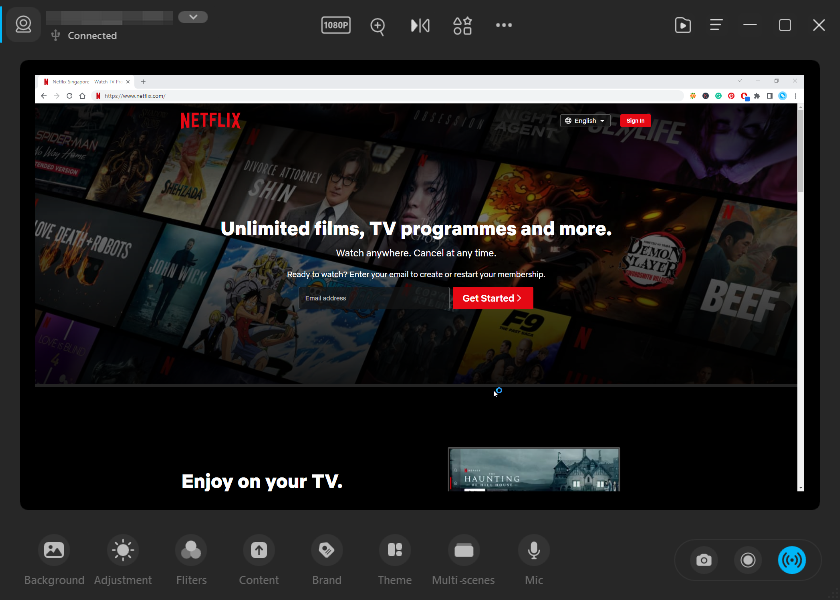
Step 5. Start playing the TV program and recording. You can click the Record button to record, or use the shortcut Ctrl + R to start, and Ctrl + W to stop.
Step 6. After the recording is done, click the Library button to check all your products.
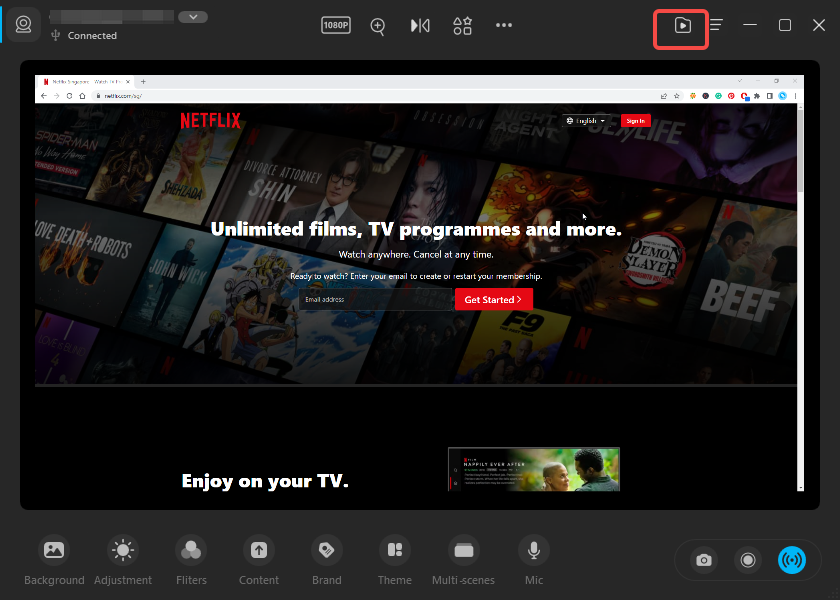
Step 7. You can double-click to open the recording and choose Export to save the recording as a local video.
How to Screen Record Netflix with OBS Studio
The name OBS is short for open-source broadcast software, it’s definitely a famous screen recording software that even people who know little about this area might have heard about it before. Although it’s especially popular among gamers and streamers, you can also make good use of it as a Netflix user.
OBS is open-source which means it’s completely free to use. You can find a lot of useful tools in OBS except record screens, such as the audio mixer, multi-source stream, and studio mode. These tools also make OBS difficult to handle for beginners, it could take hours or even days to learn how to use OBS correctly, and you have to invest more time if you want to use it efficiently. But once you do master this software, it will surely repay you with powerful capabilities.
To screen record Netflix with OBS, here are several steps to take:
Step 1. Open Netflix in your browser window.
Step 2. Find the TV program on Netflix, then launch OBS.
Step 3. Make sure you have added at least one scene.
Step 4. Right-click on the main interface, select Add > Browser and then select the browser window you opened.
Step 5. Start playing the TV program and Click the Start Recording button on the right side of the OBS interface to record.
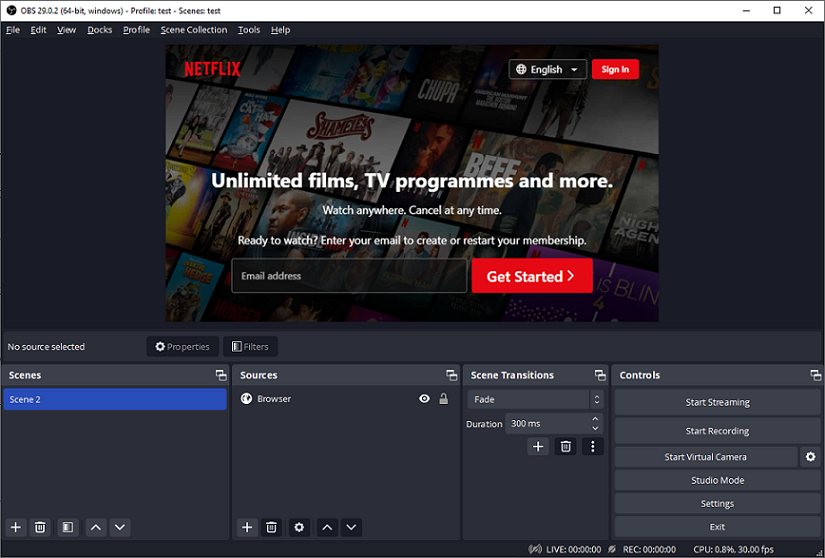
How to Screen Record Netflix with Vmaker
If you are using Chrome browser to watch videos, then Vmaker could be one of the best options for you to screen record on Netflix.
Vmaker is a multi-screen recorder that supports 4K resolution, it has a lifetime free plan, and the two options of paid plans are quite economical. It provides a Chrome browser extension version that enables you to easily start screen recording on Netflix. There’s no need to switch between different app windows by using Vmaker, you just need to call out the extension and start recording.
And for people who want to make some edits to their Netflix recordings, Vmaker can also help you with the built-in video editor. You can trim, rotate, flip the recordings, or add music overlay, intros, outros, and even external videos and images to recordings.
Here are the required steps to record Netflix with Vmaker:
Step 1. Download and install Vmaker Chrome Extension from Chrome Web Store.
Step 2. Open Netflix on your Chrome browser.
Step 3. Open your targeted TV program.
Step 4. Open the Vmaker extension, and choose to only record the screen.
Step 5. Choose the Current Tab option, and choose to record Computer Audio if you don’t want the recording to be silent.
Step 6. Choose Recording quality, it will automatically choose by default. You can choose quality from 360p to 4K at most.
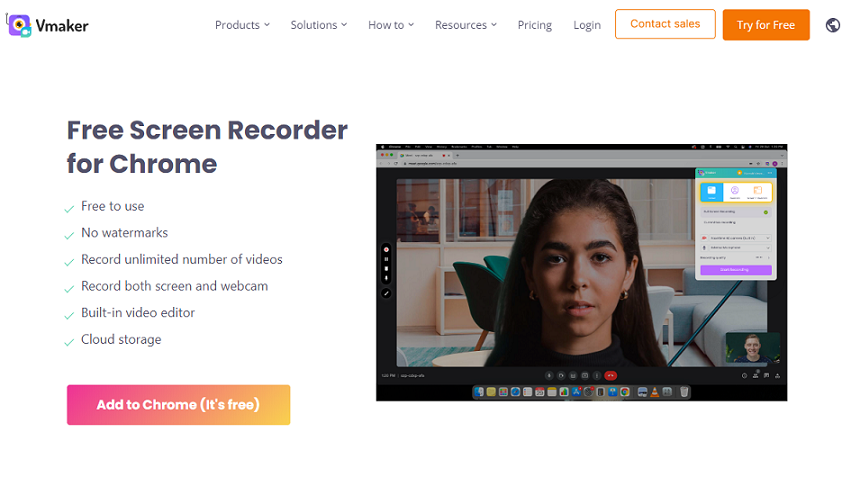
How to Screen Record Netflix with Bandicam
Bandicam is another reliable solution for how to screen record Netflix without black screens. Movies on Netflix mostly last for one or two hours each, if you want to record them, this might be too long for some screen recorders to handle. Bandicam is very good at screen recording long videos, it allows you to constantly record screens for over 24 hours.
Except for the recording length advantage, Bandicam also has a great function that can automatically complete recording based on settings you made before recording. If you want to record a long video but don’t have time to sit in front of your PC waiting for it to complete, set a time and let Bandicam finish the rest. Meanwhile, Bandicam has great compatibility with old systems such as Windows Vista and Windows 7, but unfortunately, it’s only available on Windows systems now.
Down below, there are the steps to use Bandicam to record Netflix:
Step 1. Install and launch Bandicam before your recording target, as Bandicam will shut off the overlay output of videos.
Step 2. Turn off the Hardware Acceleration option in your browser.
Step 3. Find the TV program you want to record on Netflix.
Step 4. Click the Record menu icon in Bandicam, and choose the REC button to start recording.
Step 5. Start playing the Netflix TV program.
Step 6. After the recording is done, select Home > Video to manage all your recorded videos.
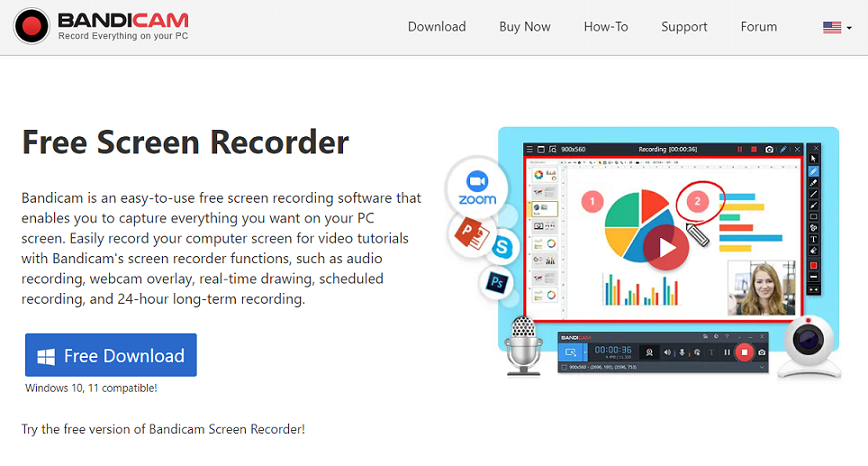
Are you tired of using Bandicam and want to try some better alternatives? Check out this article to find the best Bandicam alternatives: Bandicam Alternatives: Top 7 Screen Recorders You Need to Try
How to Screen Record Netflix with Audial One
Audials One is a powerful tool that can be used to record movies, TV series, and documentaries on Netflix in Full HD high quality. The batch recording function and highspeed recording function make it a good choice if you want to save some time during screen recording on Netflix.
The batch recording function of Audials One can record multiple playing shows on Netflix at the same time. And the highspeed recording might be the biggest highlight, you can record at 2x speed, and anything you want to record on Netflix takes only half of the time and without any quality loss. Combining these two features together, you can even automatically record multiple movies at high speed. In addition, Audials One also supports GPU encoding, which will help you to make use of the graphic card to get the best video quality.
Now, check the steps below to see how to screen record with Audials One:
Step 1. Launch Audials One, and choose the Video Streaming tab on the main interface.
Step 2. Find the TV programs you want to record in the browser.
Step 3. Click the Netflix option under the Popular video streaming text.
Step 4. Set your recording settings and click the Record button to start.
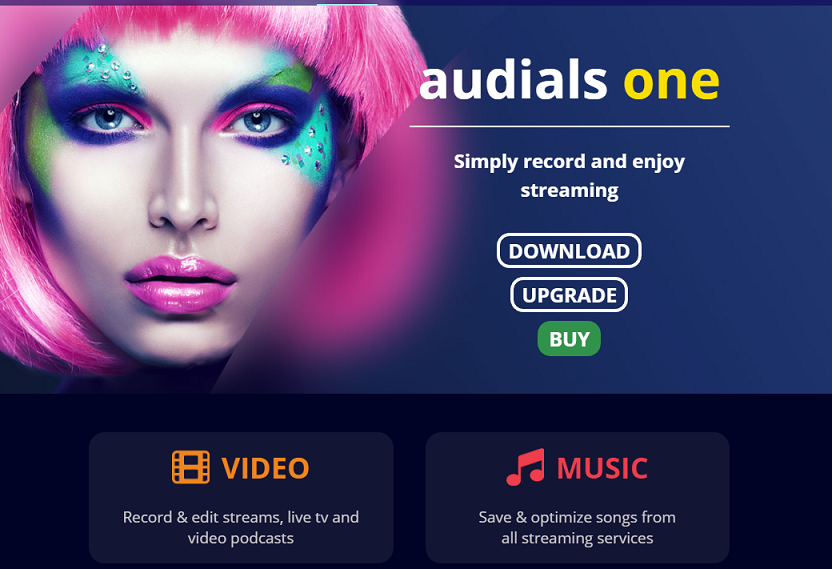
How to Screen Record Netflix with iTop Screen Recorder
iTop screen recorder is a free screen recording software that can be used on all Windows computers. It can record streaming videos from any source, and of course, you can use it to record Netflix TV programs hassle-free.
iTop’s hardware acceleration function and low CPU usage make it able to record Netflix movies and TV programs smoothly without any lag or shutters. On the other hand, iTop can do screen recording at high definition up to 4K plus 60FPS, and output the recordings in different formats, MP4, AVI, MOV for videos, MP3, FLAC, and AAC for audios.
This software also got a built-in video editor that can help you make changes to your Netflix recordings quickly to get better visual effects, and the video compressor can make the recordings smaller in size so you can store and share them easier.
To see how to screen record Netflix with iTop, check the steps below:
Step 1. Open the TV program on Netflix.
Step 2. Launch iTop, and select the recording area. You can select full-screen mode or a specific area.
Step 3. Turn on your speaker so the audio will be recorded too.
Step 4. Click the REC button to start recording.
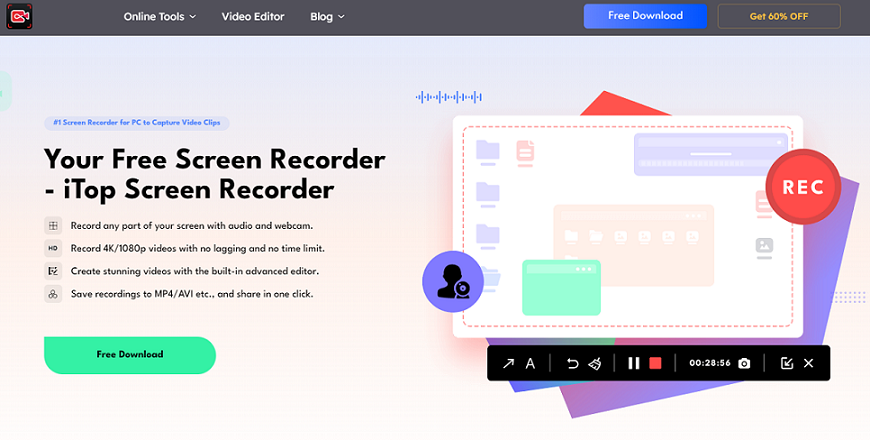
Conclusion
We hope the tools listed above can help you. And we highly recommend using FineCam for screen recording.
FAQs About How to Screen Record Netflix
Is It Illegal to Screen Record Netflix?
It’s illegal to screen record on Netflix. Please follow the Netflix Terms of Use and the country’s copyright law in which you reside.
Can I Screen Record Netflix through DVR?
No. Currently, Netflix doesn’t allow users to record the screens with DVR.



