Google Meet is growing in popularity today as more and more people work from home. Many companies, students, and individuals use Google Meet to hold online video meetings, chat, and conduct official business.
Checking notes or recording online meetings is equally vital to office meetings. You may also want to share the meeting with people who can’t attend or transcribe conference talks.
So, you may need to record a Google Meet. However, can you record a Google Meet? And how can you record a Google Meet?
In the following article, we will introduce how to record a Google Meet on a PC and phone with or without permission. In addition, we will share with you an HD screen recorder called FineCam.
Can You Record a Google Meet?
You can record a conference or video call on your desktop with Google Meet screen record capability. However, only the meeting’s host and authorized participants can record the screen.
Of course, you can also use a third-party screen recorder to record Google Meet meetings on Windows or Mac.
Third-party screen recorders are a wonderful choice for users who need to record Google Meet meetings. Because they can provide high-quality recordings and almost have no restrictions on participants.
How to Record a Google Meet Video on Windows & Mac PC?
I’ll go over two methods for recording Google Meetings on your PC below.
Record a Google Meet on PC as a Host or Permitted Participant
Google Meet allows the meeting host to record the screen. In addition, the host has the option to permit the moderator or any other participant to record the meeting. Please refer to the following steps for the Google Meet recording.
Step 1: Start or join Google Meet.
Step 2: Click the icon in the bottom right corner and select the Recording option.
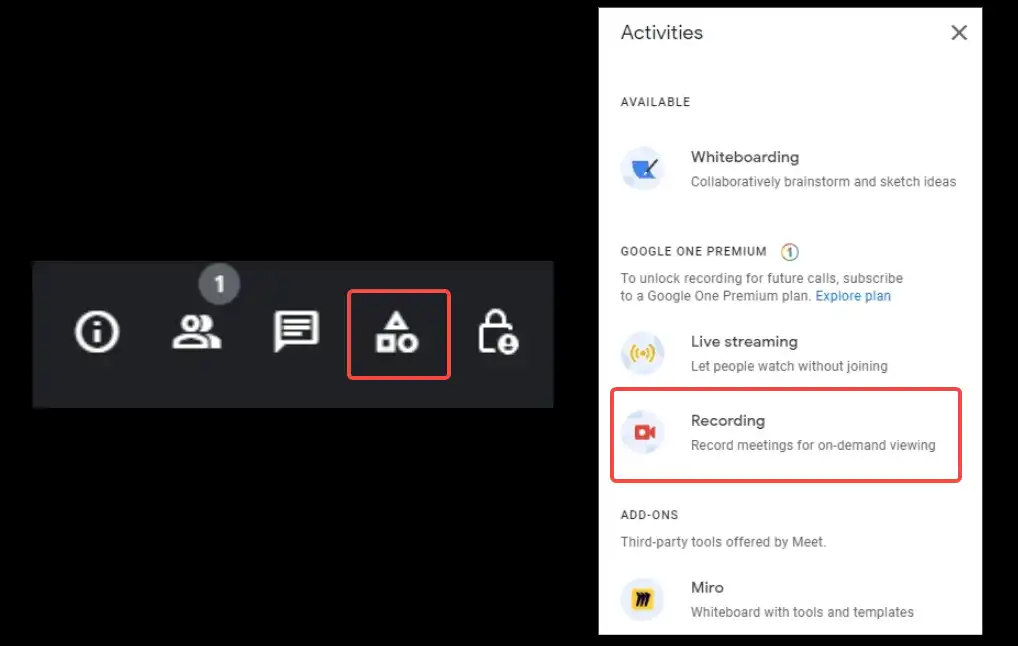
Step 3: Choose Recording to begin. Click Start after carefully reading the pop-up notice.
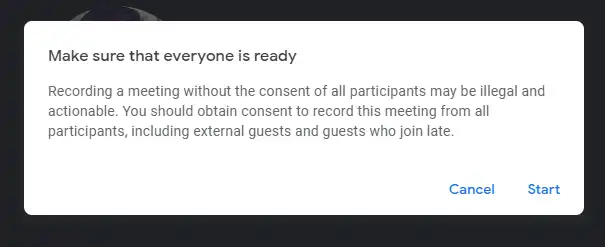
Step 4: Choose Stop Recording when you want to stop recording. Otherwise, the recording will stop automatically when the participant leaves the meeting.
Google Meet recordings are automatically saved to the Meet recordings folder in Google Drive.
Record a Google Meet on PC Without Permission
If you are taking part in a Google Meeting as a participant, you’ll find that you can’t have the right to record the Google Meeting screen. Moreover, the video quality might less than ideal.
Here we recommend you use FineCam virtual webcam. You can record up to 4K HD video with FineCam, while Google Meet’s recorded video resolution can only reach up to 720k.
FineCam is compatible with Windows and Mac systems. You can change the webcam background by using a video, website, PowerPoint, or app window. While you’re recording a Google meeting, you can also drag the FineCam window to the corner according to need. In this manner, you can record the meeting without leaving.
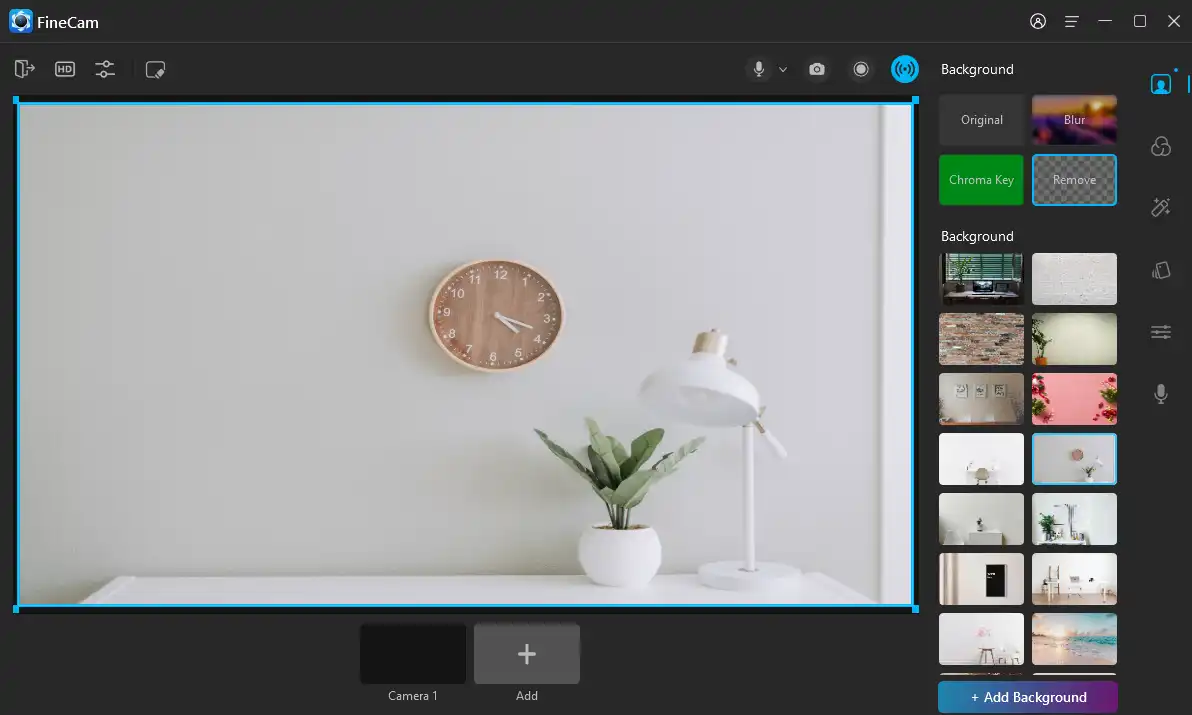
- Easy to operate
- Intuitive interface
- High-quality screen recording
- Add virtual background
- Use iPhone as a camera
It’s very simple to record a Google Meet using FineCam. Please follow the steps below.
Step 1: Download, install, and launch FineCam.
Step 2: Open Google Meet. After starting a new meeting, select the FineShare FineCam directly below.
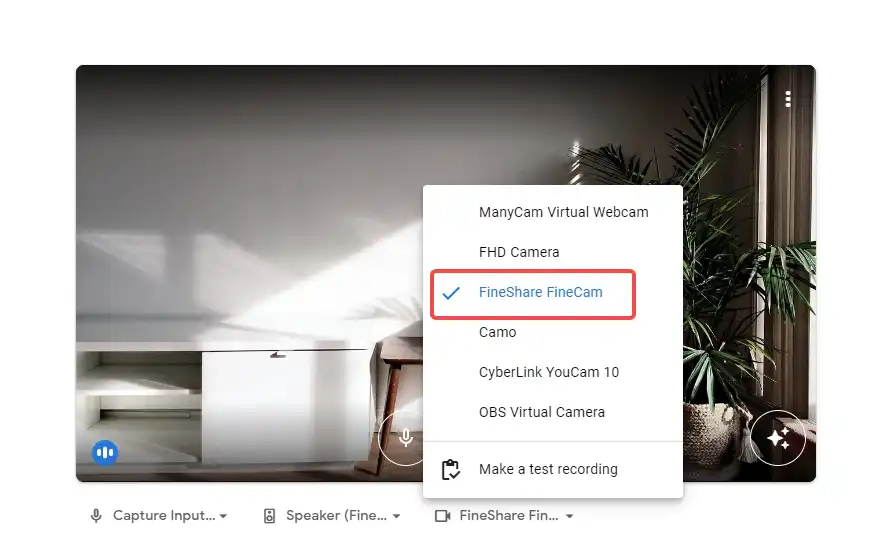
Step 3: Click Add Background in FineCam and select App Window. Then select Google Meet and click the Apply button.
Step 4: Click the Record button. To stop recording, click the Stop button. You can drag or resize the webcam window during the recording process.
How to Record a Google Meet on a Phone?
If you want to record a Google Meeting on your phone, both iPhone and Android can record the screen.
Android
Here are the steps to record a Google Meet on your Android.
Step 1: Swipe down the Control Panel in the upper right corner and tap Screen Recorder.
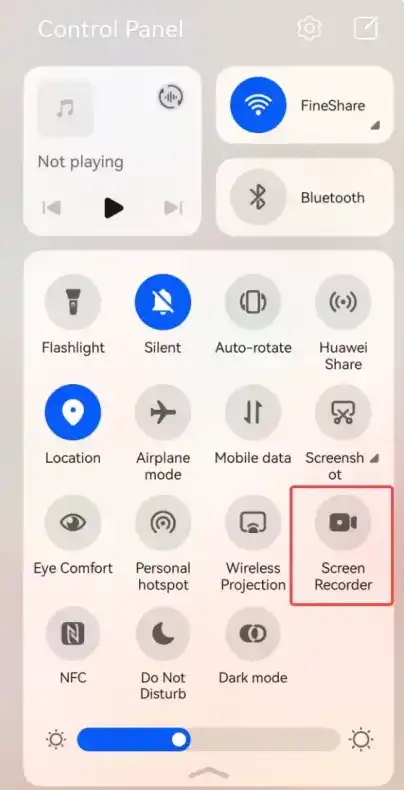
Step 2: You can find the recorded Google Meet video in the gallery of your phone.
iOS
You can also record a Google Meet with your iPhone. The steps to recording a Google Meet are as follows.
Step 1: Open your iPhone and select Settings > Control Center.
Step 2: You should turn on the iPhone Screen Recording function. Locate the Screen Recording, and then hit the + next to it.
Step 3: Go back to the Control Center and click the grey Record button.
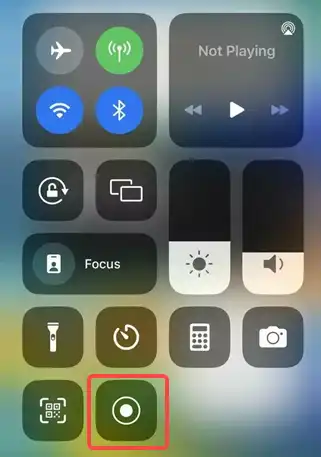
Step 4: You can access the recorded Google Meeting in Photos.
Conclusion
This article shows in detail how to record a Google Meet on different devices. These recording methods are perfect for sharing with classmates or colleagues. The simplest way to record a Google Meet is to use the built-in recording tool.
However, it requires some advanced permissions. If you don’t have those permissions, third-party software is a good option. We highly recommend using FineCam for high-quality video screen recording. It’s free and great for beginners.



