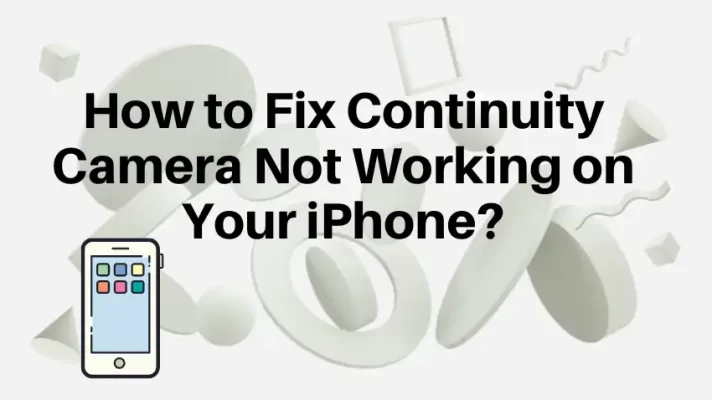Have you ever joined a Zoom meeting only to find out that your camera is not working? You can see and hear everyone else, but they can’t see you. You try to fix it, but nothing seems to work. You feel frustrated and embarrassed, and you wonder what you did wrong.
Don’t worry, you are not alone. Many Zoom users have faced this problem at some point. The good news is that in this article, we will show you 7 effective ways you can take to troubleshoot and fix your Zoom camera not working issues.
7 Effective Ways to Fix Zoom Camera Not Working
1. Check Your Camera Connection and Settings
The first thing you should do is make sure your camera is properly connected and enabled in Zoom. If you are using an external webcam, check the connection cable for damage and try plugging it into a different USB port if possible. If you are using a built-in webcam, make sure it is not covered by anything.
Next, you should check your Zoom camera settings.
Step 1: Launch the Zoom desktop application and click the gear icon in the top right corner to go to Settings.
Step 2: Select the Video tab and choose the appropriate Camera as the video source.
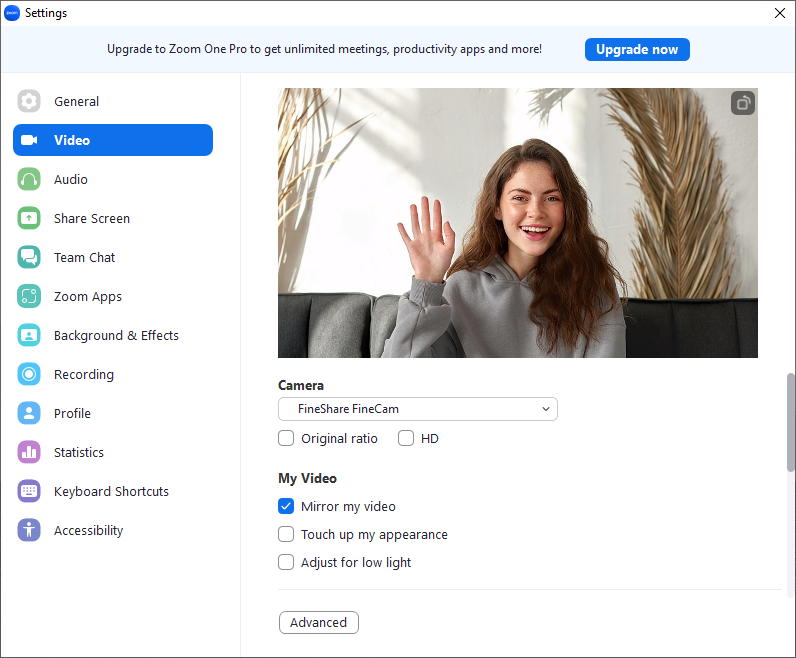
Step 3: You can adjust the brightness, contrast, and other options as needed.
Please double-check that your camera is muted or turned off.
2. Close Other Programs That Use Your Camera
Another possible reason why your camera is not working on Zoom is that another program or app is using it. This can create a conflict and prevent Zoom from accessing your camera.
To fix this, you should close any other programs that can access your camera, such as Skype, FaceTime, or OBS Studio. You can also check your task manager or activity monitor to see if any background processes are using your camera.
Related article: Teams Camera Not Working? 8 Effective Ways to Fix It.
3. Check Your Device Settings and Permissions
Sometimes, improper camera permission settings can also cause problems with Zoom cameras not working.
Here we take a Windows-based computer as an example.
Step 1: Go to Settings and then choose Privacy > Camera.
Step 2: Then you should enable the Allow apps to access your camera button.
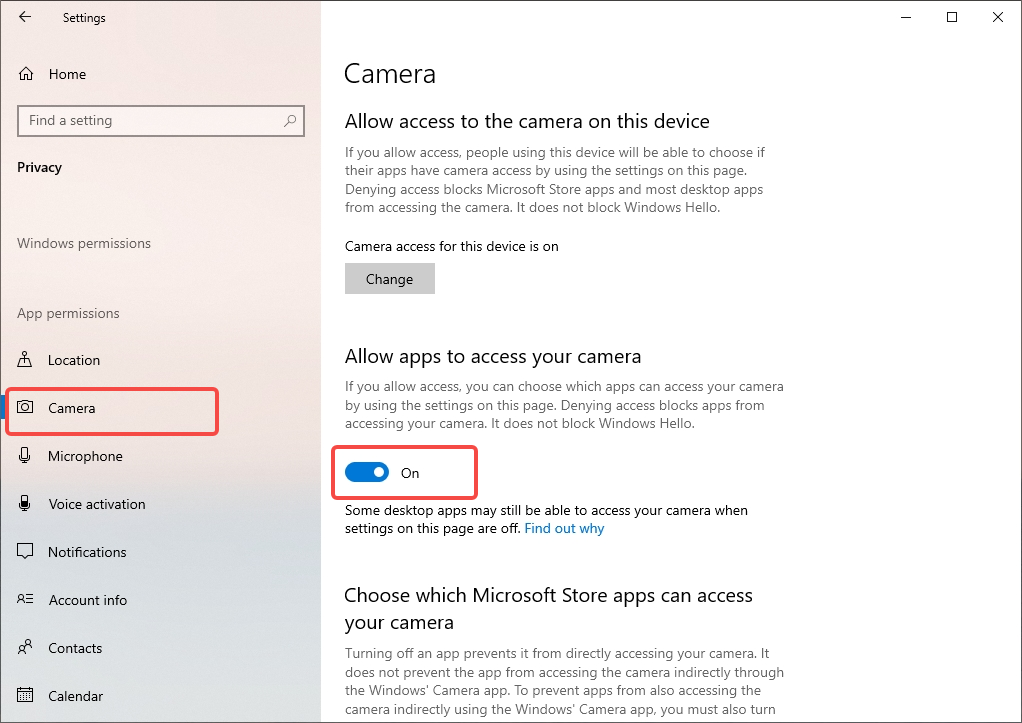
Similarly, if you are using a Mac or mobile device, you will need to grant Zoom permission to use your camera.
Don’t miss: 10 Tips to Fix Google Meet Camera Failed and Not Working on PC.
4. Update Zoom
Outdated software may lead to compatibility problems. To prevent this, you should install the latest version of the Zoom app on your device. You can check for updates in the Zoom app or download the latest version from the Zoom official website.
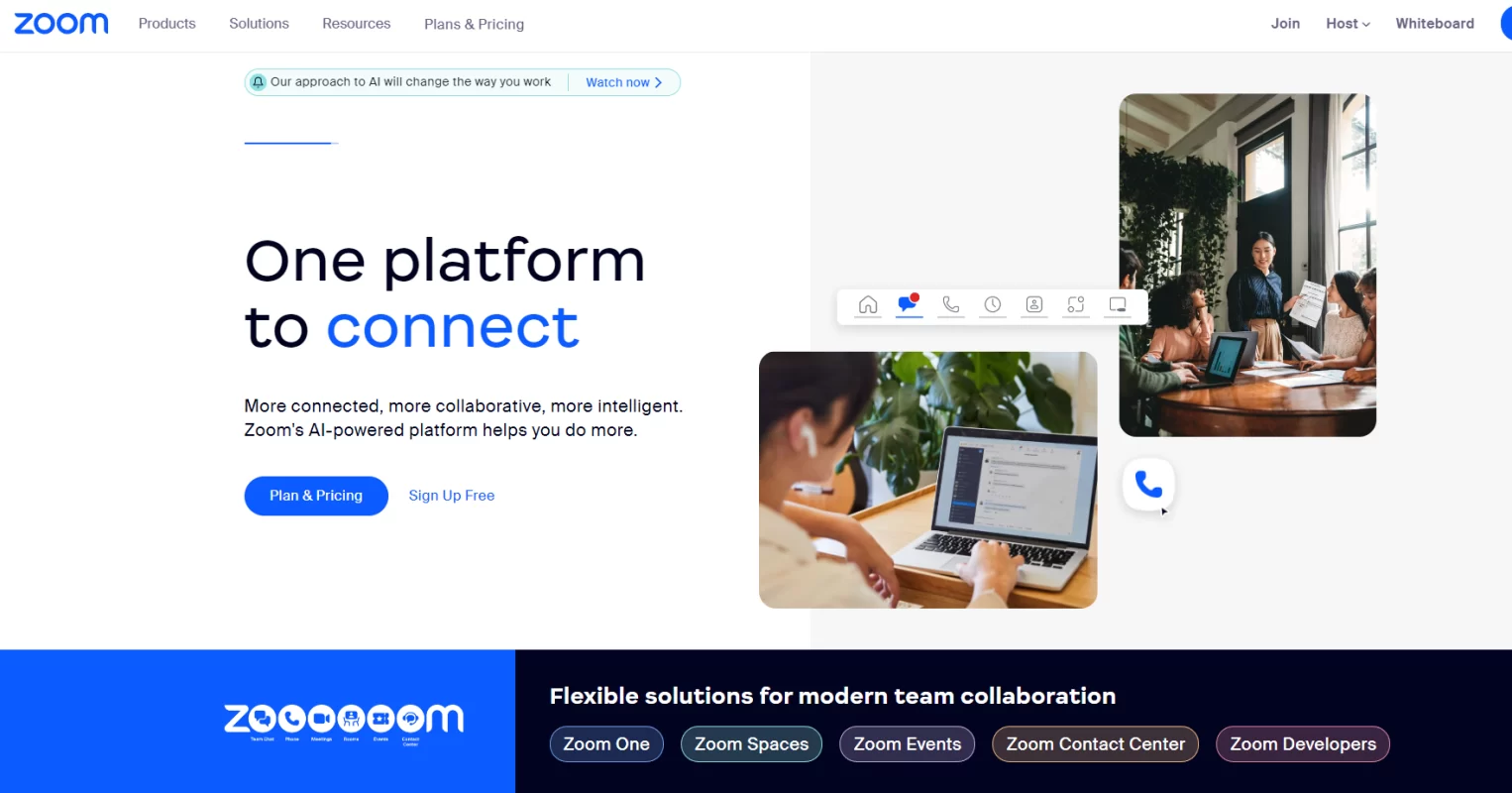
5. Update Your Camera Driver
Sometimes, your camera may not work in Zoom because of outdated or corrupt device drivers. Similarly, we advise you to update your camera driver to ensure compatibility and security.
To update your camera driver on Windows, you can use the Device Manager. Here are the steps to do that:
Step 1: To launch the Run dialogue box, press the hotkey Windows + R.
Step 2: Enter devmgmt.msc and click OK to open the Device Manager.
Step 3: Double-click the Cameras and then select your camera driver from the menu that appears.
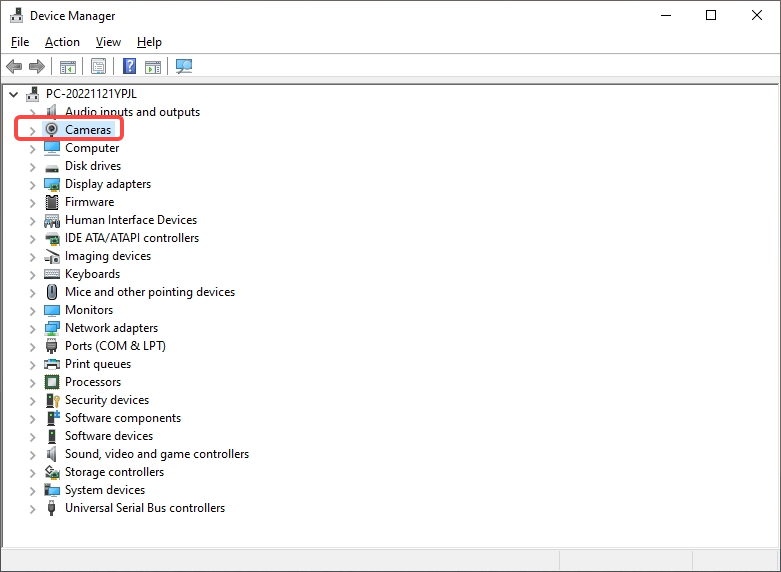
Step 4: Select Search automatically for updated driver software and follow the instructions on the screen.
Step 5: After updating your camera driver, restart your device and check if your camera works in Zoom.
If Windows doesn’t find a new driver, you can download the latest drivers manually.
6. Restart Your Computer
One of the easiest ways to fix your Zoom camera not working issues is to restart your computer. Restarting your device can clear any temporary glitches or conflicts that may be affecting your camera. This can refresh your system without losing any data.
7. Uninstall and Reinstall Zoom
If none of the above solutions work, you may need to consider reinstalling the Zoom application. This process can help resolve any software conflicts or corruptions that may be affecting the camera’s functionality.
Here are the steps to uninstall and reinstall Zoom.
Step 1: Go to Start, type Control Panel into the search bar and click on the Control Panel app.
Step 2: Select Programs and Features.
Step 3: Find Zoom in the list, and then right-click Uninstall on it.
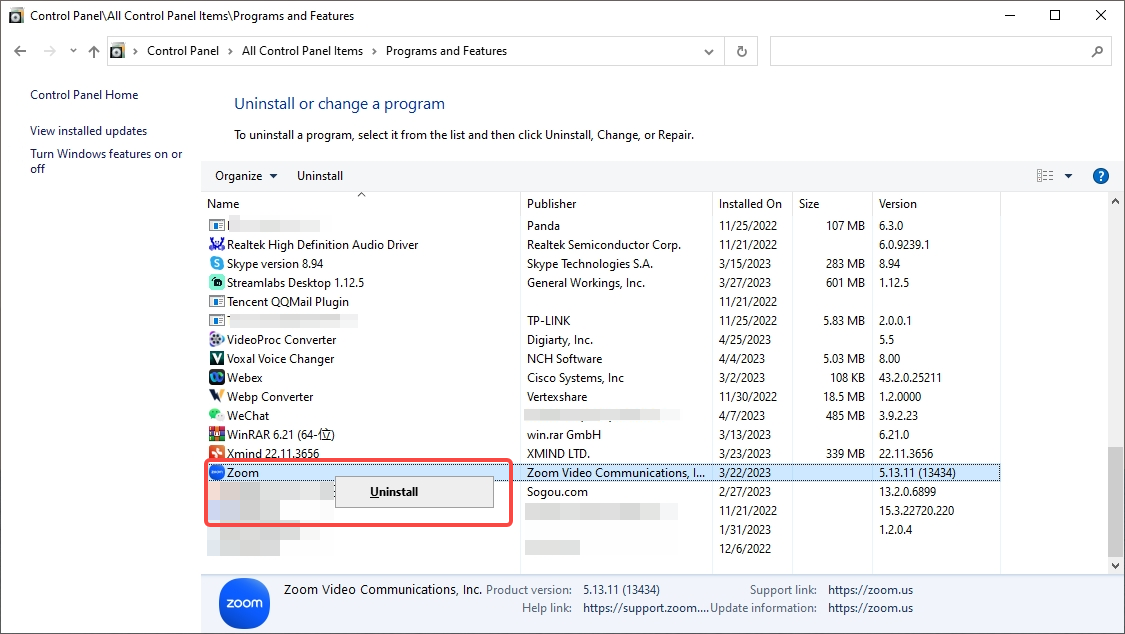
Step 4: Click Yes when prompted Are you sure you want to uninstall Zoom?
Step 5: Wait for the uninstallation process to complete.
Step 6: Download Zoom from its official website on your computer.
Step 7: Open the Zoom app, sign in with your Zoom account, and check if your camera works in Zoom.
You may also want to know: 6 Solutions to Fix Continuity Camera Not Working on Your iPhone.
If you want to take your Zoom meeting experience to the next level, you may want to try FineShare FineCam. With the aid of the AI virtual camera software FineCam, you can produce high-definition videos and hold incredibly interesting video meetings. You can also use your iPhone as a portable HD webcam with wireless connectivity and multiple angles.
With FineCam, you can remove your background and apply a unique and creative background to enhance your video. You can choose from a variety of backgrounds, such as office, spring, space, or custom images. You can also blur your webcam background or add some effect to make yourself stand out.
What’s more, you can easily share your iPhone/iPad screen, slides, webpage, YouTube video, app window, videos/photos, or application window with FineCam. This way, you can share any content you want with your audience without switching between different apps or windows.
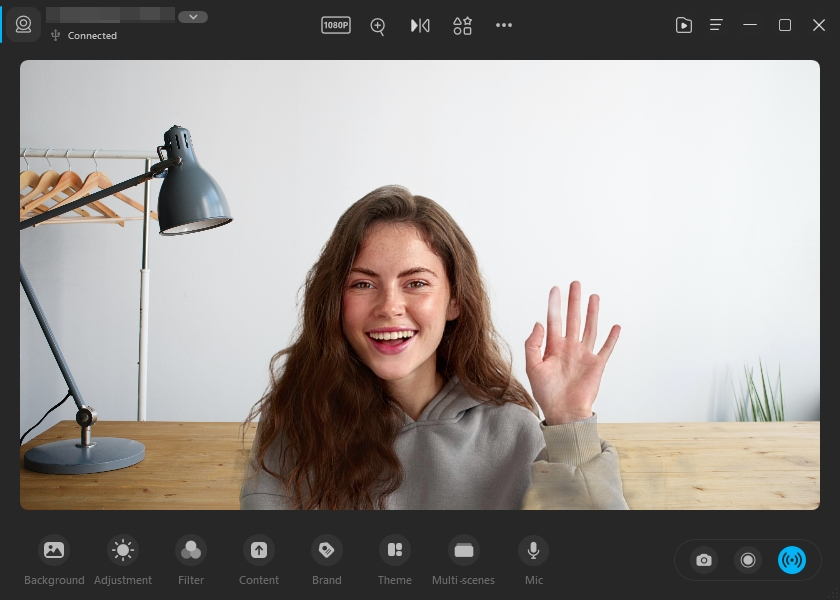
Conclusion
Zoom is a great app for video conferencing, but sometimes it may not work properly with your camera. By following these 7 simple ways, you should be able to troubleshoot and fix most of the common camera issues in Zoom.
If you want to make your Zoom video more clear, more creative, and more engaging, you should download and try FineCam. Don’t miss this opportunity to take your Zoom meetings to the next level with FineCam!