Are you about to go into a meeting at Zoom but don’t find the blur background button? It is frustrating when you can’t find what you need the most. But no need to worry, as we have five different tips to fix if your Zoom blur background is not available. You will not only know the general method to do it but also what to do if it is not found. Even if you finally cannot use Zoom background blur, there are some alternatives you can use to blur the webcam background. So, let’s get started!
Part 1. How to Blur Background in Zoom on Computer
If you want to blur the background of your Zoom meeting and don’t know how to do it, this short procedure is for you. You can enable the feature either before the meeting or during it. Here are the steps:
Enable Zoom Blur Background Before Video Call
Step 1. Log in to your Zoom account.
Step 2. Click on your Profile Picture in the top-left corner.
Step 3. Go to Settings.
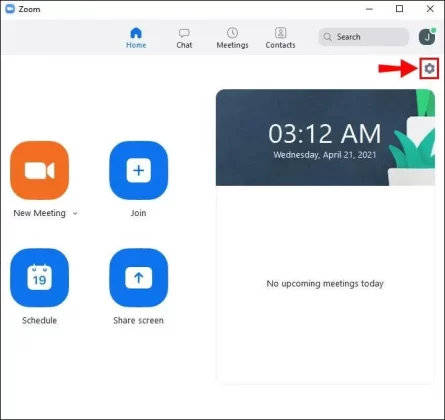
Step 4. Select Backgrounds & Filters.
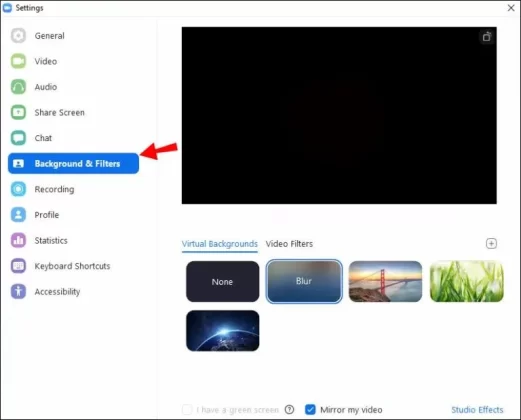
Step 5. Click Blur.
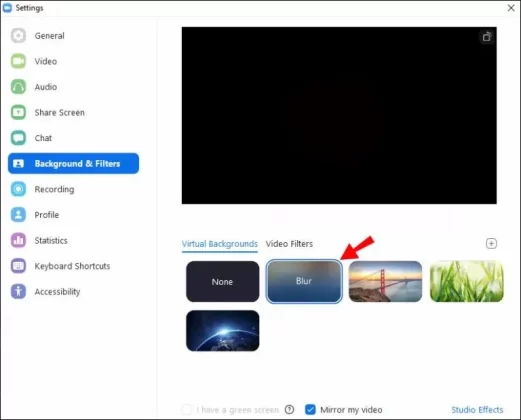
Enable Zoom Blur Background During Video Call
Step 1. Join or start a video call.
Step 2. Click the up arrow next to Start/Stop Video button in the toolbar.

Step 3. Click Video Settings.

Step 4. Go to Backgrounds & Filters, and select Blur.
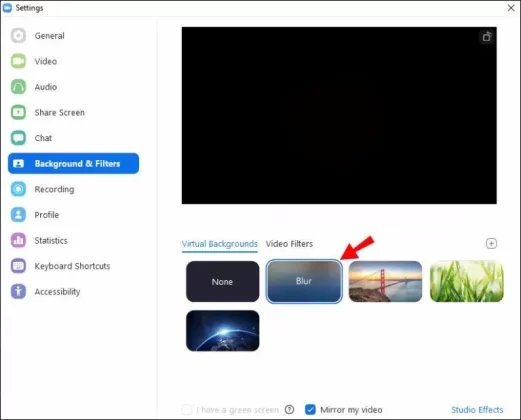
Part 2. What to Do If Blur Background Not Available in Zoom?
So, you know to make your background blurry. But what to do if the blur background option is not available in Zoom? Here are a few quick tips you can practice or check out to make your clean and blurred video calls.
Tip 1. Check Zoom Blur Background Requirements
The first thing to check out is whether your computer is eligible to support the blur background option or not. No matter how basic it sounds, blurring the background requires some computational power with OS prerequisites.
You must ensure your computer has the minimum required version of Windows, macOS, or Linux. Below are the OS requirements for
Zoom blur:
- Windows: 5.5.0 (12454.0131) or higher
- Linux: 5.5.0 (12467.0131) or higher
- macOS: 5.7.6 (31792.0820) or higher
If your computer is below the required version, it is the main reason that the Zoom blur background is not available on your desktop. Update your OS to the latest version to avail of the feature.
Tip 2. Update Your Zoom to the Latest Version
If your OS is updated, the next thing is to check your Zoom version. The platform has integrated the blur option for images and videos in different versions. You must ensure your Zoom is either at the latest version or higher than the required one.
Here is a list of minimum required Zoom versions for blur for different formats on three platforms:
Windows:
- Image only without a green screen – V 5.2.0+
- Image only with a green screen – V 3.5+
- Video only without a green screen – V 4.6.4+
- Video with a green screen – V 4.6.4+
- The requirements are the same for macOS. Only for images without a green screen, you will need V 4.6.0+
- As far as Linux is concerned, you will need version 5.7.6+ for images without a green screen (V 2.0+ for images with a green screen).
Tip 3. Try Reinstalling Zoom
Sometimes it may happen due to corruption while your computer unencrypts the files. These errors are less likely to occur but can cause the blur background option not available in zoom. You can easily counter it by uninstalling and reinstalling Zoom.
Here follow these steps:
Step 1. Click Start and go to Settings.
Step 2. Select Apps and scroll down to Zoom (Tip: You can also access Apps & Features by pressing Windows + X and selecting the top option)
Step 3. Click on Zoom, and select Uninstall. Confirm by clicking Uninstall again.
Step 4. Once removed, open your browser and go to Zoom’s official website. Download the latest version of the platform and install it.
Step 5. Login to your Profile and check whether you can find the blur background option.
Tip 4. Upgrade Processor
The Zoom blur background works on the 6th generation and higher Intel processors. So, if you have either 5th gen Intel or lower on your Windows/Mac, you will never see the feature in question on the platform.
You can upgrade your current CPU to any 6th gen Intel or any little higher. Even a 9th gen one doesn’t cost much and you can also have an excellent performance boost on your computer. But if you have a laptop, and upgradation is not possible, you have three options:
- Buy a new laptop
- Live with the blur’s unavailability
- You can use tip 5 below
Tip 5. Use Webcam Background Blur Tools
The Internet has free and paid software that offers virtual cameras for meeting platforms like Zoom, MS Teams, Google Meets, etc. You can use any of them to connect your current Zoom camera with these virtual webcams. Here is a list of webcam software that can blur the webcam background.
This video tells you how to remove, blur and change webcam backgrounds using this kind of program.
Get this virtual camera software.
After blurring the background, you will follow the below steps to apply the blur effect on Zoom Meeting.
- Login to your Zoom Account.
- Click on your Profile Picture in the top right corner, and select Settings.
- Go to the Video section, and select your virtual camera in the Camera drop-down.
- Confirm the settings.
Next time, you only need to blur the background on the third-party virtual webcam, whether Zoom support or not. The software will handle the feature.
Conclusion
If the Zoom blur background is not available on your computer, there is nothing to worry about. Either upgrade your computer, CPU, or the Zoom version. You can also reinstall the software. In the end, using other webcam blur tools will always be a great option.



