If you rely on a computer webcam to socialize, learn, and work from home, it is always better for you to know beforehand and be prepared for what could possibly go wrong on your webcam. The following are the top 13 common webcam problems that you may meet, as well as potential solutions to these problems.
If your laptop webcam is malfunctioning, make sure to check out the detailed solution we linked to. Most of these problems have simple solutions so that you can fix them yourself. This will save you a lot of money and time.
1. Webcam Not Detected
Webcam Not Detected is a significant problem that you may face mostly when connecting a new camera to your computer. It may happen because the application or the device has no permission, or is being detected as malware by the anti-virus software. Or probably your webcam is not connected properly or the driver is disabled.
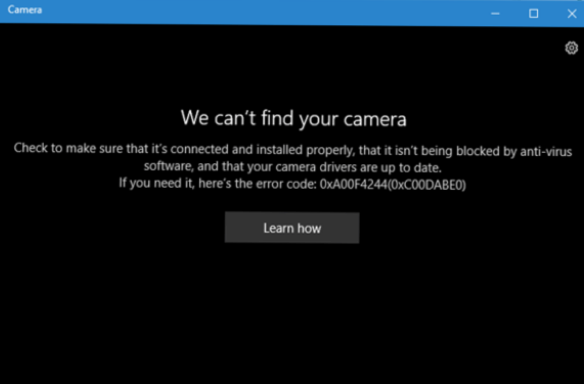
You can solve this webcam detecting problem by following these steps:
- Give the required camera access to the application you are using.
- Enable, update or reinstall the webcam driver from the Device Manager.
- As far as malware is concerned, you can temporarily turn off your anti-virus software or you can set the application as a safe app.
For details: Webcam Not Detected? How to Fix It
2. Webcam Keeps Turning Off
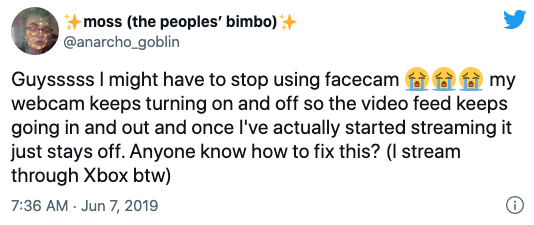
It is among common problems that your webcam keeps turning off due to malware or corrupted drivers. A problematic USB port can also cause this webcam issue. However, if all things are right, you probably have some power-saving settings that turn it off in an idle position.
In the case of malware, you can fix it just by using powerful and trusted antivirus software. You can also go to specific software settings to toggle the power-saving mode off. Otherwise, reinstalling drivers, changing another USB port, or updating your camera app may do the work.
For details: Webcam Keeps Turning Off? How to Fix It
3. Webcam is Too Zoomed In
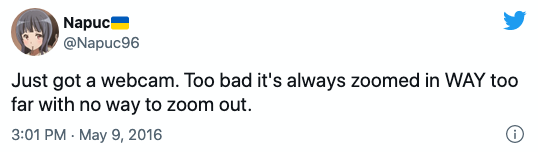
Sometimes you may also find your webcam is too zoomed in when you record or chat. It is probably because the zoom-in slider is set too close (maybe from the previous usage). Or the webcam image resolution is too low. Of cousre if you are too close to the camera, you will definitely get a so zoomed-in image.
For the latter, you can just move back or slide your webcam a little back to make the distance. But before that, check whether the zoom slider is in the correct position. You only need to go to the webcam software’s settings to adjust your webcam zoom settings.
For details: Webcam Is Too Zoomed In? How to Fix It
4. Webcam is Too Dark
You may get a bad video if your webcam is too dark. Many factors affect this webcam problem. Like you have bad lighting, or the drivers are outdated. Even if none of these is the issue, one simple manual method can resolve it.
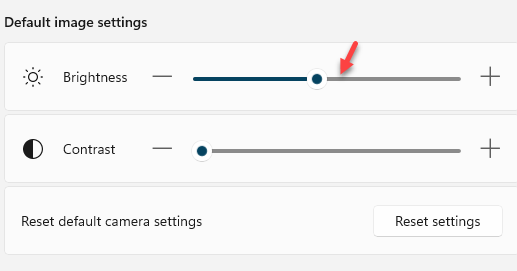
Sometimes, your camera may auto darkens the whole webcam image to compensate for one brightest point. In this case, you will have to manually adjust the camera’s brightness. For the bad lighting, you only need to find a well-illuminated place or switch on some more bulbs.
For details: Webcam Too Dark? How to Adjust Webcam Brightness
5. Webcam Images Show in Reverse or Upside Down
One distinctive webcam problem people encounter while chatting using Zoom or Google Meet is having their webcams incorrectly flipped or mirrored. Most people are used to seeing images or videos of themselves from a mirrored position. Thus, having an unmirrored webcam video can be disorienting for them.
Commonly, most video chat platforms, like Zoom, provide a video mirror option to correct the webcam orientation. Surely, even when they won’t support flipping or mirroring the webcam image, you still can adjust it using some webcam software.
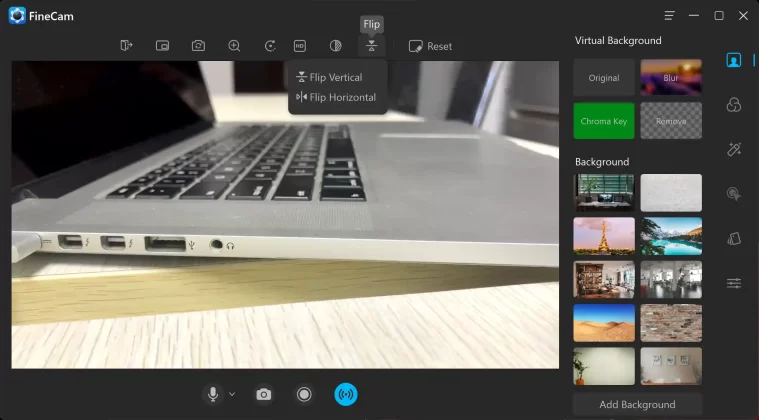
6. Webcam is Grainy
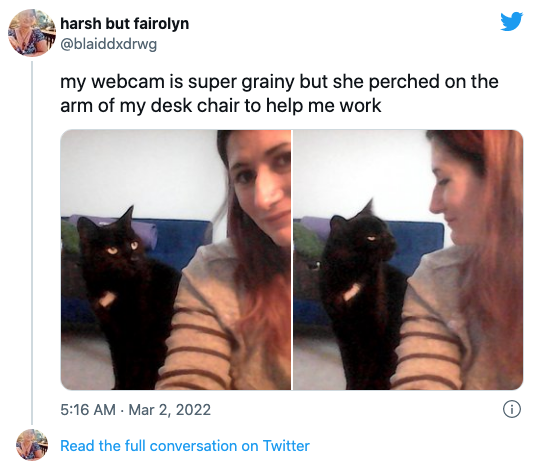
It is also frustrating when the webcam is grainy. But it could be due to some simple problems like just slow internet or incorrect resolution settings. The wrong resolution is solvable within the application.
The internet problem can get tricky. First, ensure you have stable connections. Switch off other unnecessary devices that are connected to the network. But if it is from your ISP (Internet Service Provider), all you can do is register a complaint and wait.
For details: How to Fix Grainy Webcam on Laptop
7. Webcam Light is On for No Reason
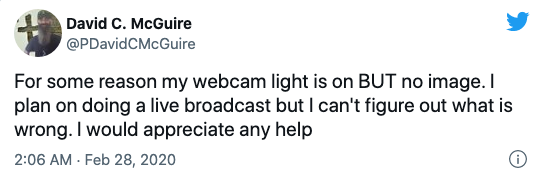
If your webcam light is on for no reason, it can be a little problematic. A dreadful reason is someone is attempting a malicious attack on your PC/laptop. However, a less scary cause could be any other application that turns it on for background activity.
In any case, your first step is to disable it from the Device Manager manually. Another option is to disable it via BIOS, but covering it will be extra helpful. It becomes easy if you have an external webcam. You can just take out the plug to shut it down.
For details: Webcam Light is On for No Reason? How to Fix
8. Laptop Camera is Blurry
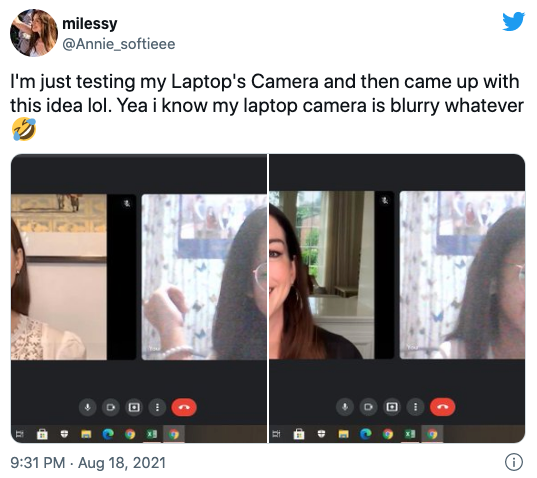
We discussed a dirty camera before, but it is not the only one. A dirty camera can also make a laptop camera blurry. Improper lighting and poor internet connection also cause blurriness.
You can tackle them easily with only a few tricks. Clean it with a rag, check the internet connection, avoid multitasking (close unimportant windows), or sit in a well-lighted room.
For details: How to Fix Blurry Camera on Laptop
9. Webcam is Flickering
Nothing could be more annoying than webcam flickering. And this webcam issue is also a bit technical to understand. To put it in simple words, your light bulbs are the reason that affects the webcam working.
Still, the issue is fixable from the device. Change the flicker reduction from the Settings or adjust the refresh rate until it doesn’t flicker. You can also update or reinstall drivers to fix this webcam problem.
10. Webcam Keeps Freezing
Another irritating problem is when the webcam keeps freezing. It can happen due to a glitch or an error in the registry. Your security software may also be the cause.
You can fix it from the Windows Registry by changing some values. Or another option is to disable your security software for a while. After all, updating the webcam drivers is always an effective last resort.
For details: Webcam Keeps Freezing on PC? How to Fix It
11. Webcam is Blocked by Another Application
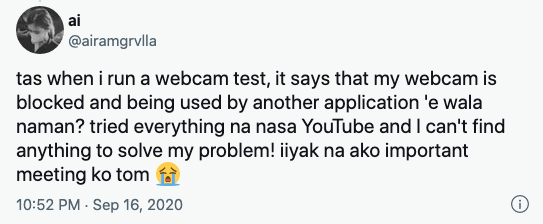
Sometimes it may happen that your webcam is blocked by another application. It may happen if you don’t close the earlier used platform or have no access to the said application at all.
To fix it, you need to head towards settings to grant access. Check out if you have closed any other background application that can potentially use the camera.
For details: How to Enable One Blocked Camera on PC
12. Camera is Not Showing in Device Manager on Windows
In a rare case, probably your camera is not showing in the Device Manager on Windows 10. If you can’t find cameras, you can check the groups including Imaging devices, USB devices, and USB device hub to find your camera. If you still can’t find it, it may happen due to corrupted Windows, webcam drivers, glitches, or no camera access.
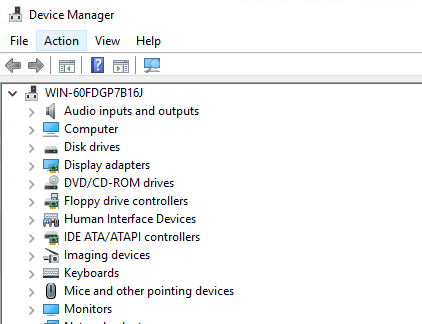
You can quickly fix it by providing access from the settings. Another method is using Hardware and Devices Troubleshooter, which can automatically fix it. Lastly, checking for hardware changes can also update your drivers.
13. Laptop Camera is Showing Black Screen
Laptop users face a tough time when their laptop camera shows a black screen. The potential reasons include a malfunctioning camera or something blocking your camera’s view. Corrupted or improper installed drivers can also be the cause.
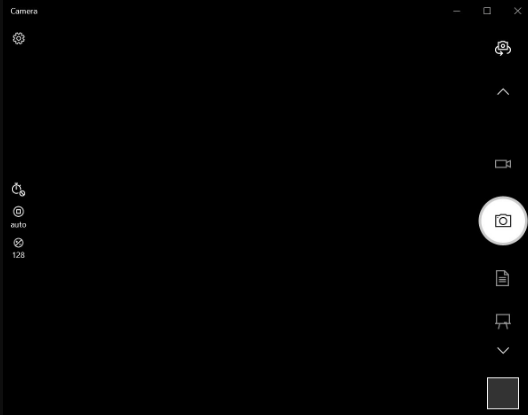
You can either check your laptop camera’s compatibility or update the drivers to fix them. Reinstalling can also serve as a great option for this webcam issue. Or all you need is to clean the lens with a soft microfiber rag.
For details: How to Fix Laptop Camera Black Screen
Conclusion
Having a problematic webcam is pretty irritating. It tremendously causes a bad experience when you start a video call on your computer. But now, you can address the top 13 webcam problems with solutions.
We hope this will be helpful for you. And if there are any other problems we didn’t include, please let us know by dropping an email.



