So, the meeting is in a few minutes, but you have a messy environment in the back. Or, you just want a clean-looking cutout of yourself during the live stream. Whether the case, you also don’t have a webcam green screen to conceal your background.
Worry not, as we’re here with the 3 free methods to remove the webcam background without using a green screen, for your video production, streaming, and video chat.
The Benefits of Webcam Background Removal
Professionals use green screens to get rid of disturbing backs and make virtual ones for a clean look. If you want a professional look, you don’t need a lot of expensive equipment. Although green screens help in providing a clean cutout while removing background, it’s not compulsory at all. So, why do you need to remove them?
- Creating a professional look.
- Gamers remove it to look more involved in the game.
- Streamers remove to hide whatever is happening in the home.
In contrast, webcam videos and images with messy backgrounds distract the viewers’ attention. So, if you want to get rid of your behinds and don’t have a green screen, here are the methods.
Method 1. How to Remove Webcam Background by 1 Click
The simplest way to remove the webcam background for video chat or video production is using a webcam green screen software like FineCam.
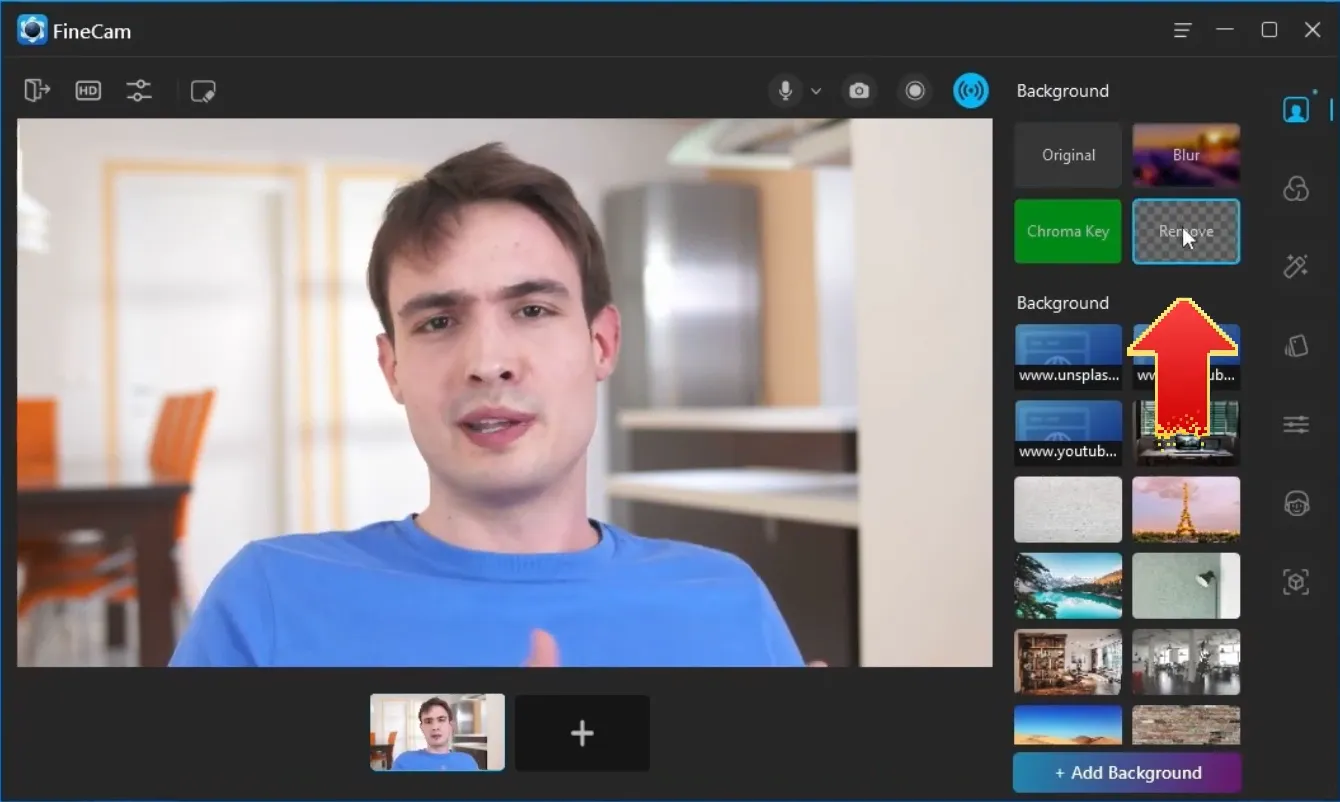
No matter whether you have a green screen, you can quickly remove, blur, and change the background using the virtual background feature of FineCam. Furthermore, with Unsplash images inserted in FineCam, you can quickly search for a decent office background for your online meeting.
To remove the background on WIndow and Mac using FineCam,
Step 1. Download and install the free edition of FineCam.
Step 2. Connect your webcam. (If you have no webcam, you can use your phone as a temporary camera)
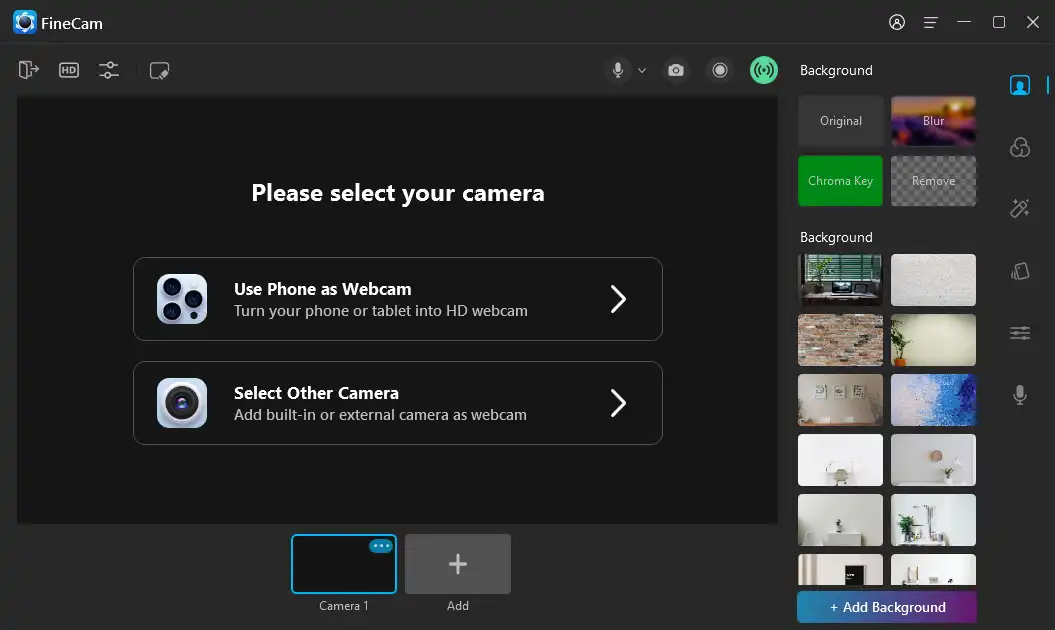
Step 3. On the Background section of the sidebar, click the Remove option to get rid of your video background.
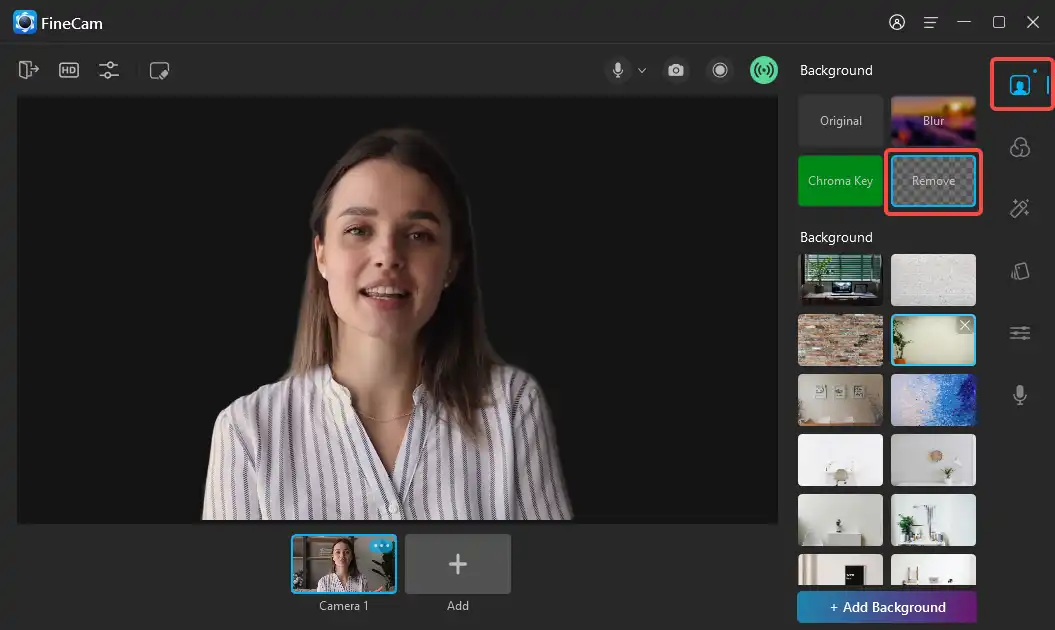
Besides background removal, FineCam also allows you to blur the background or directly replace the background with images, videos, PPT slides, web pages, and app screens. In addition, the Chroma Key feature allows you to get a better background removal effect with a green screen.
Step 4: With your new virtual background, you can take a funny screenshot or record your high-quality videos, lessons, tutorials, or podcasts.
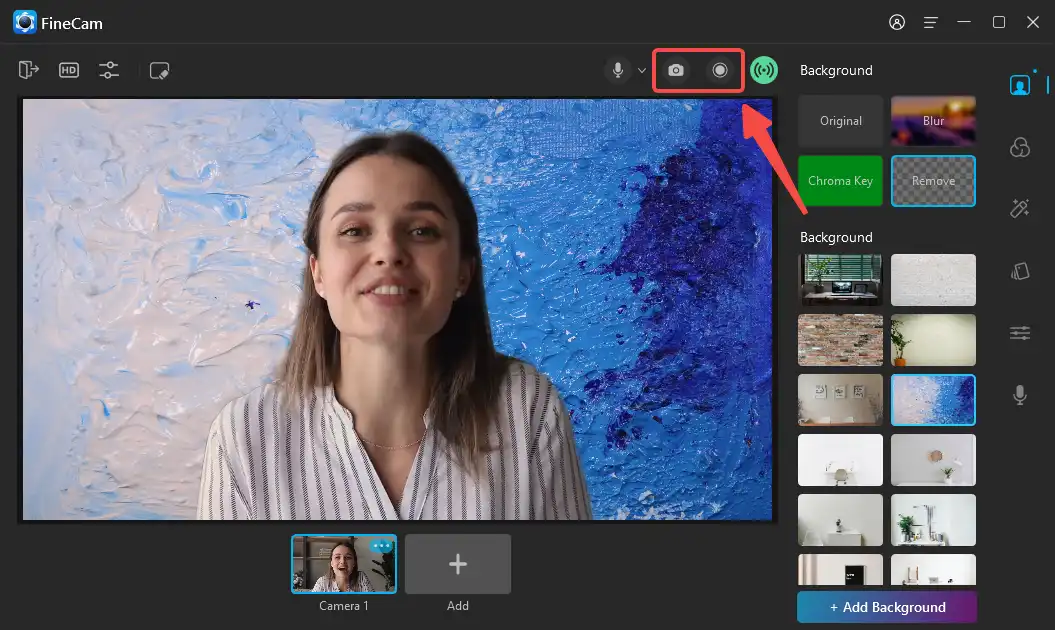
Step 5: You can also stream your video to OBS, Discord, Twitch, Zoom, Google Meet, and another video chatting, conferencing, and streaming platforms.
Just make sure that you have enabled the virtual camera feature in FineCam. And select FineShare FineCam as the camera source in the video settings of the platform.
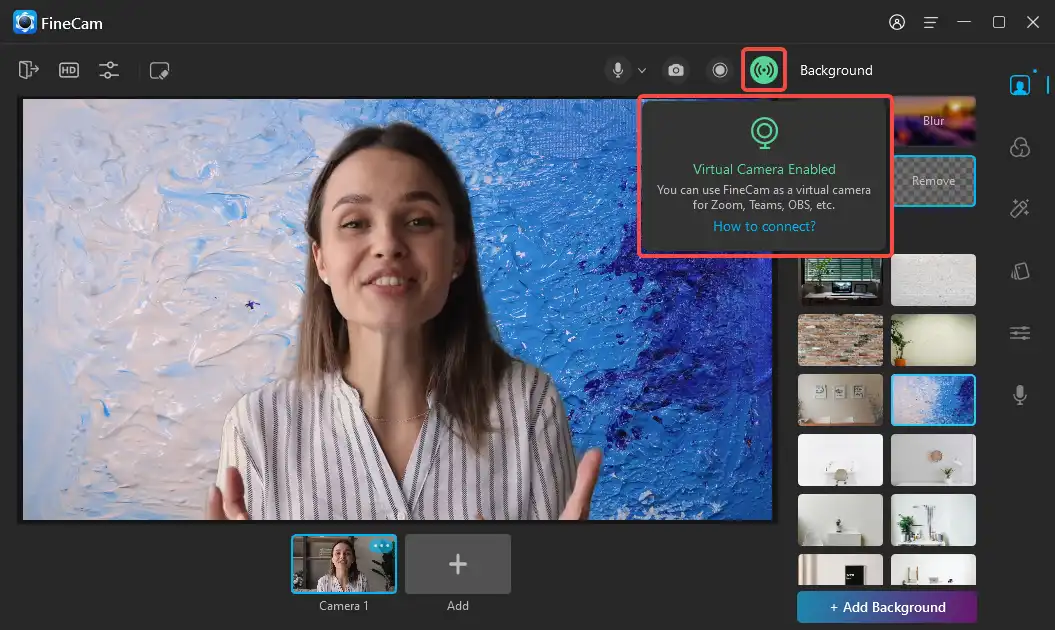
[Video] How to Remove & Hide Webcam Background without Green Screen
Method 2. How to Remove Webcam Background in Video Call Apps
Most video call apps provide the feature of virtual background feature, which enables you to remove the webcam background without using a green screen, and then fill your background with an image or a video. They include Zoom, Google Meet, Skype, Discord, etc.
1. Discord Video Background [Without Green Screen]
Discord is a free and secure chat app that allows you to communicate and collaborate with your friends, communities, and teams across text, voice, and video. And the video background feature allows you to change your video background when you turn on your camera for calls in Discord.
You can choose from a selection of Discord-provided backgrounds or upload your own custom backgrounds if you have a Nitro or Nitro Basic subscription.
To remove webcam background without a green screen on Discord, you can follow these steps:
Step 1: Open Discord on your desktop and go to your user settings by clicking on the gear icon next to your username.
Step 2: Scroll down to Voice & Video under App Settings and find the Video Settings section.
Step 3: Click on Test Video to preview your video and video background. Make sure to select the camera you want to use for video calls.
Step 3: Under Video Background, click on Discord-provided backgrounds or the Background Blur option to change or blur your webcam background without a green screen. If you have a Nitro subscription, click on Custom and select a background from your file browser.
Step 5: Join a voice channel and click the Video button to start your video call with your chosen background.
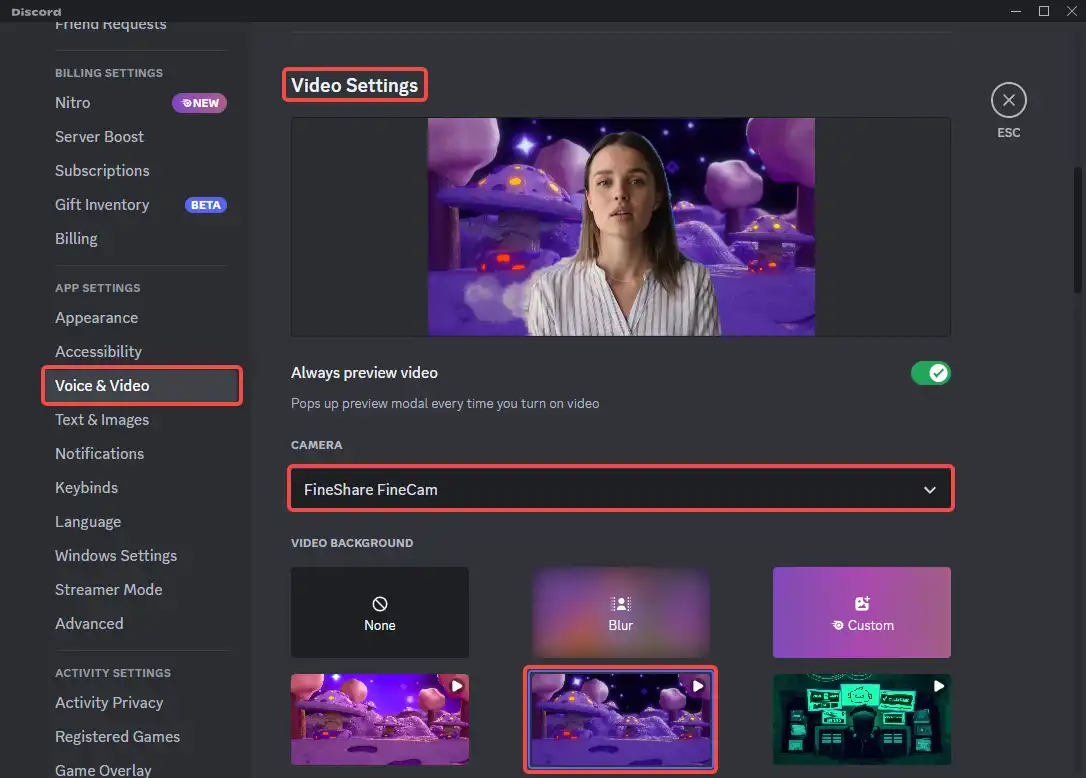
2. Zoom Virtual Background [Without Green Screen]
Zoom app allows you to quickly blur your messy room or office. Or directly remove the webcam background, and replace it with an image or video background, without a green screen. To remove the background, kindly follow these steps.
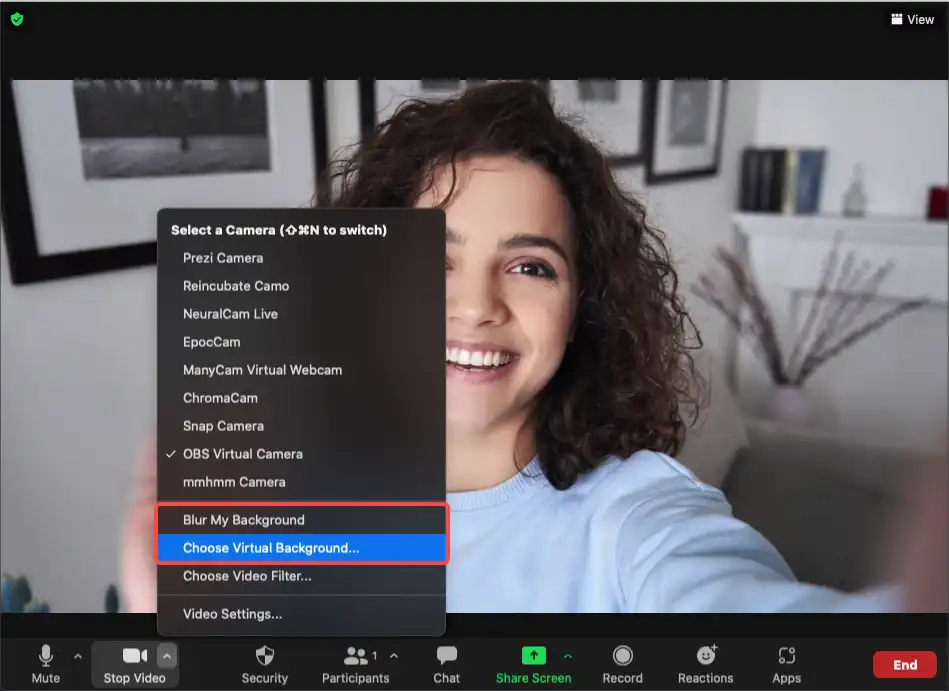
Step 1: When you start or join a meeting, tap the three dots (…) at the bottom right of the screen.
Step 2: Tap Background and Filters.
Step 3: From the default options, choose one that you like. You can also use a random photo or video for the purpose. Press the + icon and choose a photo or video from your desktop for further personalization.
Step 4: But if you are the only one in the meeting (no one has joined yet), click the up arrow next to Stop Video.
Step 5: Click Background and Filters. Now replace it with your desired picture.
3. Skype Virtual Background [Without Green Screen]
Skype chats and meeting has the feature to use virtual background, and it doesn’t require a blue or green screen. To use this virtual background feature on Skype, here are the steps to follow.
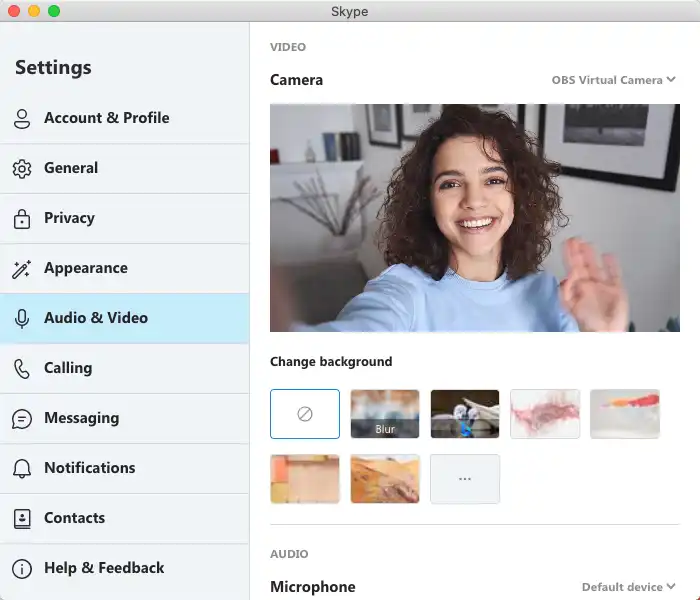
Step 1: Choose your profile picture.
Step 2: Go to Settings and click the Audio & Video option.
Step 3: Find and select Choose Background. Here you can remove or blur it by choosing one of your previously added images or just customize it with your pre-installed images.
Method 3. How to Use OBS to Remove Webcam Background for Steaming
The OBS Studio’s Portrait Segmentation plugin provides an alternative for those who can’t use a webcam green screen in their room. The plugin uses a neural network to figure out where you are in the video. After that, it removes pixels in the webcam background.
You will have a wide range of various options inside the plugin for customization. You can download the plugin from the OBS official website. Follow these steps to remove the webcam background without a green screen via the OBS plugin:
Step 1: Download the Portrait Segmentation from the website.
Step 2: Copy the installed file to the OBS program’s installation directory. It will automatically integrate the software piece into the OBS.
Step 3: Make sure you move it to your C drive—the location of the file varies depending on its size.
Step 4: Determine the folder’s size as it’s C: Program Files(x86)/OBS/plugins if you have a 32-bit version and C: Program Files/OBS/plugins if you have a 64-bit version.
Step 5: Open the OBS Studio, and start the video.
Step 6: Go to the Camera settings and select the camera you want to use.
Step 7: Now click on the Camera again.
Step 8: Select Filters > Audio & Video.
Step 9: Click the + sign and find your plugin.
Step 10: Select Remove Background or any other virtual option you like.
Make sure you follow the steps correctly. If you didn’t see your plugin in the Audio and Video, you might have made a mistake while installing. So, double-check every step to use it completely. And we have a detailed tutorial for you: [OBS] Remove Background without Green Screen – 3 Free Plugins. If you have any problems, check this post.
Conclusion
Removing a webcam background without a green screen can get tricky. However, it is not as difficult as it sounds. We’ve given you three easy and free methods to remove them. So, use one that suits you best and get a clean look on your webcam calls.

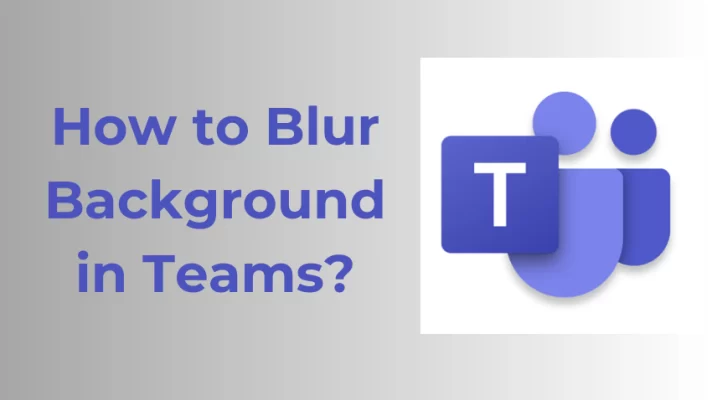

![How to Blur Background in Google Meet on PC [2023]](https://www.fineshare.com/wp-content/uploads/2022/09/blur-background-google-meet-feature-image-712x400.webp)