OBS Studio is one of the popular programs that people often use to record and stream video on a computer. With the scenes of OBS Studio, you can create a video with multiple sources, including audio, video, photos, screen, and webcam. To use your smartphone as a webcam source for OBS Studio, you’ll have to rely on some plugin or third-party program.
Here this article introduces 3 free webcam apps for using your smartphone camera as a webcam for OBS via USB cable and WiFi network (with step-by-step guides).
How to Connect Phone Camera to OBS via OBS.Ninja
OBS.Ninja is totally free. No download or personal data is required to use it. You can stream live video from your smartphone, remote computer, or your friend’s devices directly by using just a link. OBS ninja uses Peer-to-Peer forwarding technology that provides privacy and latency.
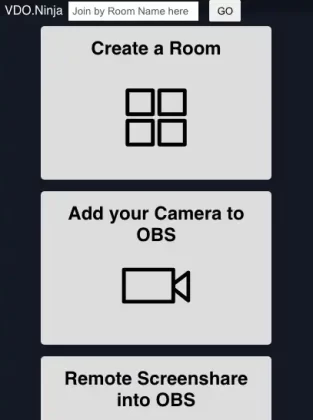
To use your iPhone as a webcam using OBS ninja, just follow the below steps.
Step 1. Visit the OBS.ninja website and click on “Create Reusable Invite”.
Step 2. When the new window is opened generate your reusable link. You can add some advanced options if necessary.
Step 3. After the link is generated, scan the QR code with your iPhone and visit the link and you will see the option “Share Your Camera”.
Step 4. Click on the option and your recording begins by clicking on “START”. You will find many options below and you can set them according to your requirements.
Step 5. Now, there was a Browser link shared at the bottom of the “Create Reusable Invite” page. Just copy this link.
Step 6. Open the OBS ninja desktop app and click on the “+” icon and after that click on the browser.
Step 7. Provide the name of your new source.
Step 8. Just paste the link we just copied to the URL.
Step 9. Set your resolution and click OK.
How to Use iPhone and Android as OBS Webcam on Computer via FineCam
FineCam is a user-friendly and easy-to-use webcam enhancement software for Windows and Mac computers. Through this app, you can quickly turn your phone into a full HD webcam source for OBS Studio. Furthermore, FineCam makes it easy to add filters, effects, virtual backgrounds, and multiple scenes for your video chat or record.
To turn your iPhone and Android into a high-quality webcam for PC, please kindly follow the below steps.
Step 1. Install FineCam from the App Store or Google Play Store. Open the app and provide the necessary permissions.
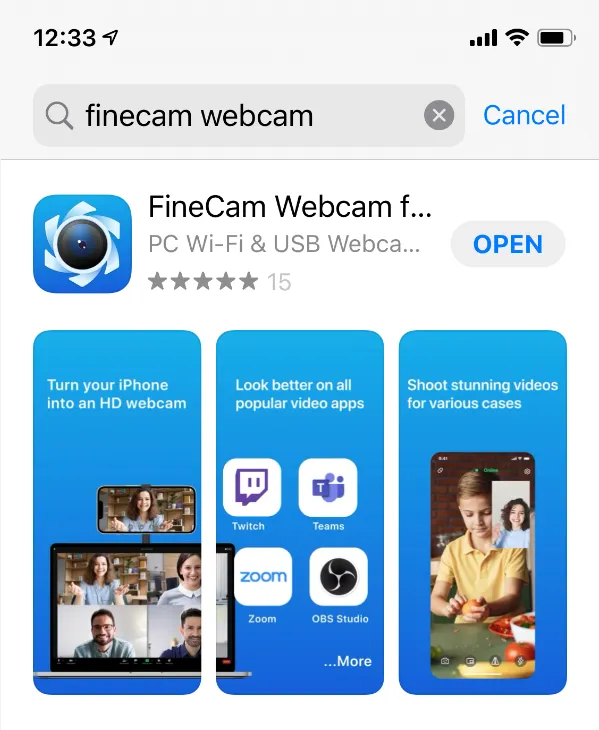
Step 2. Install the FineCam desktop client and run it.
Step 3. Connect your phone to your PC via a USB cable or WiFi network. But keep in mind that if you connect via WiFi, you need to connect both your phone and PC to the same network.
Step 4. Send a connection request from your phone and accept the connection on your computer.
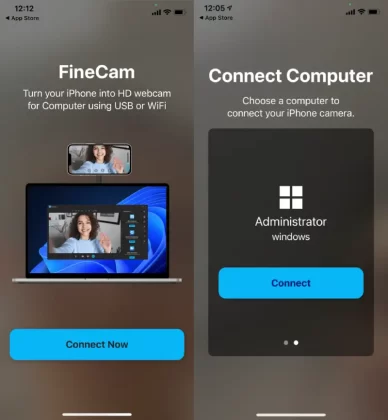
Step 5. Enable the Virtual Camera feature just as it shows on the screenshot.
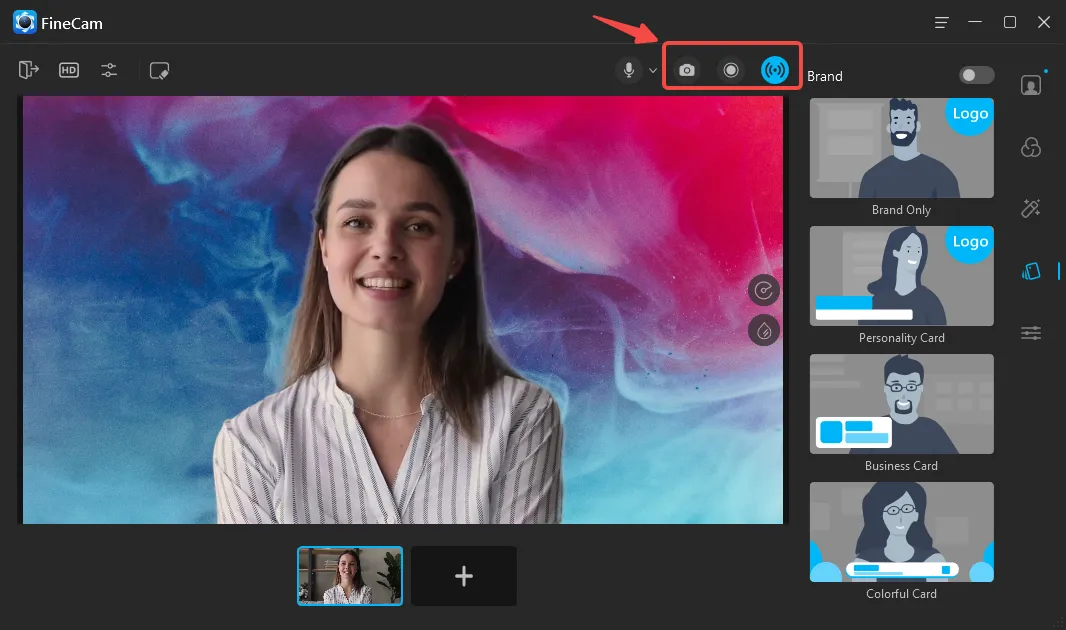
Step 6. Launch OBS Studio, add a scene and then a video capture source, and select FineCam, which allows you to turn your iPhone into a webcam for OBS.
How to Connect Android Webcam to OBS Studio via DroidCam
The DroidCam OBS is an Android app that lets you connect your Android phone camera to OBS to get high-quality video.
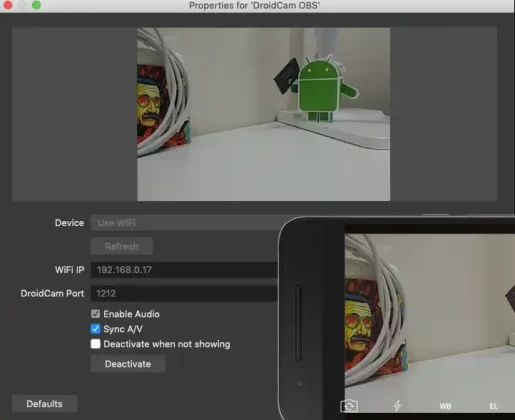
To use your android phone as a webcam source using DroidCam OBS, just follow some simple steps mentioned below.
Step 1. On your Android phone, install the DroidCam OBS app from Google Play.
Step 2. Open DroidCam OBS and click on OK.
Step 3. After providing permissions, you will get a WiFi IP and DroidCam Port.
Step 4. Download and install the DroidCam OBS plugin on your computer. Next, open the OBS studio desktop app. Click on the “+” icon and then select DroidCam OBS.
Step 5. Provide the name of your new source.
Step 6. Now select your suitable resolution and the WIFI IP and DroidCam Port we get from the android app.
Step 7. After that click on the “Active” button to activate your Android webcam.
Now just click OK.
Conclusion
We give you 3 easy methods to use phone as webcam for OBS. Try free FineCam to use your iPhone or Android as a 4K camera for streaming in OBS.
Look Superb in All Videos
FineCam is an AI-powered virtual camera for Windows and Mac. It makes you look better in Zoom, Teams, YouTube, makes video production easier, and tunrs your phone into an HD webcam. Get it for free.



