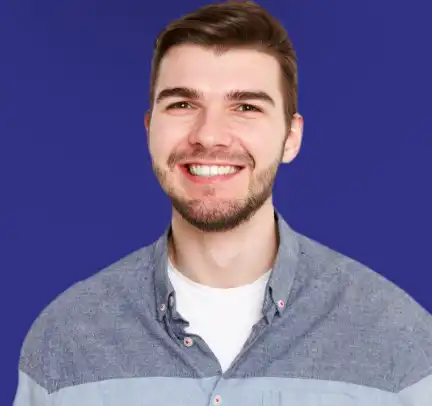If you’re looking for a webcam for making video calls, or your webcam just not working properly, why not use your iPhone as a webcam on your computer?
This way, you can take full advantage of the Pro 12MP camera system (Telephoto, Wide, and Ultra Wide) of your iPhone and save time and money on choosing and buying a new webcam.
If you are a teacher or product demonstrator ready to start a video presentation, taking your iPhone as a flexible webcam also helps capture your documents and products from another angle.
In this article, we will explain how to use your iPhone as a webcam to do all of these on your computer.
Preparations Before Turning Your iPhone into a Webcam
With proper preparation, you can quickly connect your iPhone camera to the computer. Let’s check what you should prepare before you start.
- An iPhone. iPhone 6s and later, in iOS 13 or above.
- One Computer. Windows: Windows 7 and above; Mac: macOS 11 and above.
- A Wi-Fi or USB cable is required to connect your iPhone camera to the computer.
- One iPhone webcam app, which installs the webcam driver so that your computer can recognize the face and rear camera of your iPhone device.
- A mount or stand for your iPhone webcam, which sets your hand free. But no problem if you don’t have one since there are a lot of ways to quickly make one by yourself.
[Video Tutorial] How to Use iPhone as HD Webcam on Windows and Mac
How to Use Your iPhone as a Webcam for Windows 8, 10, 11
The laptop’s built-in camera, especially on an old Windows laptop, is always low quality. And it’s easy to forget to buy and add a webcam when building a DIY PC.
If you need a webcam in a hurry to make a video conference or teach online, it is clever to use your iPhone camera as a temporary webcam for your PC. Of course, if you have one unused iPhone or iPad, you definitely can set it up as your dedicated PC camera, which is smart and eco-friendly.
Detailed steps on how to turn iPhone into a webcam for Windows PC
The process of setting up one iPhone webcam for your PC is very simple. Just follow the below steps to make it.
Step 1. Install FineCam for iOS and Windows
Download and install the iPhone webcam app from the App Store on your iPhone. Click the Download button to download and install FineCam.
Step 2. Connect iPhone as a camera source
Run the FineCam app on your iPhone. Follow the onscreen steps to connect your iPhone to your computer via Wi-Fi or USB. (If you choose the Wi-Fi connection, keep your iPhone and computer connected to the same Wi-Fi network)
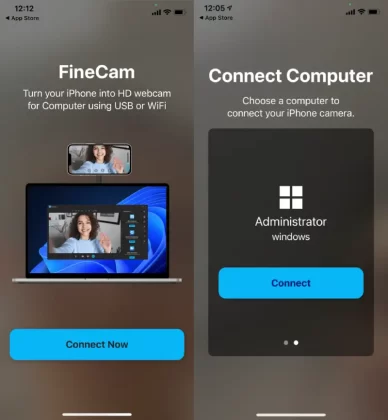
Step 3. Go to take photos, record videos, or start video calls.
You can use FineCam to take a snapshot and record a video. Or you can enable Virtual Camera and then use FineCam as a camera source on your favorite video apps like Zoom, Google Meet, Discord, etc.
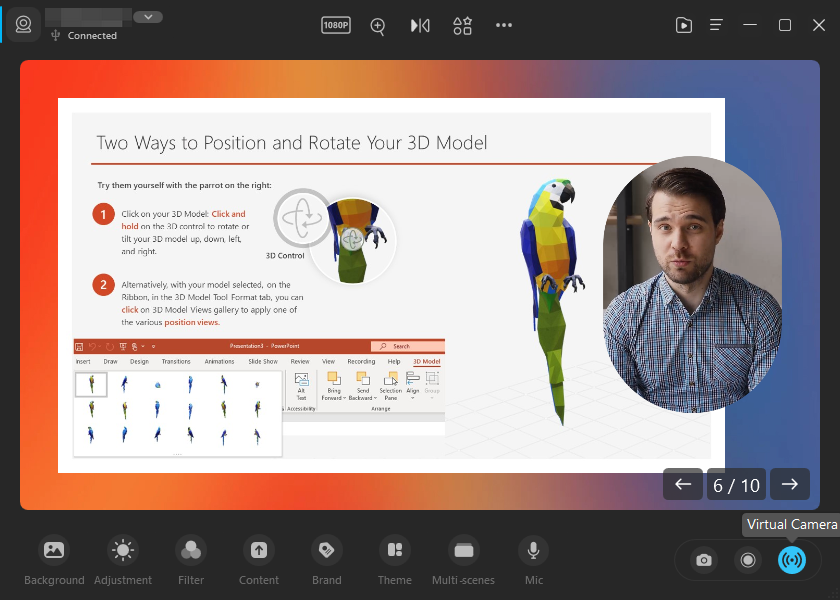
With FineCam, you can transform the live video by mirroring, flipping, and rotating. Furthermore, the color adjustments give you more options to correct your color including white balance, exposure, brightness, etc. To enjoy all of these features, what to do is just download the free edition of FineCam.
How to Use Your iPhone as a Webcam for Mac Computer
In October 2022, Apple announced the macOS Ventura with one new feature named ‘Continuity Camera’, which enables you to use your iPhone as a powerful webcam for your Mac wirelessly, to capture your face and your desktop simultaneously.
It also lets you use video effects like Center Stage, Portrait mode, Studio Light, and Desk View. To use Continuity Camera, you need to set it up first.
Let’s see how to set up a Continuity Camera for Mac for the first time:
Step 1: Connect your iPhone to your Mac with a cable. And tap Trust when you see the prompt on the table. Then mount your iPhone on a stand or a mount. And make sure the rear camera is facing you in landscape orientation.
Step 2: Check that your iPhone and Mac are logged into the same Apple ID. And that two-factor authentication is enabled indeed. Also, turn on Wi-Fi and Bluetooth on both devices. And avoid sharing cellular or internet connections.
Step 3: Enable the Continuity Camera on your phone. Find the feature in Settings > General > AirPlay & Handoff. And make sure your Mac is not using AirPlay or SideCar. Otherwise, the Continuity Camera won’t work.
Once you have done these steps, you can use Continuity Camera on macOS. Just launch FaceTime or another app that uses your MacBook’s camera and select your iPhone as the camera. You can also use Control Center to turn on video effects.
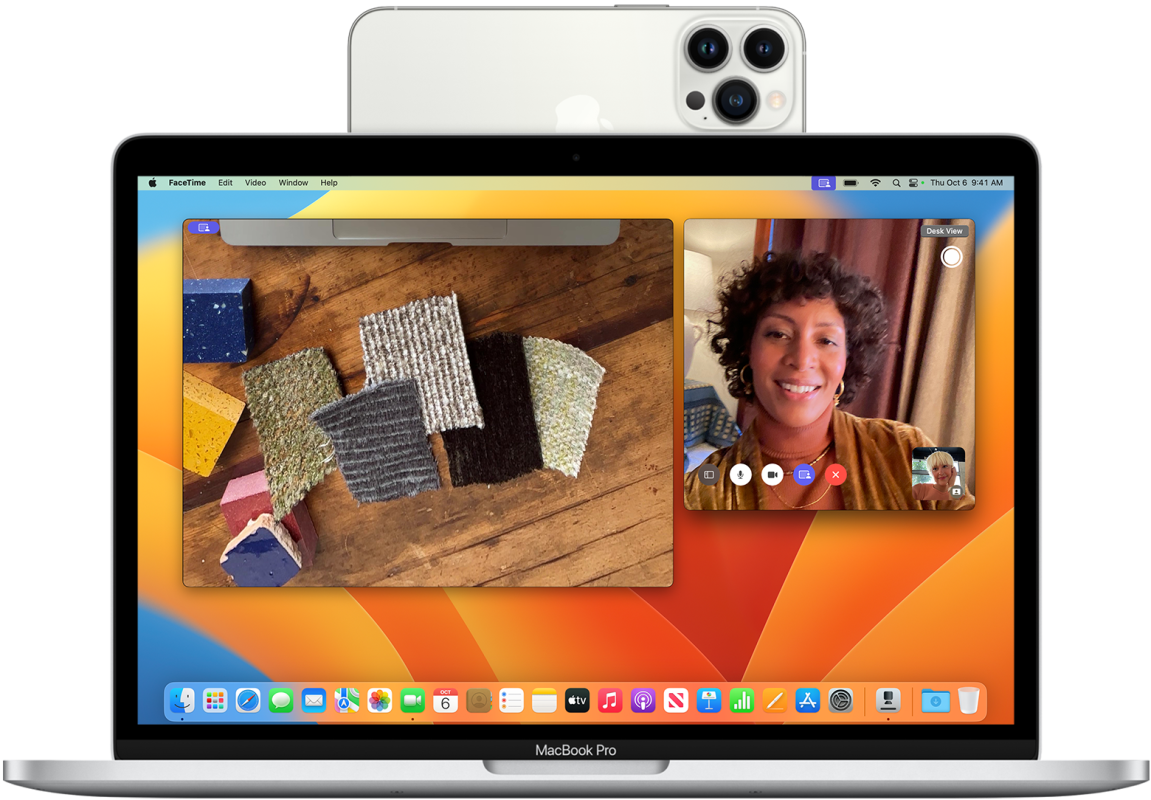
However, for Apple users whose devices can’t meet the minimum system requirements (iOS 16, macOS Ventura) or who can’t wait to try this feature, it’s wise to choose one free webcam app just like FineCam.
Let’s see how to do it with FineCam for Mac:
The process is very similar to that on a Windows computer.
Step 1: Download and install its iOS app first. And then download FineCam for Mac next. (It’s free to use and allows you to turn your iPhone into a Mac webcam)
Step 2: Open the app and give it permission to access your microphone and camera.
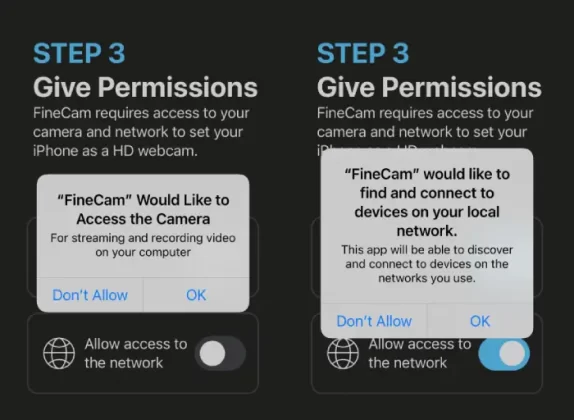
Step 3: On your iPhone, send a connect request to your Mac.
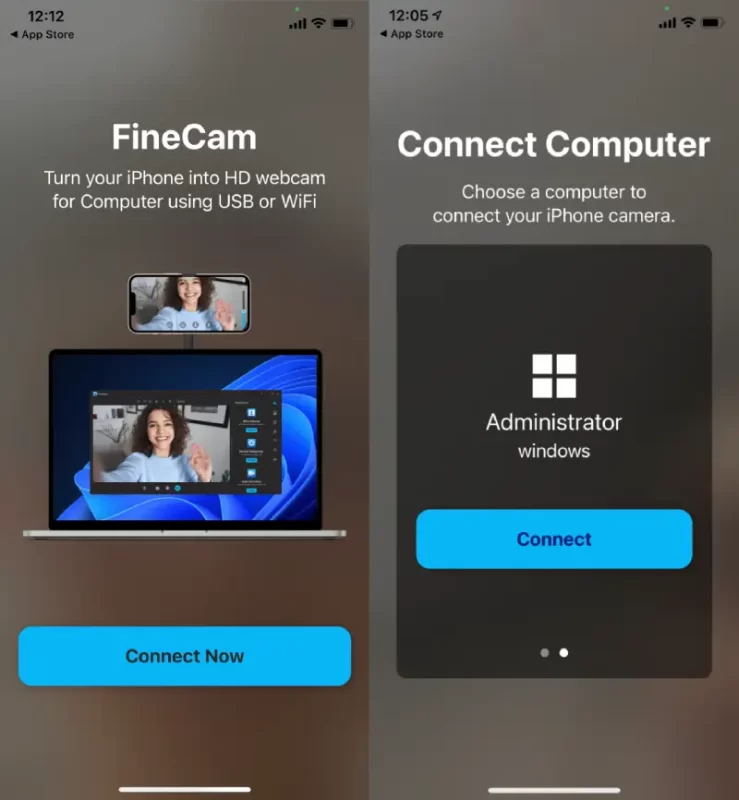
Step 4: After you accept the request on your Mac, your iPhone webcam will be connected. And on your Mac, you can preview and adjust the video you capture from your iPhone camera.
Check for the best video recording software if you want to record HD videos with your iPhone used as a webcam for Windows and Mac.
How to Turn Your iPhone into a Webcam for OBS Studio or StreamLab
The high-def camera of the iPhone 6s can record videos up to 4K at 30fps, and the iPhone 12 Pro, iPhone 13, and iPhone 13 Pro can record Dolby Vision HDR video even up to 4K at 60fps. So it’s a good idea to use the rear camera of your iPhone as a webcam for streaming on OBS or Streamlabs.
To use an iPhone as a webcam for OBS, just follow the above methods based on your computer system. For more information, you can refer to this post to learn how to use a phone as a webcam for OBS.
Additional Bonus Tips for Setting Up an iPhone Webcam
After connecting, setting up, and using your iPhone as a webcam, there are several ways to help you look good on the video source list of most popular platforms, including Zoom, Google Meet, Microsoft Teams, Skype, OBS Studio, Twitch, Discord, YouTube Live, Twitch, etc.
- Use your iPhone rear camera as a webcam source for getting a higher quality image than the selfie camera.
- Some best iPhone webcam apps allow you to select options like video resolution, quality, and orientation, as well as focus, white balance, and color effects.
- Try to stabilize your iPhone on a tripod, stand, or tabletop mount. Avoid shaking or cramping your arm when holding your iPhone as a webcam since this will give you shaky and less professional-looking results.
- All using iPhone as webcam scenarios happen video when there is a good light source. Select a decent place to start using your iPhone as a webcam, and avoid locations with low light or too much backlighting.
Conclusion
Now, do you know how to use your iPhone as an HD webcam? If you have any further questions, don’t hesitate to contact us directly for asking help. At last, don’t forget to download our best-in-class iPhone Webcam app to make perfect video callings in Zoom, Google Meets, Discord, and more.