Virtual Camera, known as Virtual Webcam Software or Webcam Emulator, is a desktop program that enables you to emulate a webcam that acts like a real one.
Virtual Webcam software enables you to customize and design your webcam screen by adding resources like multi-cameras, screens, images, videos, audio, overlays, filters, effects, backgrounds, and so on so that you can communicate in a better way when attending video chats, virtual meetings, and online education on Zoom, Google Meet, Discord, Skype, etc.
Related Reading: How to Use Mobile Phone as 1080p Webcam
In this article, we discuss some popular free virtual webcam software for Windows with their system requirements, pros, and cons. And most of these tools also work on MacBooks.
FineShare FineCam is the go-to webcam software that helps you customize and enhance your webcam with filters, effects, brand overlays, and different kinds of virtual backgrounds. To present your personality and your idea in a better way, it allows you to remove webcam background and add images, videos, web pages, slides, and YouTube videos as background. In addition, you can add multiple cameras to show yourself, your product, and your work from different angles. Download and install the free edition of the best virtual camera.
Just like OBS or Streamlab, it also offers you a Virtual Camera feature so that you can use your edited live videos on video apps like Zoom, Google Meet, Discord, etc.
Furthermore, it brings Apple’s recently announced Continuity Camera to your Windows computer so that you can enjoy portrait mode, wireless connection, 4K videos, Ultra-Wide camera, and more on your video calls on a computer.
System requirements:
- Windows: Win 7, 8, 10/11.
- Mac: macOS 11 and above.
- Android 5.0 and above
- iOS: iOS 13/iPadOS 13 and above if you want to turn your iPhone into a webcam.
?? Pros:
- Support adding multiple iPhones, iPads, and Android devices as webcams.
- Blur, remove and change the webcam background with AI face recognition.
- Work with Unsplash to give you endless virtual backgrounds for free.
- Webcam filters and effects are included.
- You can enjoy almost all the features for free.
?? Cons:
- Watermark is included in the free edition
- Removing the webcam background requires Windows 10 and Windows 11 with high-end GPU.
OBS Virtual Camera for Windows (Free)
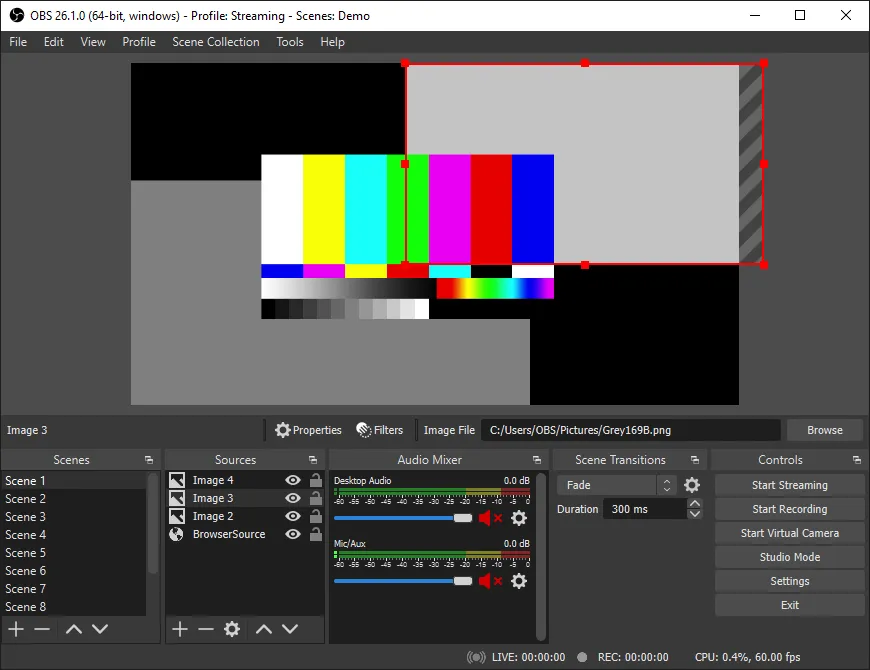
OBS Studio is an open-source live streaming and video recording software that you can use and download without cost. It can create scenes with multiple types of video sources like computer displays, video games, webcams, and many more. It is a recommended software for creating videos for various video production sites like YouTube, Facebook Lives, etc. Users can also record their videos locally and share them online. Also, it can act like a virtual webcam used on most video conference apps like Zoom, Google Meet, Microsoft Teams, and so on.
To use OBS Virtual Camera, just click on the button ‘Start Virtual Camera‘ on the Control panel at the bottom left corner of OBS Studio.
Basic system requirements:
- Windows: Windows 8.1, Windows 10, or Windows 11
- RAM: 4 GB, 8 GB (Recommended)
- GRAPHICS: GeForce GTX 900 Series, Radeon RX 400 Series, Intel HD Graphics 500, GeForce 10 Series, Radeon 5000 Series, Intel Xe
- HDD: 500 MB
?? Pros:
- The installation process is easy.
- Customizable User Interface.
- Contains amazing configurations and tools for video streaming, recording, and editing.
?? Cons:
- Complex user interface.
- Contains some crash and failure reports from users.
- Hard to use for first-time users.
Streamlabs Virtual Camera for PC
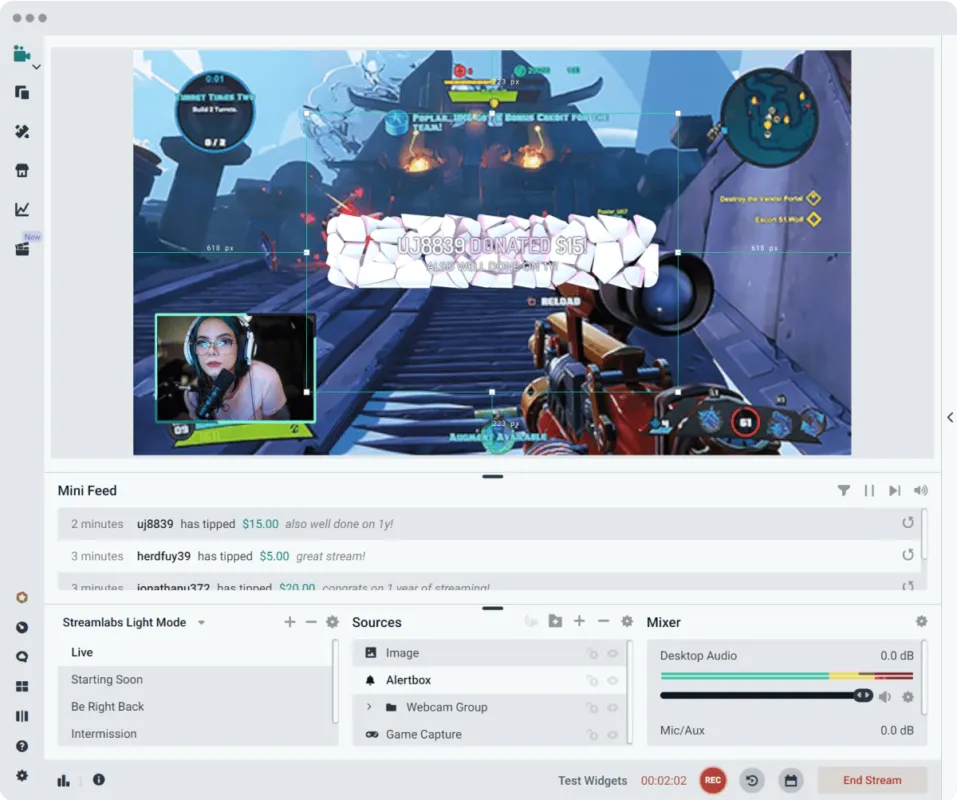
Streamlabs Desktop (Officially Streamlabs OBS) is another free and open-source video streaming software you can use to put live streaming to Twitch, YouTube, Facebook, etc. In early 2022, Streamlabs announced that it provides a new virtual camera feature, which means you can use it to share your created scenes to video chat platforms like Discord, Zoom, Google Meet, etc.
To use virtual webcam features, firstly you need to click the Settings icon on the bottom right corner to find the Virtual Webcam section and then install the camera driver. To enjoy more features like multi-streaming, themes, overlays, and extensions, you have to buy a Pro edition, which will cost about costs USD 19 per month or USD 149 per year.
System requirements:
- OS: Either Windows 10 or macOS 10.14 or higher
- RAM: 8GB, 16GB (Recommended)
- GRAPHICS: Nvidia RTX 20 or 30 series, AMD RX 5000 or 6000 series
- HDD: 512MB
?? Pros:
- Contains a user-friendly UI.
- Has a multistreaming feature with high resolution.
- Social Media integrations
?? Cons:
- A stable release for MAC is still unavailable.
- Required high-performing CPU.
- Runs very poorly on low-end devices.
E2esoft VCam (Free Version)
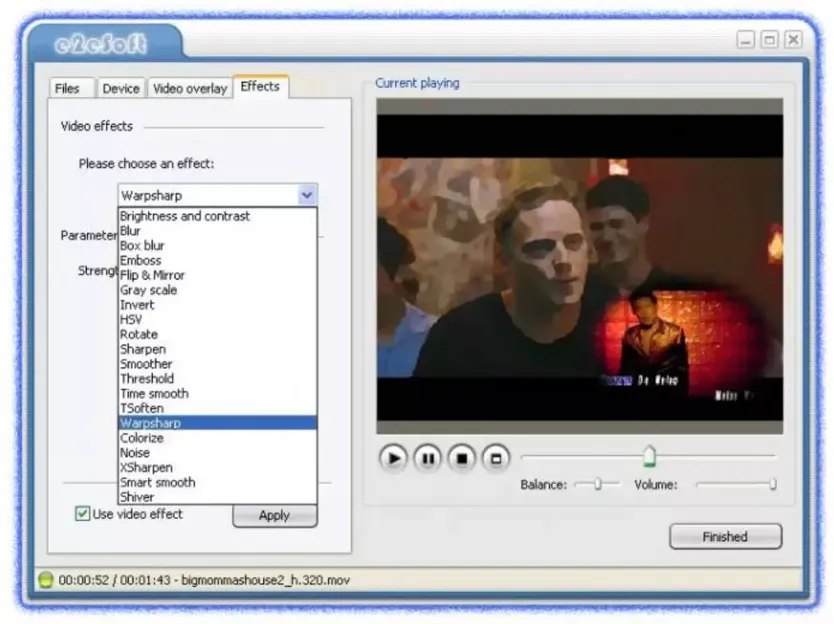
E2ESOFT VCam is virtual webcam software that enables users to emulate a webcam in users’ systems and behaves like a real one. It can be used with various applications that use webcams such as IM software, video broadcasting, video conferencing, video teaching, remote education, video chatting, etc. Users can use it to set animation, images, videos, desktop screens, and many other file formats as the video of the webcam.
System requirements:
- OS: Win2000/WinXP/Win2003/VISTA/WIN7, and need DirectX 8.0 or higher
- RAM: 1GB
- HDD: 200MB
?? Pros:
- User can use their phone as a webcam.
- After installing this app on both your phone and PC, easily convert the phone to a webcam connect through a Wi-Fi network or USB cable.
- Supports popular third-party apps like Zoom, Skype, Teams, etc.
?? Cons:
- Unavailable for macOS.
- Contains watermark.
Manycam Virtual Camera (Free Version)
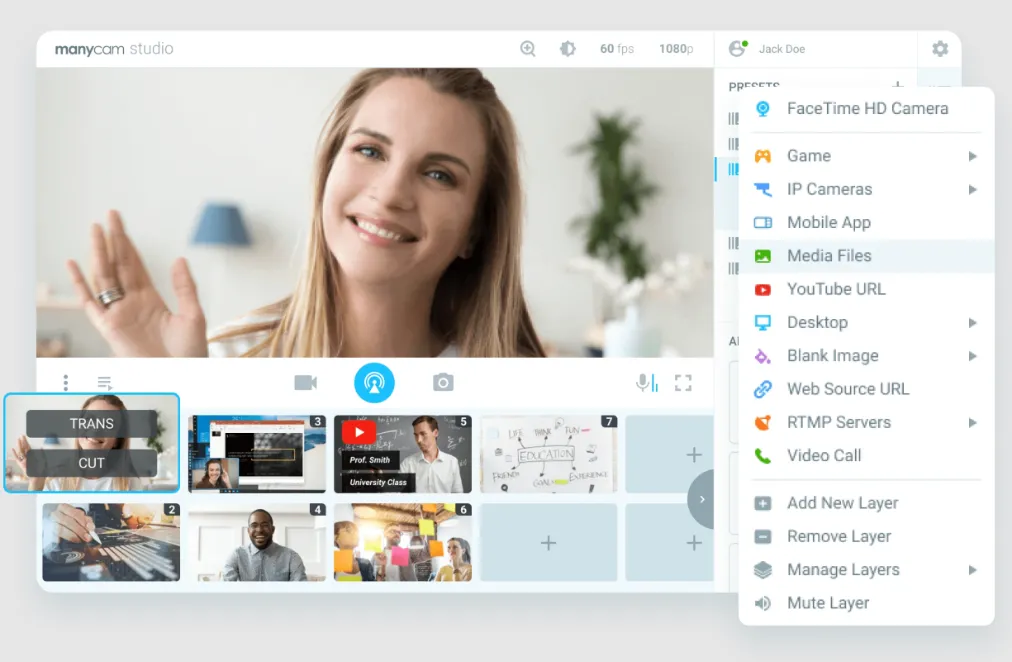
ManyCam is an application software created by VISICOM MEDIA INC. Users can use their webcam with multiple streaming applications simultaneously with ManyCam. It supports nearly all chat software that can use alternative video sources. ManyCam allows you to provide professional live videos on any streaming platform like YouTube, Facebook, or apps like Zoom, Skype, etc.
System requirements:
- OS: Microsoft Windows 7, Windows 8.1, Windows 10, Windows 11
- RAM: 2GB
- HDD: 100 MB
?? Pros:
- Supports almost 37 apps and services.
- Supports various content-sharing platforms like Youtube, Facebook, Twitch, etc.
- Easy installation process.
?? Cons:
- The free version doesn’t support webcam background removal.
- Has reports on character encoding errors.
- No trial version for premium editions.
- Integration with another app is not available during video streaming.
Altercam Virtual Camera
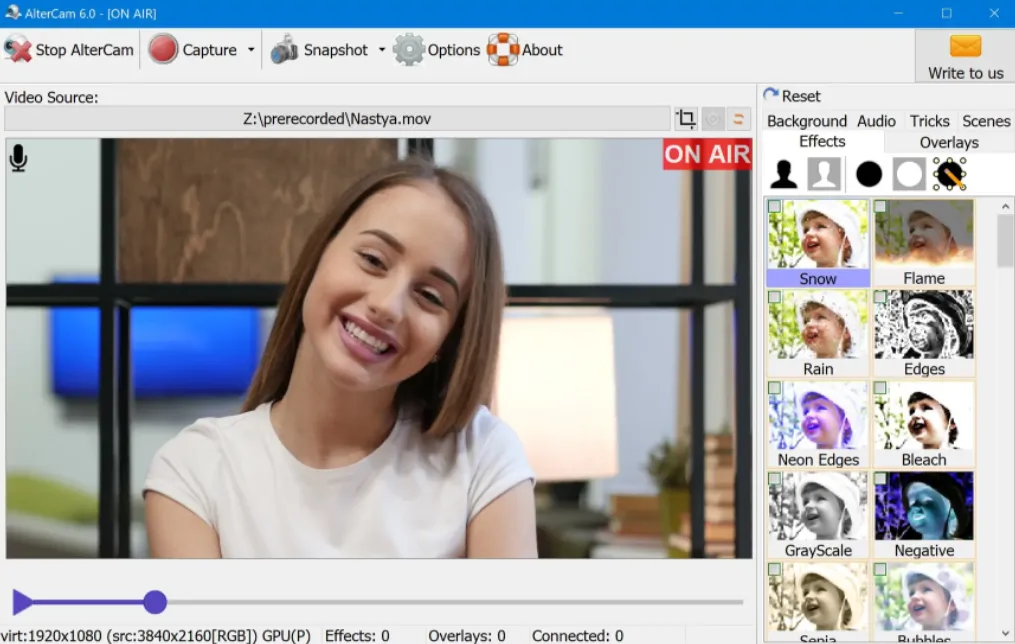
AlterCam is free software that contains lots of exciting features. It has a large collection of effects, overlays, and underlay. AlterCam is also able to split your webcam video into many programs. Through this software, users can broadcast their pre-recorded video, live desktop (Screen Share), or any format of video.
System requirements:
- OS: Windows
- RAM: 512MB
- HDD: 150MB
?? Pros:
- Downloadable effects.
- Split the AlterCam virtual webcam with multiple video chat programs.
- Contains a wide range of effects/distortions.
- Users can create, save and customize effects.
?? Cons:
- Can’t add images as overlays in the free version.
- Can’t change the background in the free version.
Frequently asked questions about Virtual Webcam
Is it safe to use virtual webcam software?
Using the virtual camera is safe if it’s trusted by institutions and people around the world. Also, the software should be collected from a trusted source otherwise there may be malware installation files. If you install a malware file, your system may be affected by malware and if your system is not protected, there can be unauthorized access to your data by using your camera or microphone as a portal.
How do I enable a virtual camera (OBS) on my system?
Whatever your system is, you first need to download the virtual camera software. After that to send your scenes to your system as a webcam, you need to click Start Virtual Camera located in the Controls dock on the main screen of OBS studio. Now open the app which you like to use with a virtual webcam like Zoom, Meet, etc. Instead of selecting a hardware webcam, you have to choose the virtual camera option.
Look Superb in All Videos
FineCam is an AI-powered virtual camera for Windows and Mac. It makes you look better in Zoom, Teams, YouTube, makes video production easier, and tunrs your phone into an HD webcam. Get it for free.



