It is unfortunate not to be able to share a PowerPoint presentation with your audience during your Zoom meeting. This may sound like a difficult task, but the truth is, there are several ways you can employ to achieve that successfully.
Many methods have been introduced that guide how to share PowerPoint on Zoom, but most are complicated and often require complicated tools that may require a lot of capital.
The good news is that you can still share your PowerPoint presentation without purchasing any complicated tools. This guide has presented such solutions; they are more accessible and don’t consume much time.
If you plan for the next Zoom meeting to present a PowerPoint, go through this post, and you will manage to achieve your aim quickly and effectively.
Sharing PowerPoint on Zoom has been made easier, with many methods developed. If you want to share PowerPoint on Zoom, you can use more than three methods.
The methods include dual and single monitors, but today, the guide will highlight ways for single monitors only. Moreover, even using a single monitor, you can access other features while sharing your presentation using the Zoom default feature explained below.
Step 1. Open Zoom application.
Step 2. Open the PowerPoint presentation you wish to share with your audience.
Step 3. Click on the Share Screen option.
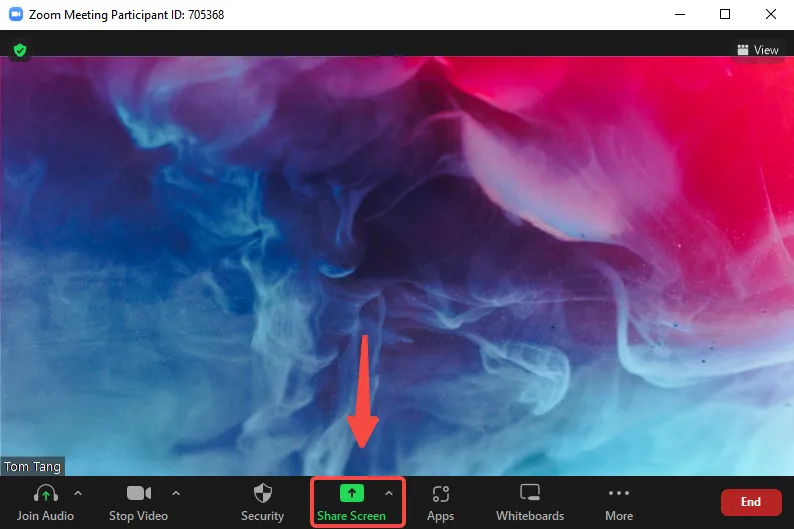
Step 4. The Share Screen dialogue will open, and the Screen option will be selected by default.
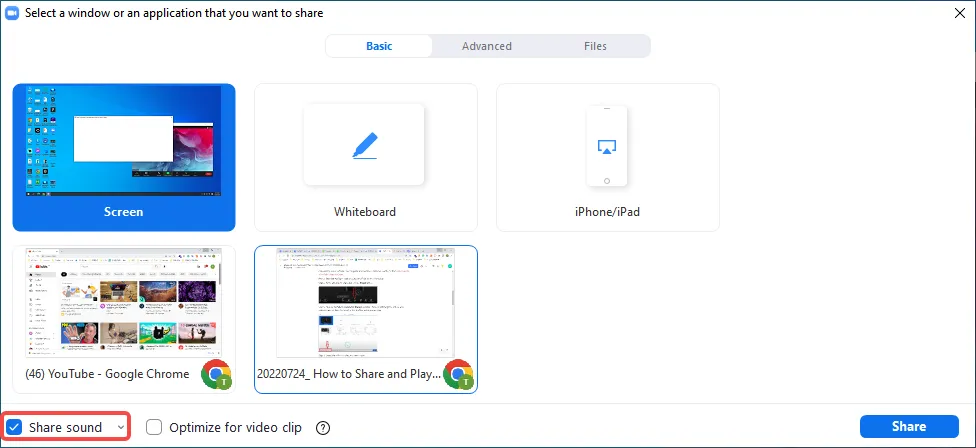
Step 5. Click the Share button.
Step 6. Select the PowerPoint screen that you opened earlier.
You will notice that your PowerPoint has opened, and you can see the ribbon. If you want a clean presentation without the ribbon, click on Slide Show, then Start slide Show, and you will collapse the ribbon.
The benefit of sharing your PowerPoint presentation using this method is that it allows you to jump from one application to another. If you want to change between word and PowerPoint, this method is an excellent way of achieving that easily.
However, because you are sharing your whole screen, your audience will see you are multitasking. If you move to other applications unrelated to your presentation, your audience may question your attention to your presentation. So Zoom also provides you with another method to share only the Powerpoint Files.
When you go to the Screen Share panel, click Advanced to find the “PowerPoint as Virtual Background” option. Select it and then click Share to add the Powerpoint as background.
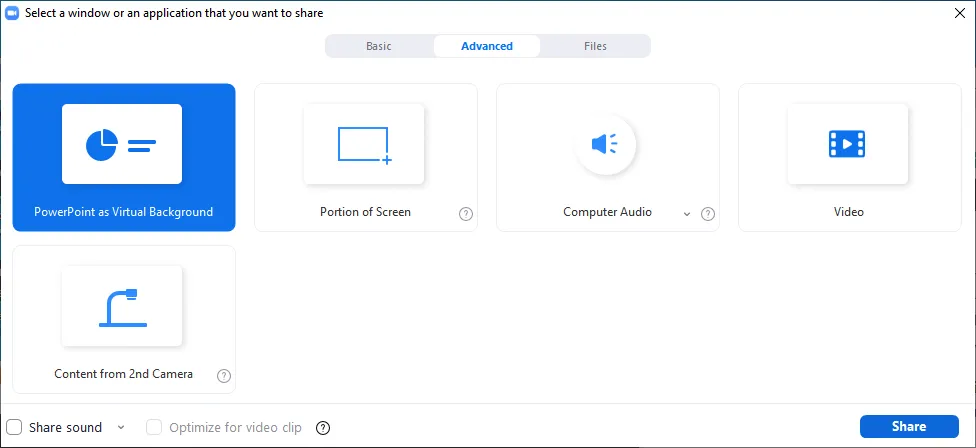
After you select the PPT or PPTX file, the slides will be added to your Zoom meeting. In this way, you can present slides easily on a meeting.
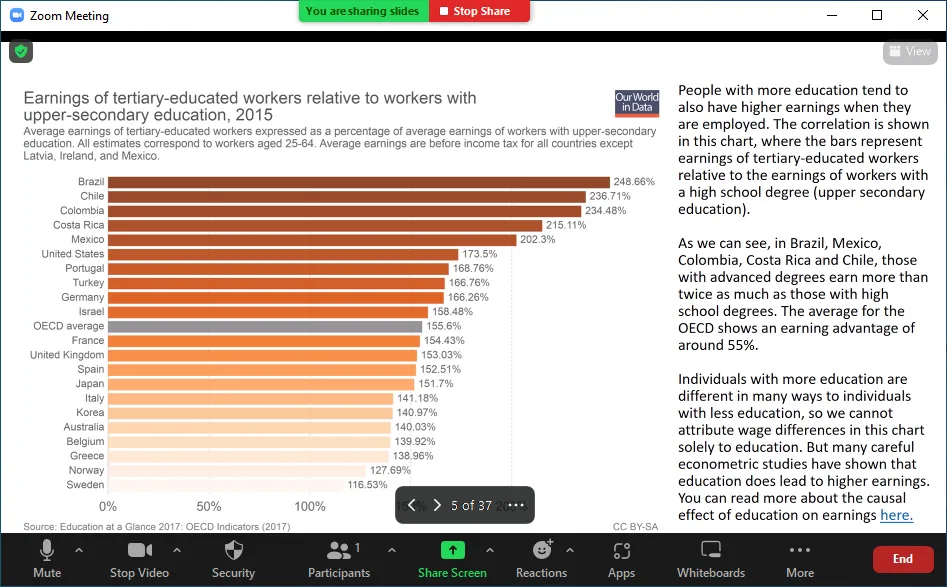
Using webcam software is another best way to present PowerPoint on zoom. Some webcam software like OBS studio can help share PowerPoint presentations on zoom. To use this method, follow the steps below.
Step 1. Launch OBS Studio.
Step 2. Open the Powerpoint presentation you wish to capture using OBS Studio.
Step 3. Set your PowerPoint presentation by selecting Slide Show, Set Up Slide Show, and check the Browsed by an individual (window) option.
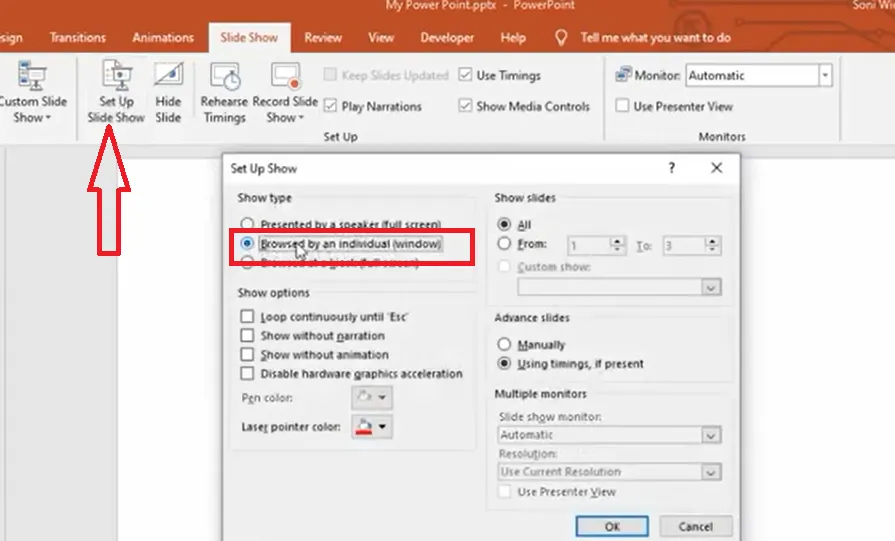
Step 4. Navigate to OBS studio, select the addition ( +) icon, and select the Window Capture option.
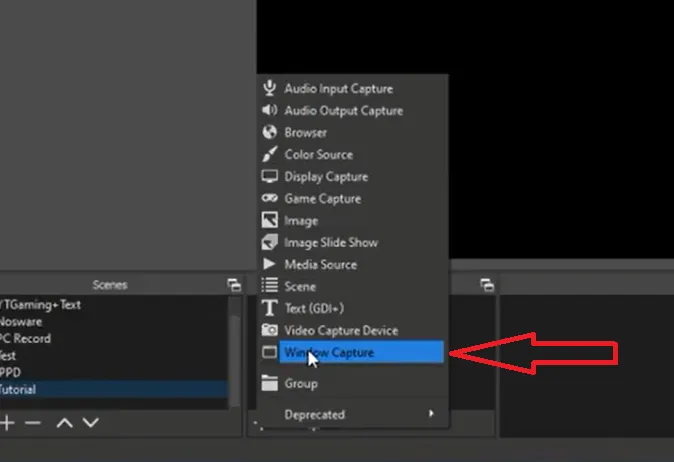
Step 5. On the next tab that opens, create something like PPT instead of Window Capture, then click OK.
Step 6. Ensure the next window that opens Windows Match Priority is set into executable from the drop-down menu.
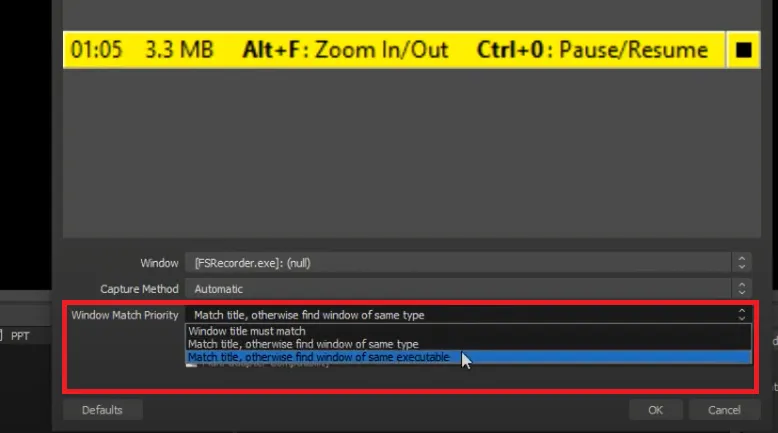
Select PowerPoint presentation in the Windows drop-down menu and set Capture Method to Windows Graphics Capture.
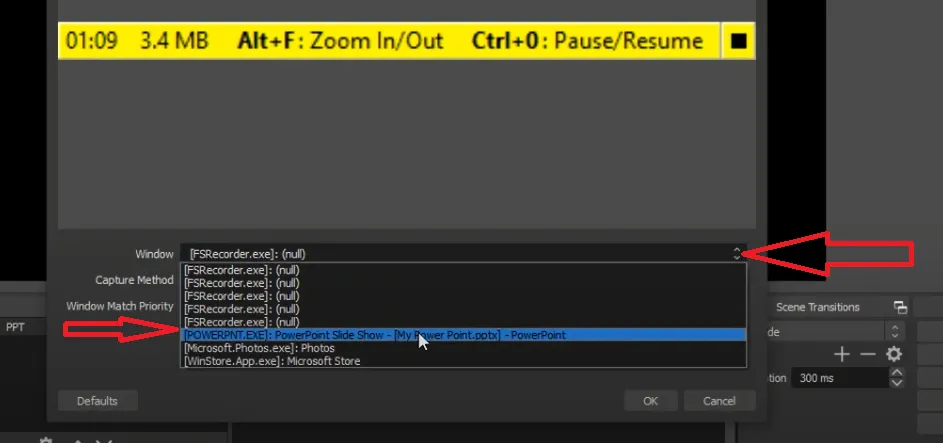
Once you have set up your OBS to record PowerPoint presentations, you can join your Zoom or Google Meet and select your camera source for OBS studio. That way, your PowerPoint will be presented during your Zoom meeting.
Conclusion
The guide has highlighted the two best ways to present PowerPoint on Zoom. If you have been trying this for a long time without success, read through this article, and within a few seconds, you will have PowerPoint set up and presented in your Zoom or Google meeting.



