Everyone loves it when the intended Zoom meeting is a success. If you are a teacher or love using illustrations to make your audience understand what you are explaining, then using videos is one way to achieve that.
But, if you have never used youtube videos or any videos in your Zoom meetings, it may not be easy to figure out how to do that. That is why this guide has been prepared. If you want to know how to share a youtube video on Zoom, you are in the right place.
This guide has presented a simple method that does not require installing any third-party tools. Moreover, it has explained how to add a YouTube video as your background in Zoom.
Let’s get started!
Sharing your YouTube video audio is a great way of moving at the same pace as your audience. It isn’t very pleasant to want your audience to listen to something interesting before you explain it and, unfortunately, not be able to share it with them.
This method is for you if you are a teacher preparing for an important Zoom lesson where you may want to use a YouTube video to guide your audience. Continue reading to learn how to share a YouTube video on Zoom!
Step 1. Open the YouTube video that you would like to share on a tab.
Step 2. While you are on Zoom, click on the Share option.
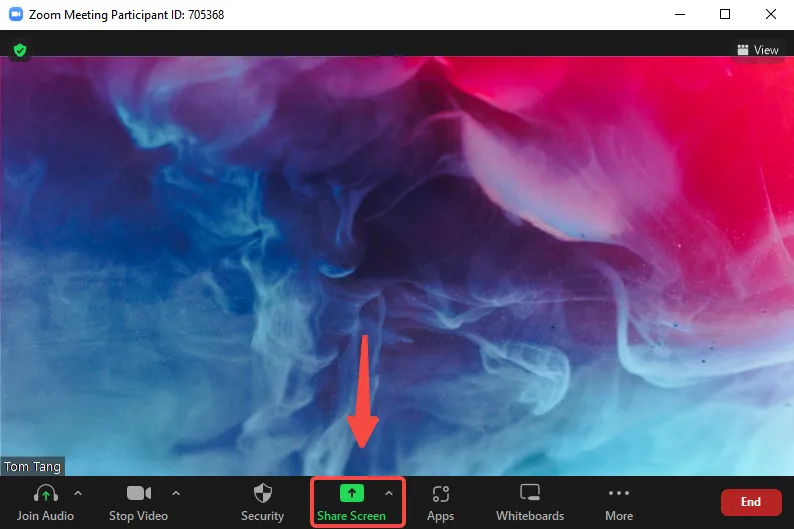
Zoom Share Screen
Step 3. Click on the Share Computer Sound checkbox. Without selecting this option, your audience will not hear the sound of the YouTube video you will play.
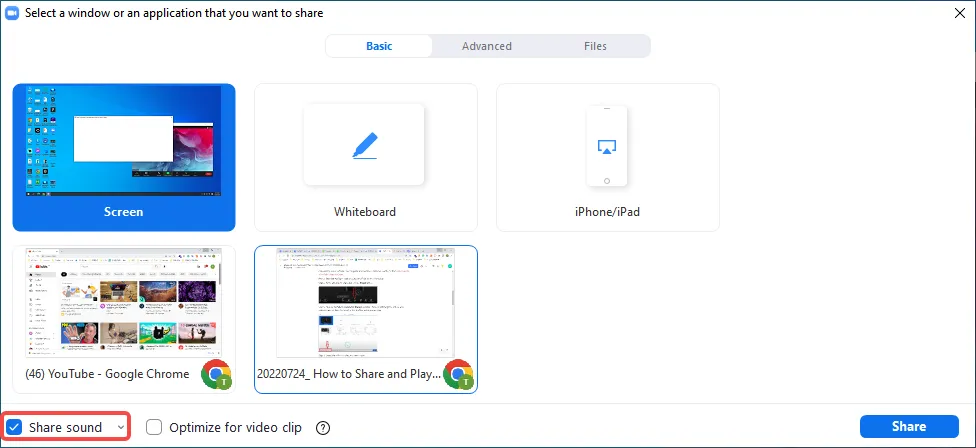
Share YouTube Video with Sound on Zoom
Step 4. Select the video clip that you want to play.
Step 5. Select the Share button.
Once you click on Share Computer Sound, Zoom starts taking the sound from your microphone. Thus, it is important to ensure you have selected the appropriate microphone. If it is the built-in microphone you use, ensure it is selected so your audience can get your video audio.
Moreover, it is important to do rehearsals before your actual Zoom meeting to ensure your sound will work correctly. You can ask one of your friends to be on the listening end as you adjust the sound and know the appropriate setting that your audience will hear without difficulties.
Method 2. How to Set YouTube Video as Virtual Background on Zoom
FineCam is one excellent webcam software that has made removing, blurring, and changing your Zoom background easier and cheaper on any webcam, instead of relying on expensive green screens and complicated lighting setups.
Since it supports adding a YouTube video as a virtual background for Zoom and Google Meet, then sharing your favorite online videos in online conferences would be not something difficult.
Follow the steps below to set a YouTube video as your Zoom virtual background.
Step 1. Ensure you have FineCam installed on your computer. Launch the FineCam application and then create one scene using your webcam.
Step 3. Click on Add Background option and select the YouTube Video option.
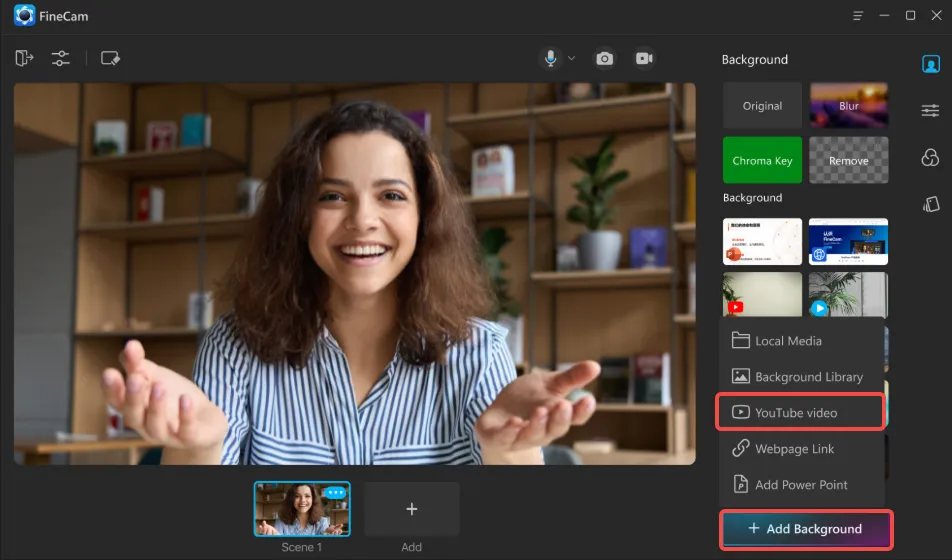
Add YouTube Video as Virtual Background – FineCam
Step 4. Enter the link to the YouTube video you wish to use as the background.
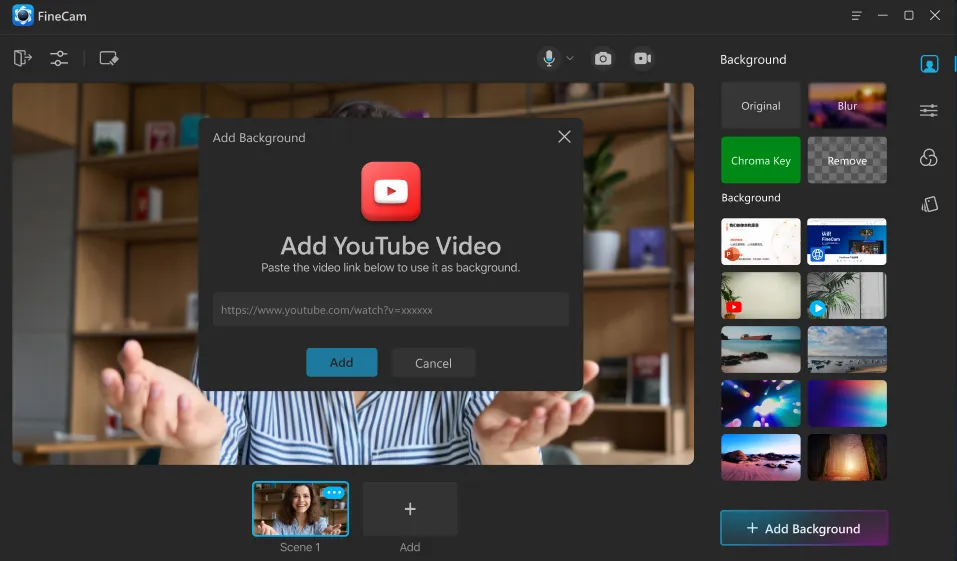
Paste YouTube Video Link to Use It as Zoom Background
Step 5. Click the Add YouTube video option, and the video will be added as your virtual background.
Step 6. When joining a Zoom meeting, use FineCam as your webcam source. You will notice that when you choose that, your background for Zoom meetings will be the video you added.
Conclusion
If you are struggling with how to play a youtube video on Zoom, this guide is for you. It has explained simple steps to let your audience hear you play a youtube video on Zoom, making your next Zoom meeting interesting. Moreover, the guide explained how you could easily set up a youtube video as your Zoom background. If you are struggling with the mentioned things, read through this guide, and your problem will be solved within a short time.



