Video contents and calls are now widespread, making it essential to have a good background that matches the video content or call concept.
A messy background does not mean creating another video from scratch as a video content creator. You do not have to move your computer and change your location to find the perfect backdrop for a webcam call. Because there are different ways to remove or change your webcam background on a PC, even if there is no green screen available.
Method 1. How to Remove Webcam Background without Green Screen
Removing the background with a green screen requires you to install a green or blue screen, and you’ll have to buy a screen, and the process will be a little complex. If you have no green or neutral background, you could still change the background on a Windows computer using webcam background removal tools like FineCam.
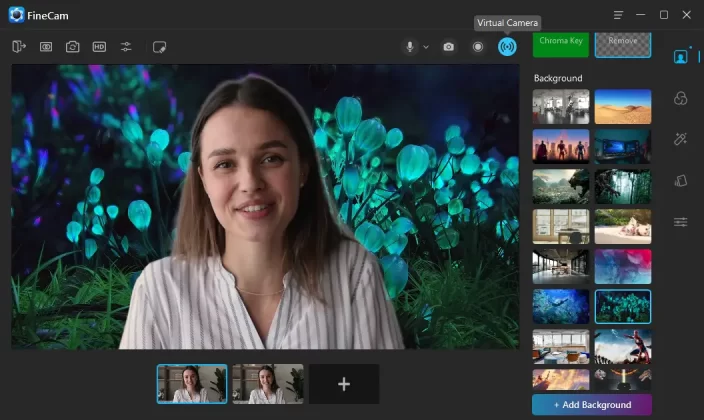
Remove Webcam Background on Windows PC – FineCam
FineCam offers one quick option to remove the background using AI even if you have no Green Screen. This feature is free to use. Furthermore, you can also use it to blur, and even replace the background with one image and video you like.
To remove the webcam background using FineCam, there are 3 steps you should follow,
Step 1. Download and install the free edition of FineCam.
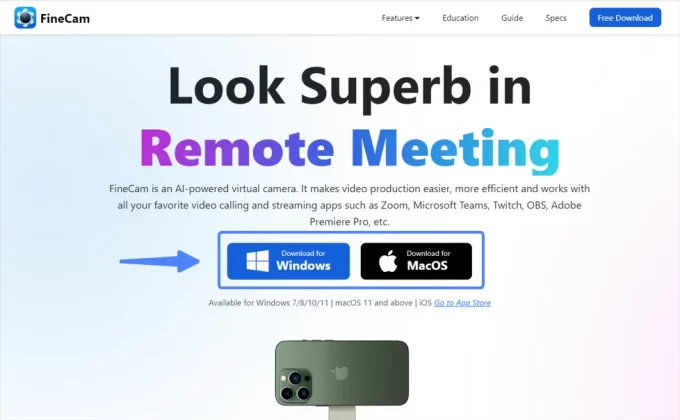
Download FineCam Desktop Client
Step 2. Select camera source. FineCam supports laptop in-built camera, iPhone, USB webcam, digital camera, and virtual camera.
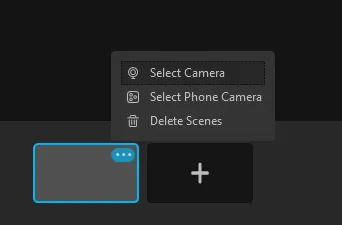
Select Webcam – FineCam
Step 3. Click the Remove option to erase the video background. And you can also blur and change the background.
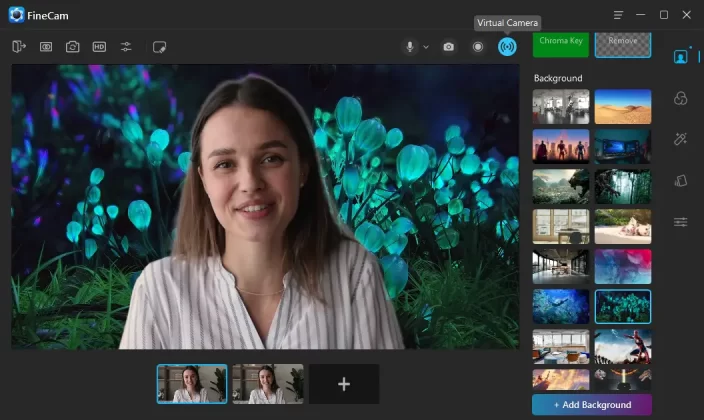
Remove Webcam Background on Windows PC – FineCam
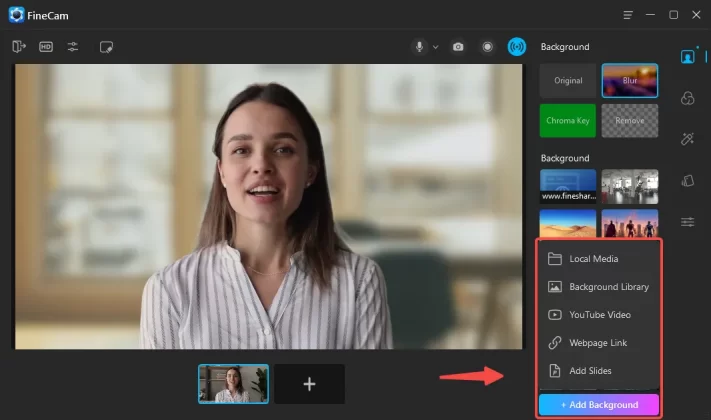
Create a Custom Background – FineCam
You can use images, videos, webpages, PowerPoints, and YouTube videos as virtual backgrounds.
This background removal function use AI to detect the person and then remove the background, and it requires Windows 10 and above to run the AI module. Additionally, it may consume more GPU of your PC.
[Video] How to Remove & Hide Webcam Background without Green Screen
Method 2. How to Remove Webcam Background using Green Screen
You can remove the background of a live video with a green (or neutral) background and replace it with another virtual background with a third-party app that supports the Chroma key. For Windows users, there are many free apps you can use, such as OBS studio for Windows.

Chroma Key Green Backdrop – image from neewer.com
OBS Chroma Key
OBS Studio is a professional app used by live streamers and video producers. You can use its filters function – Chroma Key to remove the green background with a few clicks.
- Download the latest version of OBS Studio to your Windows PC.
- Launch it and create a new scene on the Scenes panel.
- Next, on the Sources panel, add a new Video Capture Device and choose your camera.
- Choose the Video Capture Device and then click Filters to add the Chroma Key.
- You can adjust the settings to get a better background removal performance.
OBS is equipped with lots of features so it will be a little complex for most people. If you like some easy-to-use apps, you can choose our VibeCam, which also supports the Chroma Key.
Related article: How to Remove OBS Background
Tips to Make Green Screen Replacement Easier
Using the Chroma key feature, you can easily replace the backgrounds in your video. Use the following tips to reduce complications and avoid cutting out parts of your video due to insufficient contrast.
1. Use simple distinct colors.
Green backgrounds are often used because they are distinct and can be easily removed and replaced. It is also essential that you not use a complex background that makes it hard to outline figures and objects. This also covers you not wearing a similar color to the background color so that it can be easier to single you out in the video.
2. Ensure the video is of high quality
The video has to be of high resolution which will make it more difficult to single out images and figures in the video. To get a high-quality video, you’d better use good and uniform lighting and not use an already edited video.
Method 3. How to Remove Webcam Background for Online Meeting on Windows
Most of the popular online meeting platforms, such as Zoom and Google Meet, support removing and changing your background before or during the conference.
How to Change your Background with Google Meet
Google Meet app comes with a feature that allows you to blur, add or upload a background for your online meetings.
- Launch your Google Meet app.
- Click on Effects.
- You can blur slightly, completely blur or upload your desired background.
- Click on either Slightly blur or Blur background according to your preference to blur the background.
- Click on the ‘+’ sign and select the background to add your background.
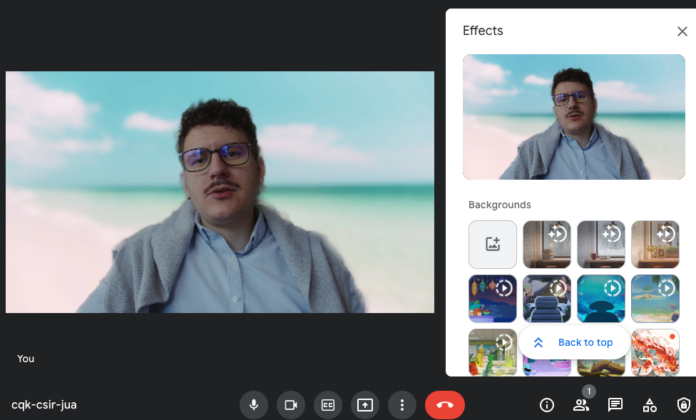
Google Meet – Remove Webcam Background – video from pexels.com
Reasons Why You Should Remove Webcam Background
1. Effective Communication
During a video call or content creation, you will need a good background to remove distractions and ensure effective communication. In the academic setting, the background might distract the students while the teacher teaches and shares the screen. Removing or changing the background keeps distractions to a minimum.
2. Professionalism
Leaving a messy background during a video conference call will be unprofessional. Changing the background helps you maintain a neutral background.
Conclusion
If you follow any of the methods step-by-step, you will be able to easily remove your webcam background on a Windows computer before making a video, while making a live video, and after making the video. Video creation or video streaming is made easy.



