With modern technology, viewing your iPhone content on a big screen like Windows computers and TV has been made possible. If it is a movie you wish to watch from your iPhone, there is no need to struggle with a small screen when you can enjoy the film on a huge screen.
You May Like: How to Turn iPhone into an HD Webcam for Windows & Mac
Screen mirroring is the best way of making your presentations better because you get access to your phone from your PC enabling you to do editing easily. Screen mirroring also allows you to change from one application of your iPhone to another from the comfort of your PC. Well, if you have never tried screen mirroring your iPhone to a Windows computer, you are in the right place.
This guide has sampled solutions and came up with the best free screen mirroring apps you can trust. Moreover, the applications are easy to use and the guide has presented simple guidelines for using them. Let’s get started!
Part 1. How to Mirror iPhone to Windows PC using LonelyScreen
LonelyScreen uses Airplay to help you quickly cast your iPhone screen to a computer so that you can play videos or show your favorite photos on a bigger screen. With the capture features, you can also save your iPhone game-playing and app demo for your video production on YouTube, Vimeo, etc.
Using LonelyScreen to mirror iPhone is super easy, follow the below steps:
Step 1. Visit the LonelyScreen website and download the software.
Step 2. Launch the LonelyScreen application after installing it by double-clicking on the LonelyScreen icon.
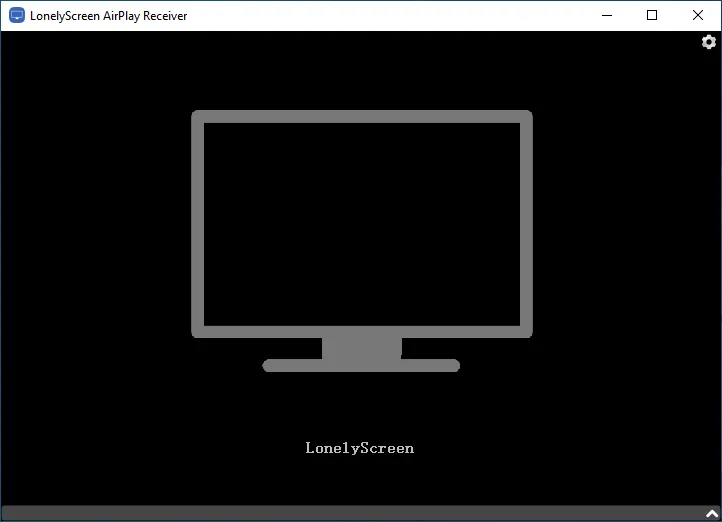
Step 3. On your iPhone, go to Control Panel and select Screen Mirroring. (Ensure your iPhone and Windows PC use the same Wi-Fi settings.)
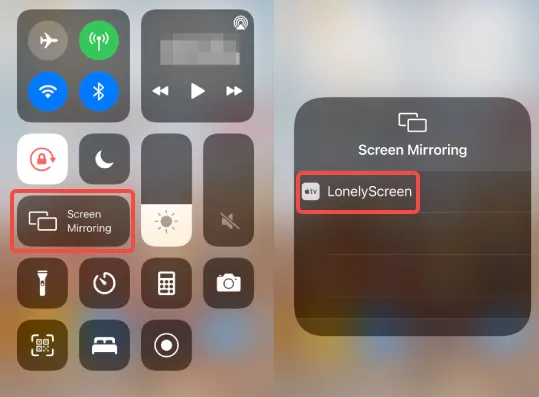
Step 4. Select LonelyScreen. After a few seconds, your iPhone screen will appear on your Windows PC.
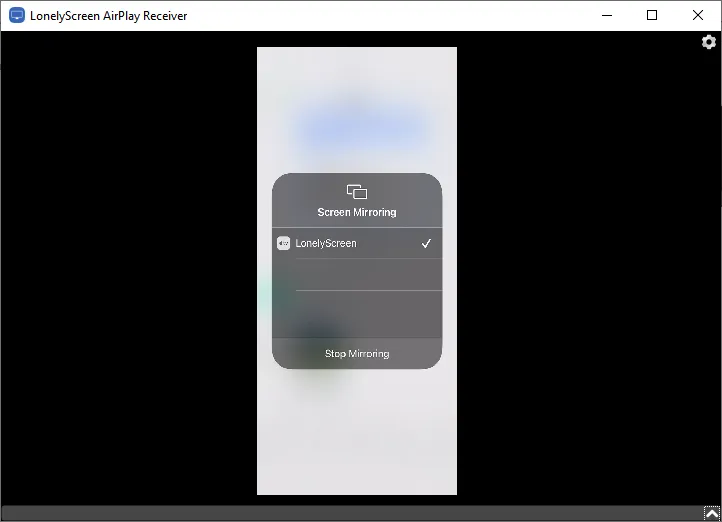
Following the simple steps explained above, you will know how to mirror iPhone to PC without hassles and freely. Feel free to switch between apps on your iPhone.
Part 2. How to Mirror iPhone Screen to PC using LetsView
LetsView is another free screen mirroring app you can trust to mirror your iPhone to a PC. The application is fantastic and what is good about it is that you can use it with different operating systems.
Whether you are using iPhone, Android, Windows, or Mac, LetsView allows you to mirror your phone to your computer without hassles.
Follow the steps below o use the application. (The process is similar to that of LonelyScreen.)
Step 1. Navigate to the LetsView website and click Download to download the application on your Windows PC.
Step 2. Click on the downloaded file and follow the installation process to install the application.
Step 3. Open the LetsView app on your Windows PC by double-clicking on the app icon. The icon must be on your desktop if you create a shortcut.
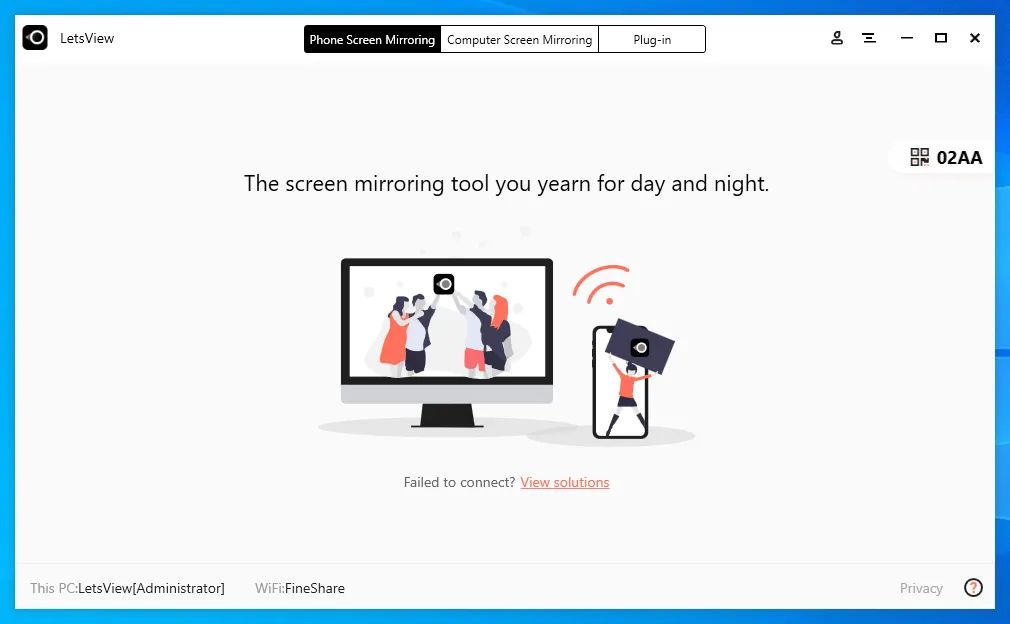
Step 4. On your iPhone, the same, find and click the Screen Mirroring option on Control Panel. And then tap LetsView to mirror your iPhone screen.
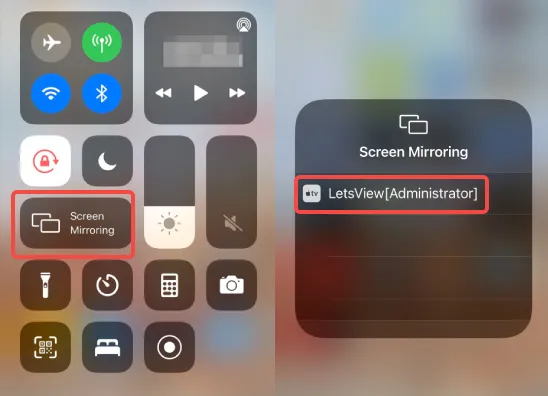
Note: For the method to work, you must ensure your iPhone and Windows PC are connected to the same Wi-Fi network. Otherwise, it will not work. (Alternatively, you can also download the LetsView app on your iPhone if you want to use more features like whiteboard and file mirroring.)
Step 7. On your computer, you will get your iPhone screen on your Windows computer.
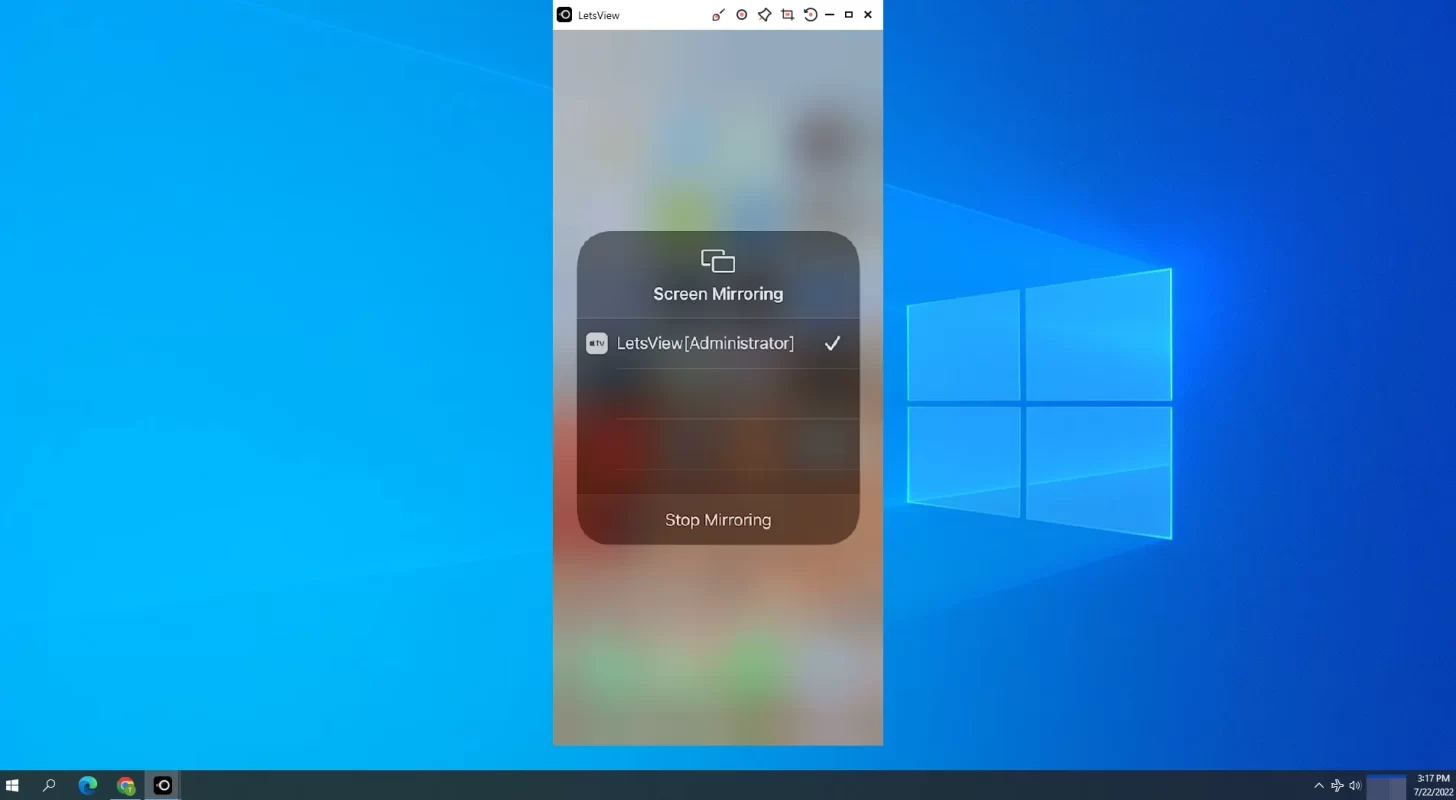
Can I Mirror iPhone to a PC without Software?
No. Unfortunately, it is impossible to mirror an iPhone to a PC without a software program. Apple has not provided a solution for mirroring the iPhone to a Windows PC without software, meaning you must use a software app or other tools.
Can I Mirror iPhone Screen to the PC via USB Cable?
Yes, you can mirror your iPhone to a PC using a USB cable, but other software applications must accompany it. With a USB cable, it is not necessary to be connected to a network, but you must use other software like AnyMirror and ApowerMirror.
Conclusion
Mirroring your iPhone to Windows PC is one of the best ways to make your presentations exciting or watch movies on a big screen. With this guide, we have outlined the two free screen mirroring apps you can count on to mirror your iPhone to your PC without hassles. Moreover, this guide has explained if it is possible to mirror your iPhone to a PC without a software application or to use a USB.



