Facebook allows you to live stream on the desktop app and mobile app. How to go live on Facebook? How to go live on Facebook with Zoom? How to go live on Facebook by using your iPhone camera? everything you need to know is in this post.
How to Go Live on Facebook on Desktop
There is beauty in accessing Facebook on your desktop using the desktop Facebook app or the browser. The wide view makes it easy to go live on Facebook, and anyone who joins the live session will have an easy time viewing you.
If you don’t know how to go live on Facebook on your desktop, follow the steps below.
Step 1. Open the Facebook desktop app or access your account from the browser.
Step 2. On your News Feed page, click on the Live Video button as shown in the image below.
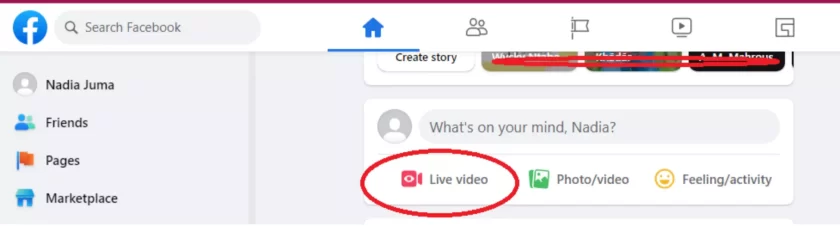
click the live video button
Step 3. On the Create live video page, click the select button at the bottom to choose the Go live button.
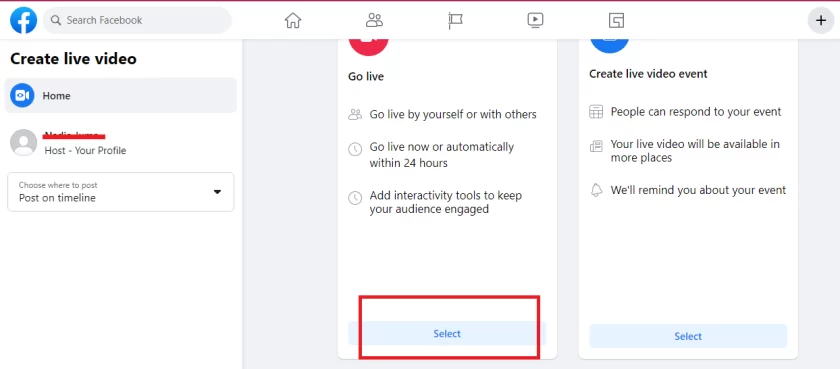
select go live option
Step 4. Allow Facebook access to your microphone and camera.
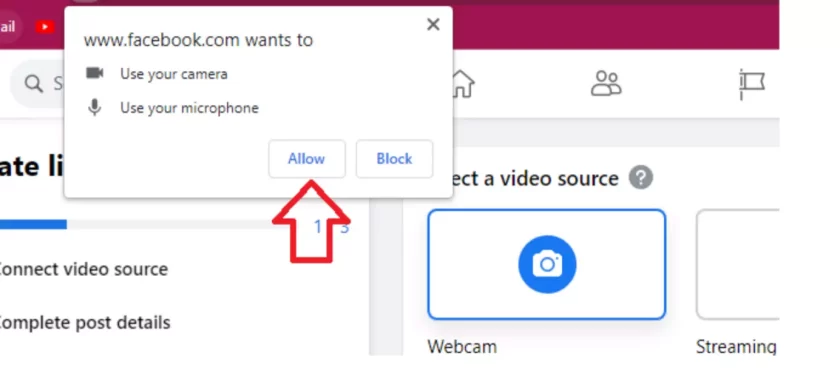
grant permissions to Facebook
Step 5. Under the select a video source, choose whether you want to use a webcam or any installed streaming software.
Step 6. Under the Add post details, add a title and describe your Live video. You can also tag your friends. Feel free also to add other interactivity like polls.
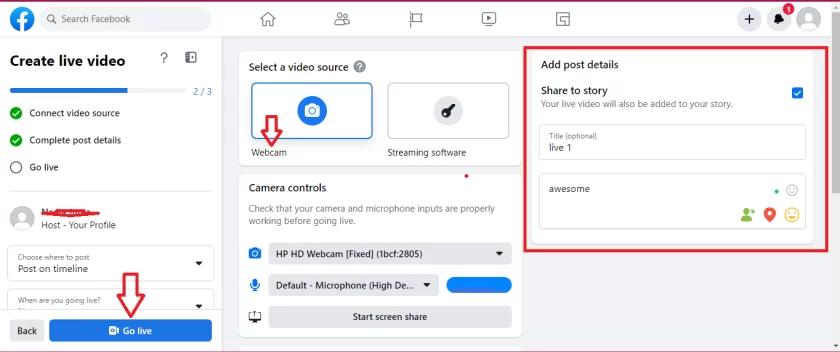
add live video details
Step 7. Once all is set, click the Go Live button to start your Facebook live on your computer.
How to Go Live on Facebook on Mobile
You can also go live on Facebook on mobile. Whether you use Android or iOS, the steps below will guide you on going live on Facebook.
Step 1. Open Facebook on your mobile phone.
Step 2. Locate the “what’s on your mind?” and click on it.
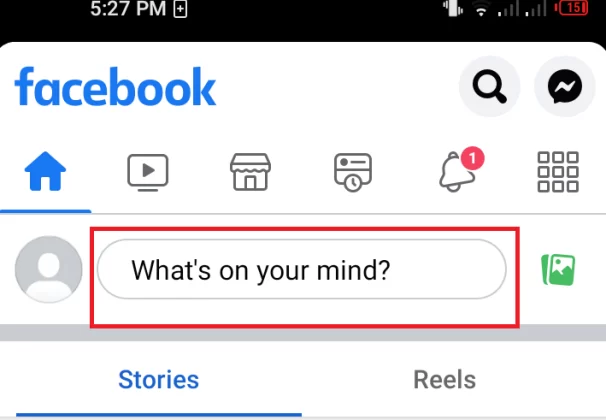
click what’s on your mind
Step 3. Scroll down and click the Live video button.
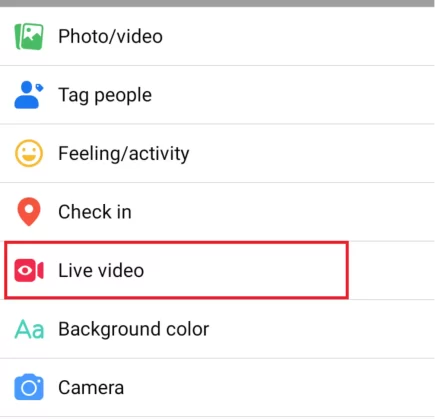
select live video on mobile
Step 4. Grant Facebook permission to record video, take pictures and record audio.
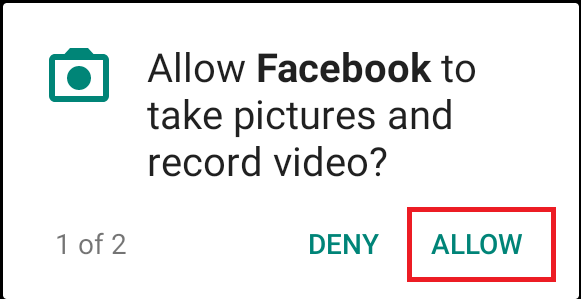
grant access to Facebook
Step 5. Add a description for your Live session and tag your friends.
Step 6. Finally, click the Go Live button at the bottom.
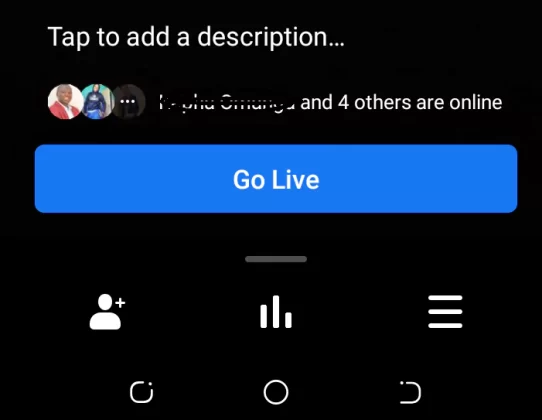
click the go live button
With the few steps above, you now understand how to go live on Facebook using your mobile phone.
How to Go Live on Facebook with Zoom
While most people are looking to go live on Facebook on Zoom, it’s worth noting that you must have a pro Zoom account for this to work. Therefore, if you’ve not subscribed for a payment plan for the pro Zoom account, you are out of luck with this method.
For the lucky ones, the steps below will guide you on how to go live on Facebook with Zoom.
Step 1. Open Zoom and login into your pro account.
Step 2. Click the settings option and click the In Meeting (Advanced) option.
Step 3. Under the “Allow livestreaming of meetings,” ensure all the options are selected.
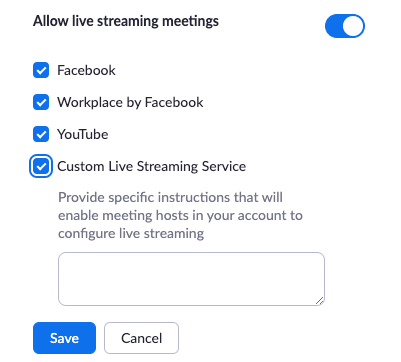
save streaming changes
Step 4. Click the Save button.
Step 5. Start your Zoom meeting, then click the more ellipsis button at the bottom right side.
Step 6. Select the option for Live on Facebook.
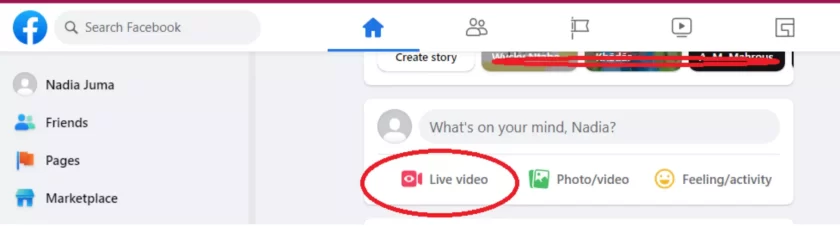
select live on Facebook option
Step 7. Choose the destination for the Facebook live. It could go live on your timeline, group, event, etc. Click Next.
Step 8. Your live stream will open in the Facebook live producer. You can then preview how the Zoom meeting appears, enter a title for the live stream, and make other adjustments.
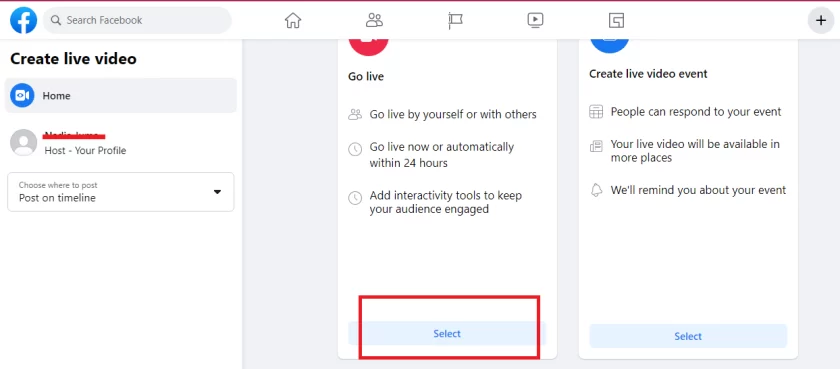
choose where to share the live video
Step 9. Once all is set, click the Go Live button at the bottom.
Bingo! That’s how to go live on Facebook on Zoom.
How to Go Live on Facebook with FineCam
FineCam is a multi-purpose AI-powered virtual camera that works best in allowing you to use your iPhone as a webcam for your streaming services, including going live on Facebook. With FineCam, you can easily transform your computer’s webcam for your Facebook live video into a more quality video stream.
To use FineCam, start by downloading and installing the desktop and iOS app versions. Once installed, connect the iPhone to your computer, then follow the steps below.
Step 1. Open the Facebook desktop app or access your account from the browser.
Step 2. On your News Feed page, click on the Live Video button as shown in the image below.
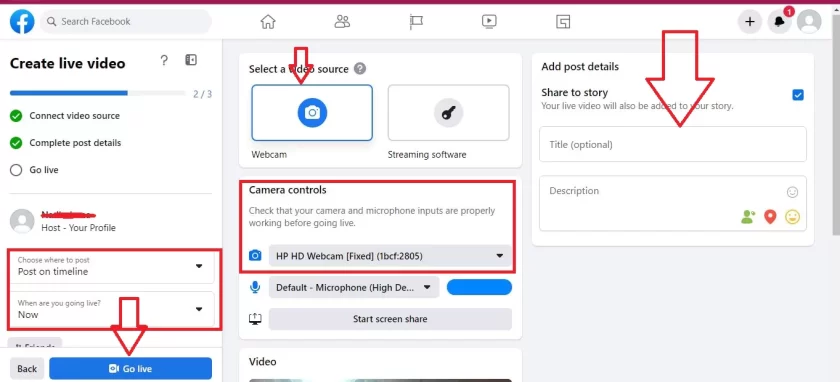
select the live video button
Step 3. On the Create live video page, click the select button at the bottom to choose the Go live button.
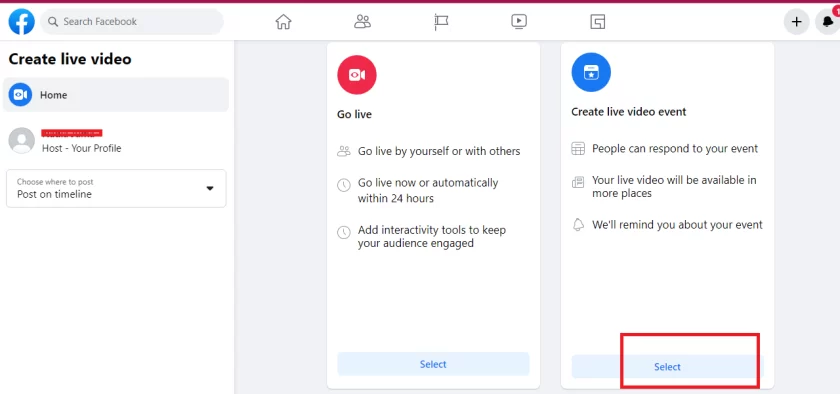
select go live option
Step 4. Under the select a video source, choose to use a webcam and add other details about the live video such as where to go live, the name of the Facebook live, and other details.
Step 5. Since you’ve connected your iPhone as your webcam for your PC, under the Camera controls, click the dropdown menu and select FineCam as your preferred webcam.
Step 6. Finally, click the Go Live option.
How to Schedule a Facebook Live
When you want to go live on Facebook, you can schedule when the live streaming should start. You can schedule it to start in the next 24 hours, and the people you involve will get notified of the live video event.
Step 1. Open the live producer on your Facebook account.
Step 2. Click the Privacy option and select who should access the live video.
Step 3. Add other details, such as the live video’s name, description, and start time, and upload a cover photo.
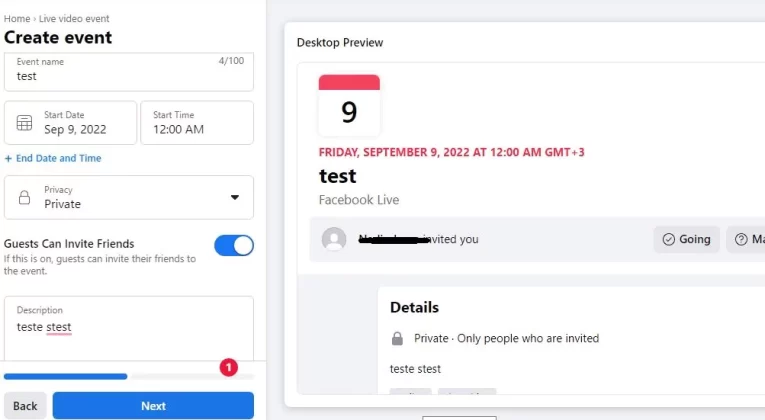
add details of the Facebook live
Step 4. Click Next at the bottom.
Step 5. Once you’ve set up everything about the Facebook live, click the Create event at the bottom to schedule the live video event.
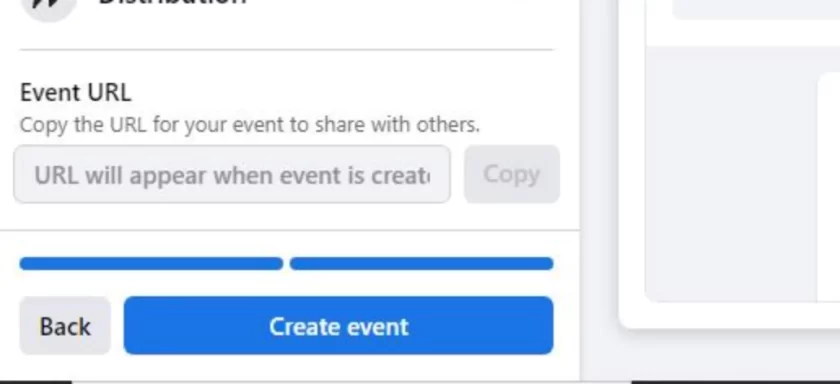
create a scheduled live event
Step 6. You will get a confirmation prompt that your live video has been seup.
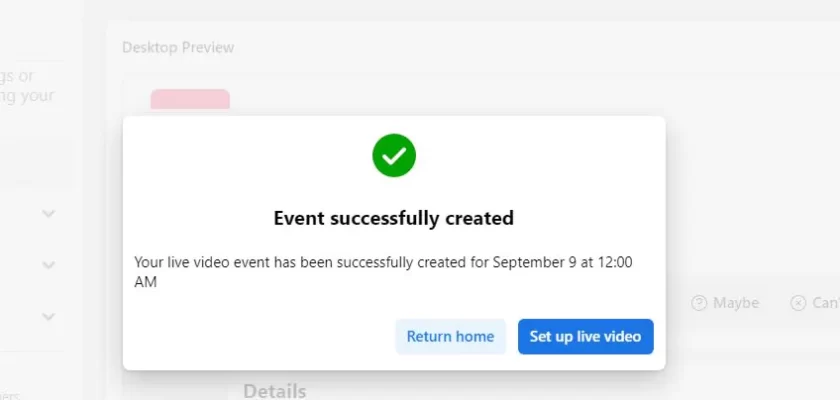
scheduled event success message
Your Facebook live is now scheduled, and you can start it at the scheduled time.
Conclusion
How to go live on Facebook is an easy task, provided you know how to go about it. This guide has presented the various ways you can go live on Facebook, including using the desktop, mobile, zoom, and FineCam. We’ve also seen how to schedule a Facebook live. That’s it, folks!



