Microsoft Teams is a communication platform that offers two versions to enable you to communicate freely with your friends, family members, colleagues, or classmates. Throughout the COVID-19 pandemic, Teams and other video conferencing apps like Zoom gained much interest as works and meetings moved to a virtual environment.
To meet people’s needs, Microsoft Teams comes up with handy background settings which let you change, blur or add custom backgrounds on Teams. This feature avoids the embarrassment caused by a messy background and allows you to use your creativity to create a better meeting atmosphere.
In this article, we will show you how to change background on Teams before a meeting starts and during a meeting.
Part 1 How to Change Background on Teams Before a Meeting?
I will take the Windows desktop application as an example to show you the steps to change Teams background before a Meeting.
Step 1: Prepare for a Teams Meeting
Open Microsoft Teams. Select the Chat option icon on the left pane, click the New Meeting icon from the upper-right area of the Chat pane, and click Start meeting for a new meeting.
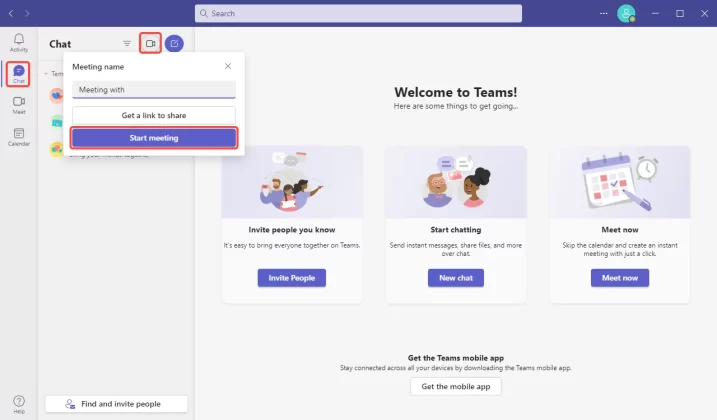
Step 2: Open the Background settings Pane
On the Meeting with box, turn on the Video and Audio switches if they are not already enabled, it’s directly beneath the video picture. Then you can find Background filters next to the video button, click it. (Note: The background options are only enabled if the camera is on.)
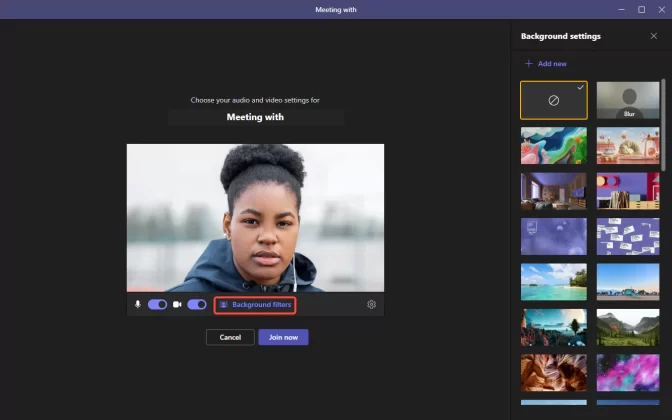
Step 3: Change the Background
You can choose one of the images you like from all the images in the right column and click to use it as a background. You can also click Remove and Blur at the top to hide the messy background behind you.
The chosen background persists across the meeting. You can change the background anytime while in the meeting, which part we will discuss later. Click Join now from the bottom of the preview screen to start/join a meeting with a changed background.
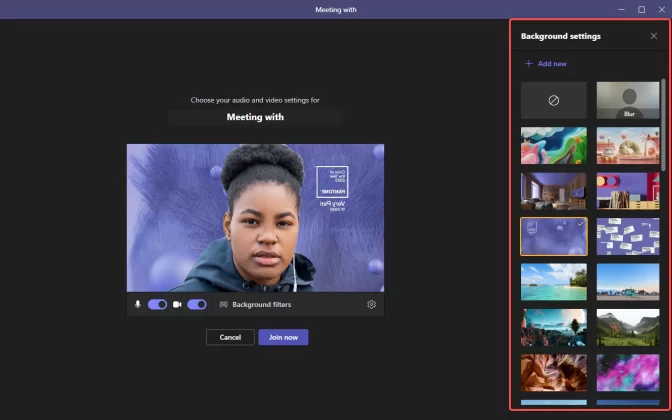
Part 2 How to Change Background on Teams During a Meeting?
What if you realize that the chosen background isn’t the right fit when you are already in a meeting? Microsoft Teams also allows you to change a background during a meeting. Please follow the steps below:
Step 1. Find and click More actions (the icon with three dots next to the camera icon), and click on Apply background effects.
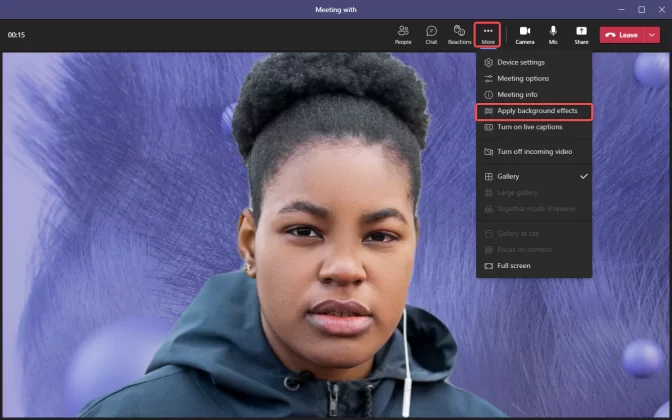
Step 2. Select Blur to blur your backdrop, or replace it with one of the available photos. Click Preview to see if the image fits you before you apply it. Select Apply when you’re finished.
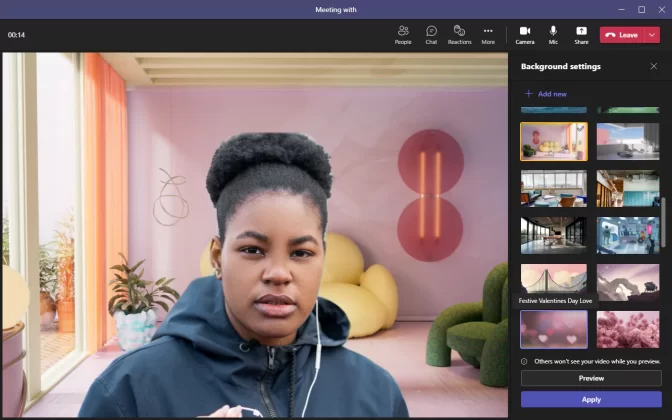
Part 3 How to Add Custom Background on Teams?
Add Custom Background on Teams
Besides the images provided by Microsoft Teams, you could also upload any image you like as a custom image. The steps to do so are explained below.
Step 1. Click Background filters to open the Background settings pane.
Step 2. Click Add new from the top of the Background settings pane, and pick your preferred photo (a .jpg, .png, or.bmp file with an aspect ratio of 16:9 and a resolution of at least 1920 x 1080.) from your computer to upload to Teams and use it as a custom background. Next, click Join now to join or start a new meeting.
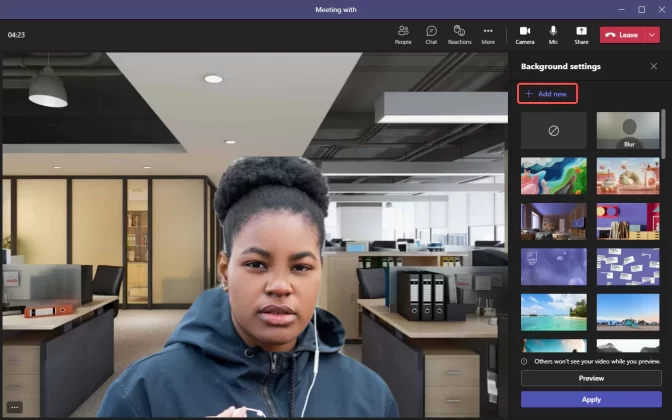
Add Custom Background on Teams Using FineCam
Besides an image, do you know you can even add a YouTube video, webpage link, or PPT slides as your Teams virtual background? All you need is a reliable AI-powered webcam removal tool, like FineCam, which can add, remove, or blur background on Teams and other platforms.
To use FineCam, do the following.
Step 1. Start by downloading and installing FineCam (https://www.fineshare.com/finecam/) on Windows.
Step 2. Click the grey box with a cross mark on the bottom to create a scene and select a camera.
Step 3. Take adding a YouTube video as an example. First, choose Background on the sidebar, and then click Add Background at the bottom to choose YouTube Video.
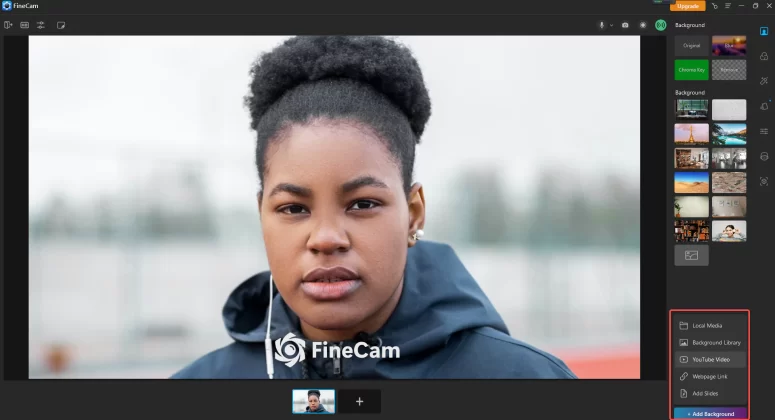
Step 4. Copy the link of the YouTube video you want to set as your virtual background. Then paste it in the box and click Add.
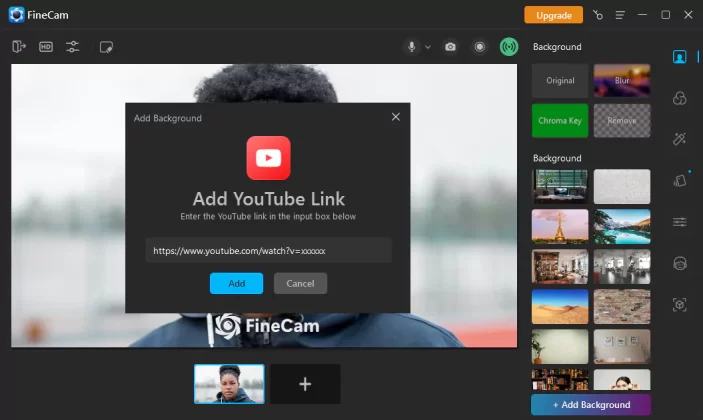
Step 5. Find and click the blue Virtual Camera icon next to the record icon to set FineCam as a virtual camera.
Step 6. Click New Meeting in Teams to prepare a meeting as explained above. Find the gear-shaped icon to open device settings. Find Video Settings-> Camera to set FineShare FineCam as the camera source. Click Join now to start/join a meeting with the changed background. Then the YouTube video will be seen by others in the meeting.
Conclusion
If you had no idea how to add, change, remove, or blur your virtual background on Teams, this guide covered all the details. Hopefully, you now understand how to change background on Teams.

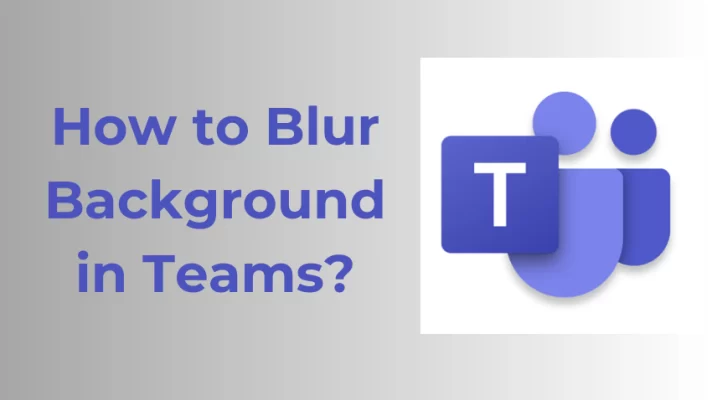

![How to Blur Background in Google Meet on PC [2023]](https://www.fineshare.com/wp-content/uploads/2022/09/blur-background-google-meet-feature-image-712x400.webp)