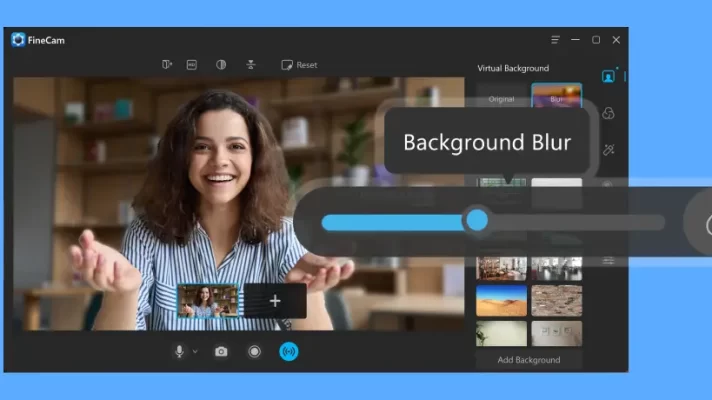Do you often find yourself scrambling to tidy up your room or office before a video call or meeting? Do you wish you could hide your messy or noisy background and create a more professional and focused impression on your colleagues or clients?
In this article, we will show you how to blur your background in Teams in two ways: before a meeting starts, or during a meeting. We will also introduce the best webcam FineShare FineCam to Blur Backgrounds in Teams. Let’s get started!
What are the Benefits and Limitations of Background Blur?
Background blur in Microsoft Teams offers several benefits that can enhance your video conferences, but it also comes with a few limitations. Let’s investigate both perspectives.
Benefits of Microsoft Teams Background Blur:
- Professional Appearance
Blurring the background in Teams can create a more polished and professional look, regardless of your physical surroundings. It helps to maintain a clean and distraction-free environment, allowing others to focus on your presence and message.
- Privacy and Confidentiality
If you’re working from a shared or public space, it helps to protect your confidentiality and maintains a level of professionalism, especially when discussing confidential matters.
- Minimize Distractions
By blurring the background, you reduce visual distractions that might draw attention away from the main speaker. This allows for a more focused and engaging conversation, improving communication and collaboration during virtual meetings.
- Aesthetics and Visual Appeal
Background blur can add an aesthetic touch to your video conferences, giving them a more visually pleasing and polished appearance.
Limitations of Microsoft Teams Background Blur:
- Limited Accuracy
There might be instances where it doesn’t accurately detect the boundaries between the subject and the background. This can lead to occasional artifacts or inconsistencies in the blurring effect.
- Incompatibility with Certain Hardware
Background blur relies on the processing power and capabilities of your device’s camera. Older or lower-end webcams may not support the feature.
- Distortion of Fine Details
The blur effect applied to the background can occasionally lead to the distortion or blurring of finer details on your subject, such as hair, glasses, hats, masks, or intricate patterns.
- Contextual Limitations
While background blur is effective at minimizing distractions, it may not work well if you have a complex or dynamic background, such as a window, a fan, or a TV.
How to Blur Your Background in Teams in a Snap?
Do you want to blur your background in Teams quickly and easily? Whether you want to do it before or during a meeting, we have you covered. In this section, we will show you how to blur your background in Teams in two simple ways. Just follow these steps and you’ll be ready to go in a snap!
Before a Meeting Starts
If you want to blur your background before joining a meeting, here’s what you need to do.
Step 1: Open and launch the Microsoft Teams app on your device.
Step 2: Choose the Chat icon on the left, and click on New Meeting > Start Meeting.
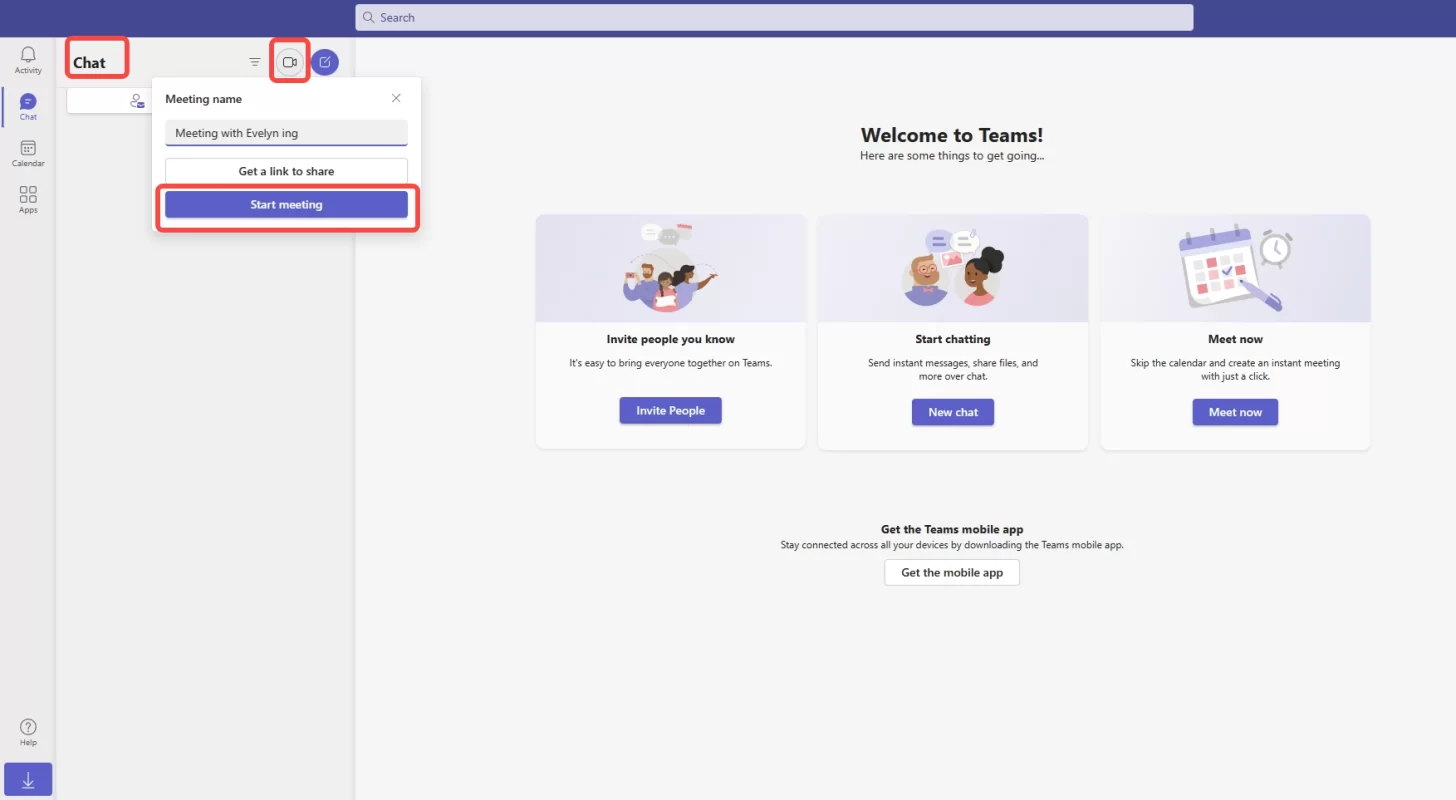
Step 3: Choose to Allow to let Microsoft Teams to use your mic and camera for calls and meetings.
Step 4: Choose your Video and Audio options. And then open the camera and select Background filter.
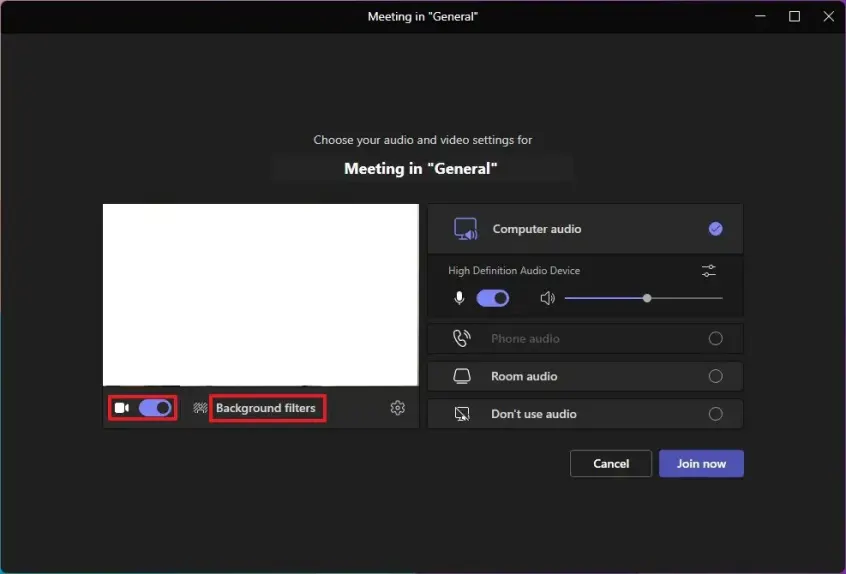
Step 5: Click Blur to blur the background of the meeting.
Step 6: Click Join Now to share the video with a blurred background.
The process is the same for blurring backgrounds on other operating systems or laptops.
Don’t miss: How to Blur Background in Google Meet on PC [2023].
During a Meeting
If you want to blur your background during an ongoing meeting, follow these steps.
Step 1: Go to the top of your meeting screen and select More actions > Video effects.
Step 2: To make your background fuzzy, click on Blur, or you can change it completely with one of the images provided.
Step 3: If you want to use your image, click on Add new and choose a file with .JPG, .PNG, or .BMP extension from your computer.
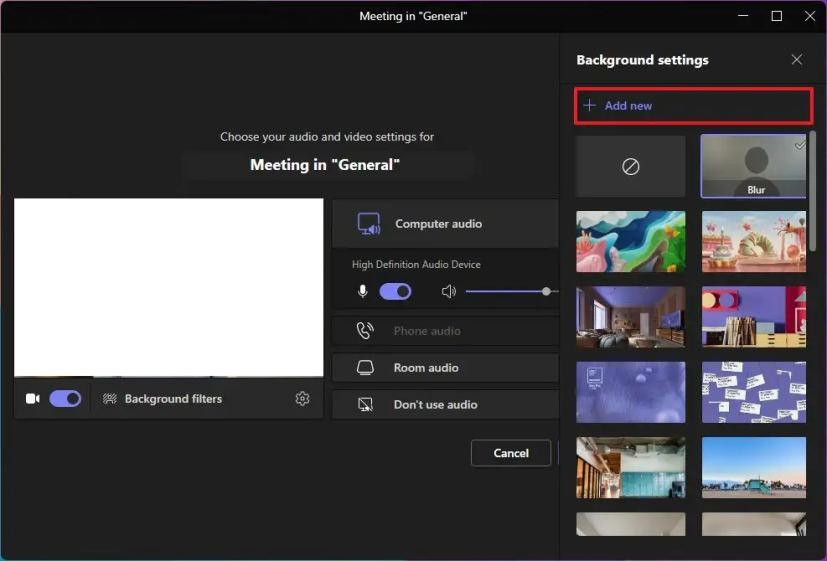
Step 4: If you want to turn off the blurred background effect, just click None.
Step 5: Select Preview to see what your chosen background will look like before you apply it, then select Apply.
Related article: How to Add and Change Background on Teams in 2023.
Tip: Best Webcam Software to Blur Backgrounds in Teams
Want to create a more professional and focused impression on your colleagues or clients? Or you might want to replace your background with something more interesting or fun. For example, you might want to show off your travel photos, your favorite movie scenes, or your company logo. That’s where the webcam software FineShare FineCam comes in handy.
FineCam works with any webcam and any app that uses a webcam, including Teams, Zoom, Google Meet, and more. With FineCam, you can easily remove, change, and blur your webcam background with one click, or choose from millions of stunning virtual backgrounds provided by the background library.
More importantly, you can also upload your favorite image or video as your background, or use a web page, a PowerPoint presentation, or even a YouTube video as your background.
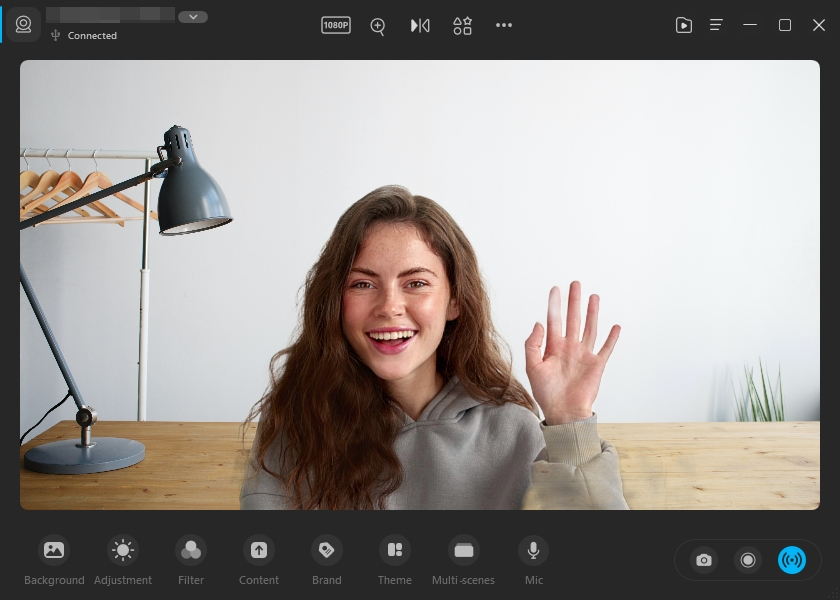
- Use your iPhone as a webcam with wireless connectivity and multiple angles.
- Real-time AI background removal
- Capture video from different angles and seamlessly switch between multiple scenes
- Record both your screen and webcam simultaneously and accurately
- Offer a range of filters and adjustments that can adjust video brightness, and enhance the vividness of colors in your video.
- Start your video in seconds by using different free themes that let you get a layout, background, and lens style and present your content easily.
- Work with various communication platforms and applications
- Provide pre-made branding templates that let you choose one and create a cool design in seconds.
Conclusion
Blurring or changing your background in Teams is a simple and effective way to enhance your video meetings. It can make a big difference in how you communicate and collaborate online.
By the way, whether you want to hide your clutter, show off your personality, or simply add some variety to your meetings, FineCam has you covered. Try it out today and see how it transforms your video meetings!


![How to Blur Background in Google Meet on PC [2023]](https://www.fineshare.com/wp-content/uploads/2022/09/blur-background-google-meet-feature-image-712x400.webp)