Zoom is a popular video conferencing platform that allows you to easily host and join online meetings. Google Calendar is a web-based calendar app that helps you manage your schedule and events. Do you often use them to schedule and join online meetings? If so, you might be wondering how to integrate them to save time and hassle.
In this article, we will show you how to add Zoom to Google Calendar with 3 different methods with ease. Read on to find out more.
The Benefit of Adding Zoom to Google Calendar
Adding Zoom to Google Calendar can greatly enhance your virtual meeting experience and productivity. Here are some key advantages.
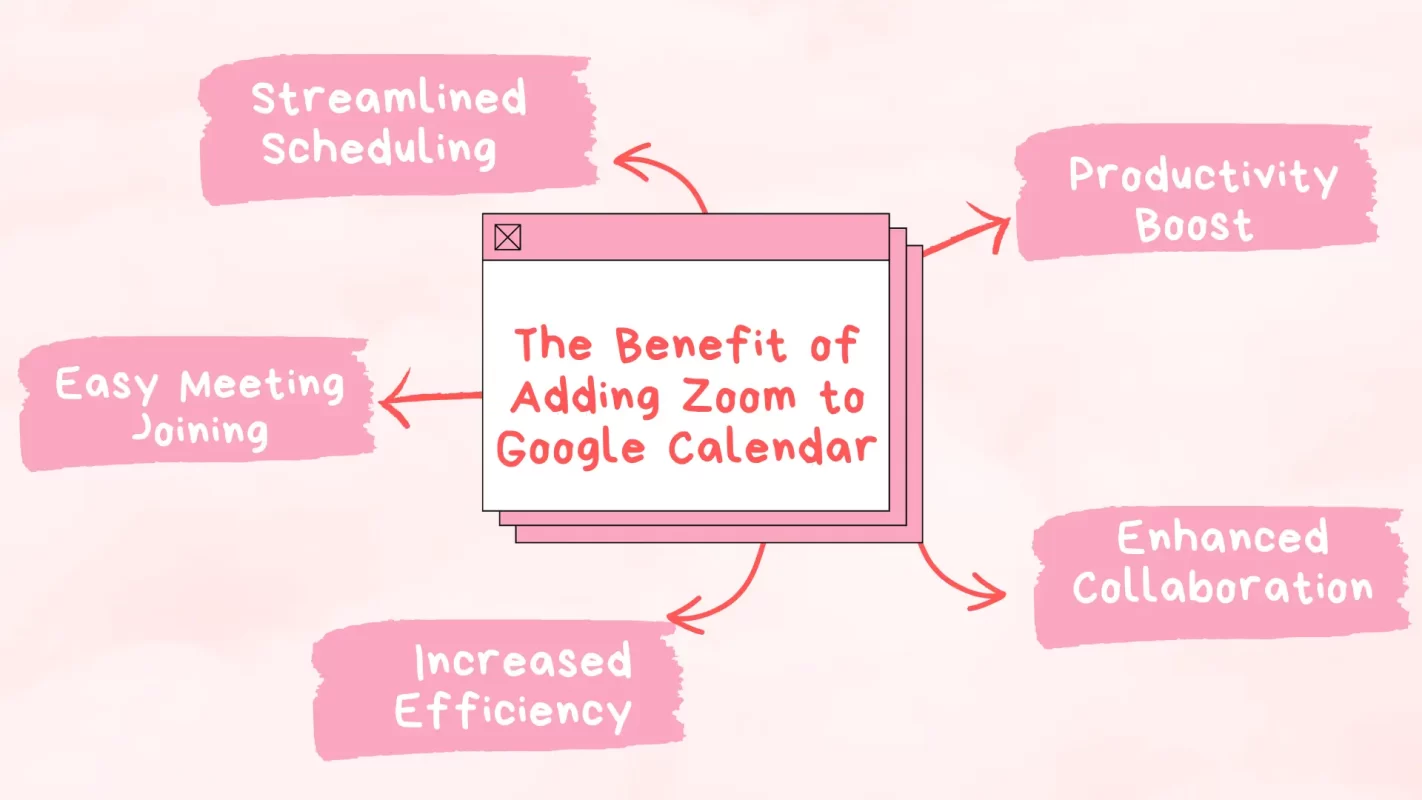
- Streamlined Scheduling
You can quickly and conveniently schedule Zoom meetings. And you don’t need to switch between different platforms or manually input meeting details.
- Easy Meeting Joining
With Zoom integrated into Google Calendar, joining Zoom meetings becomes a breeze.
- Increased Efficiency
By seamlessly combining Google Calendar and Zoom, you can save time and effort in managing your schedule. Keep all your meeting information in one place, ensuring you never miss an important event.
- Enhanced Collaboration
The integration of Zoom and Google Calendar facilitates effective collaboration. Share meeting invitations with participants, include meeting links and IDs in calendar events, and ensure everyone is on the same page.
- Productivity Boost
You will spend less time on administrative tasks and more on meaningful interactions during your Zoom meetings.
How to Add the Zoom to Your Google Calendar Manually?
Here are the steps to manually add Zoom meetings to your Google Calendar.
Step 1: Sign in to your Zoom account at the official Zoom website.
Step 2: Select Meetings > Schedule a Meeting.
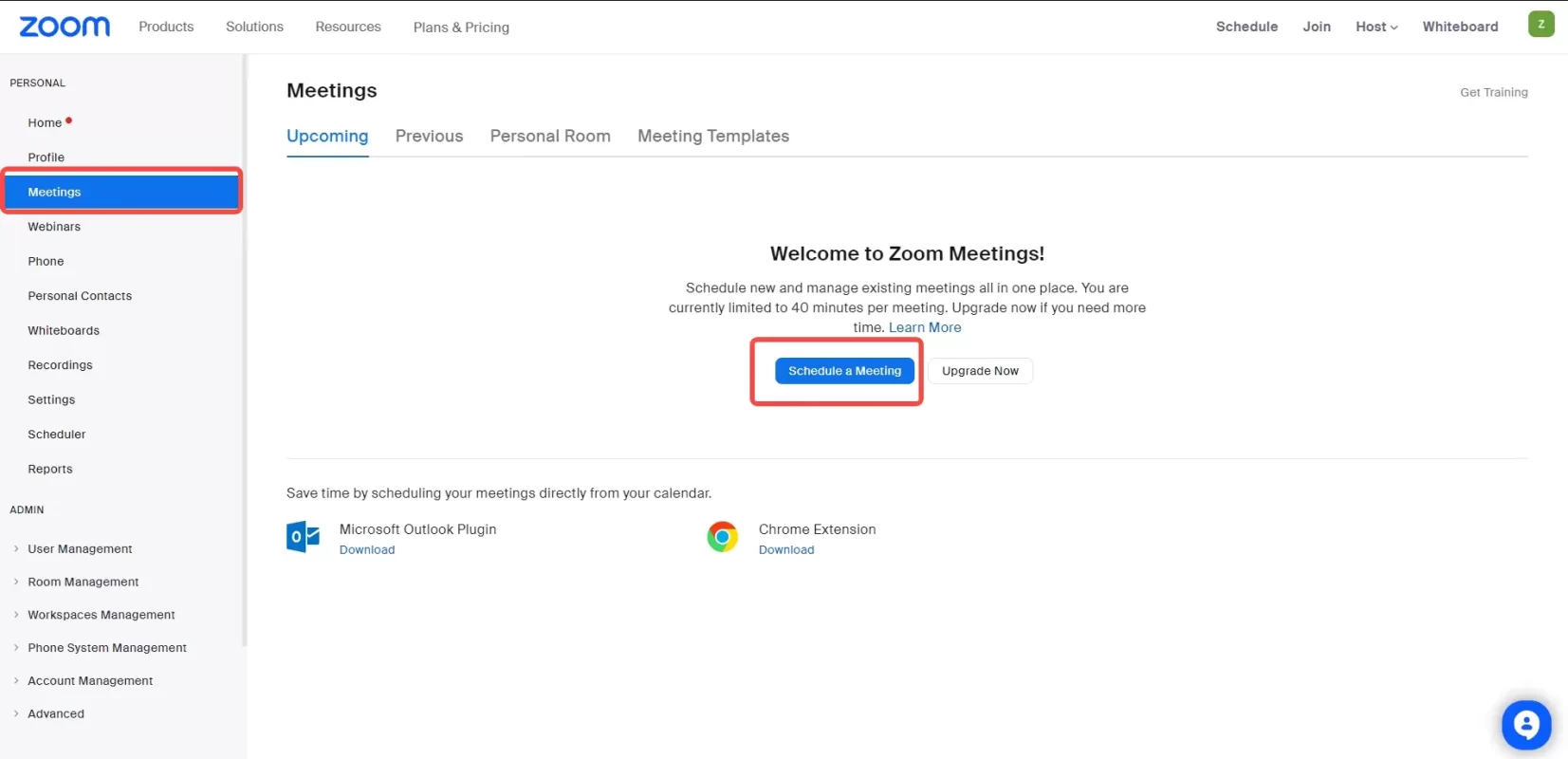
Step 3: Fill in your meeting details and click Save.
Step 4: On the new screen that appears, select Google Calendar.
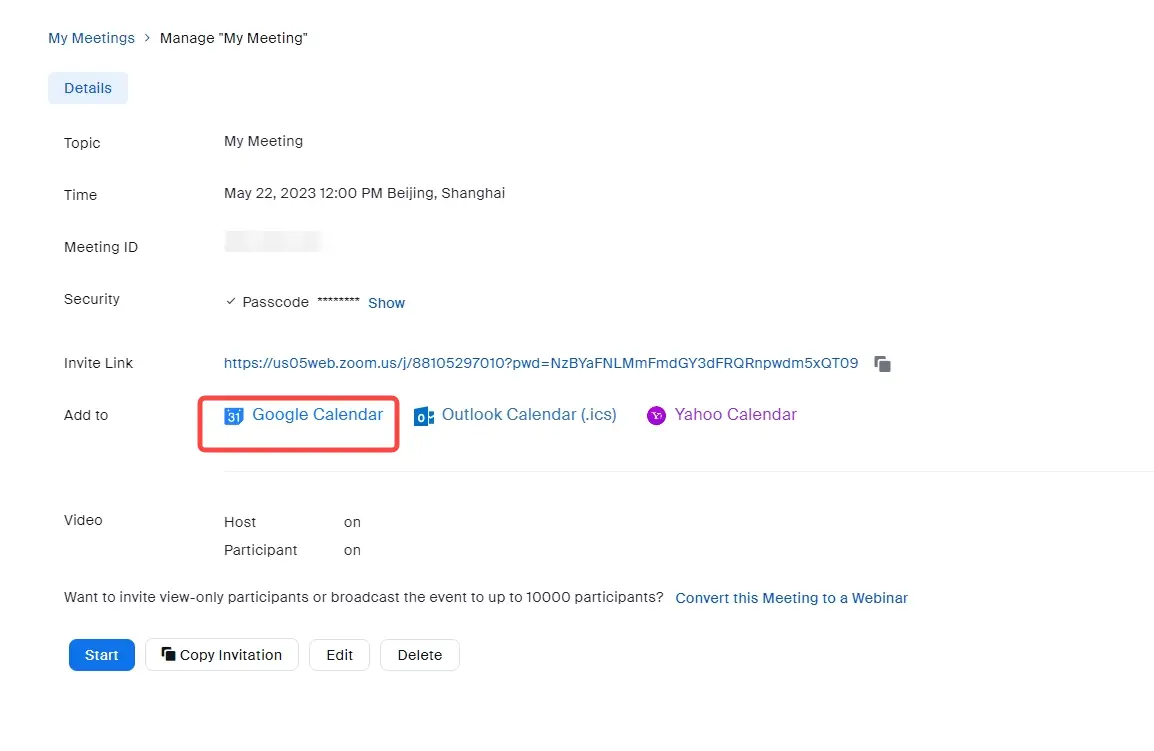
Step 5: A pop-up will appear and then Zoom wants access to your Google Account, select Continue.
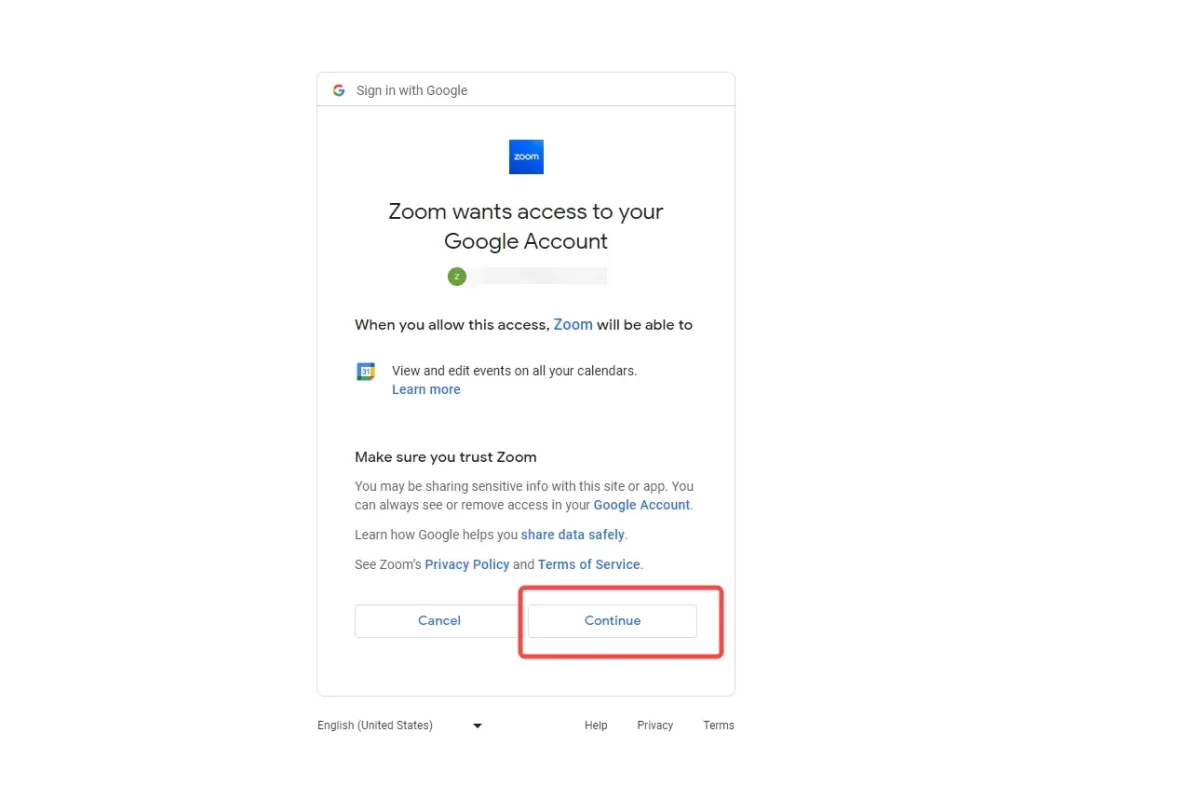
Step 6: Fill out the Google Calendar event, there will be a Zoom meeting link and dial-in information. Click Save when you’re all done.
Step 7: Next you will be able to see your Zoom meeting schedule in Google Calendar.
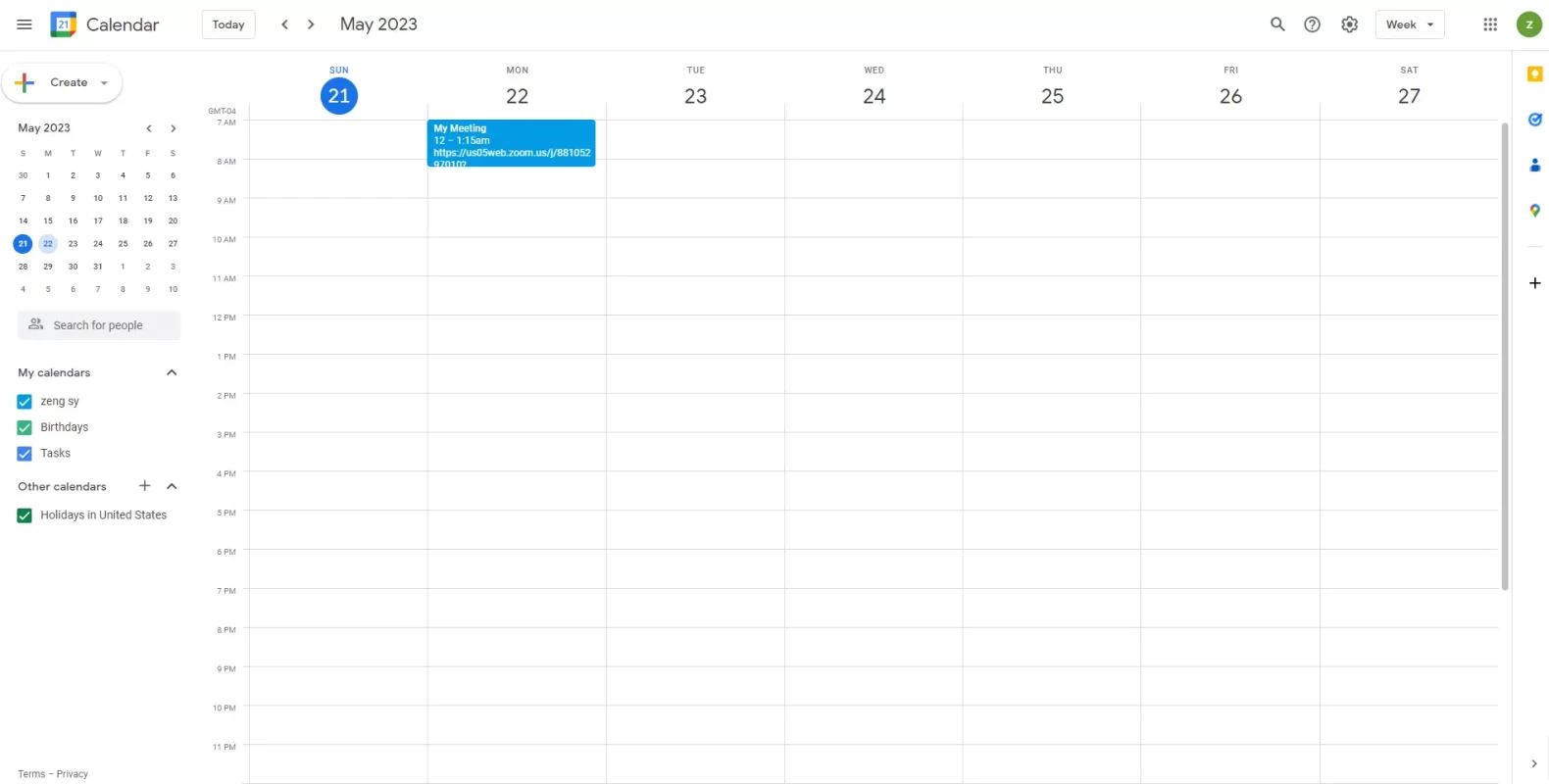
How to Use the Zoom for Google Workspace Add-on?
With the Zoom for Google Workspace add-on, you can do everything Zoom-related from your Gmail or Google Calendar. Whether you want to schedule, join, or manage Zoom meetings, or make Zoom Phone calls, you can do it all from your email or calendar workspace.
How to Install the Zoom for Google Workspace Add-on?
To use the Zoom for Google Workspace add-on, you need to have a Zoom account and a Google account. Follow these steps to install the Zoom for Google Workspace add-on.
Step 1: Open Google Calendar in your browser and sign in to your Google Workspace.
Step 2: Click on the gear icon Settings in the top right corner of the calendar screen.
Step 3: Select Get add-ons.
Step 4: In the new pop-up window that appears, select Zoom> Install.
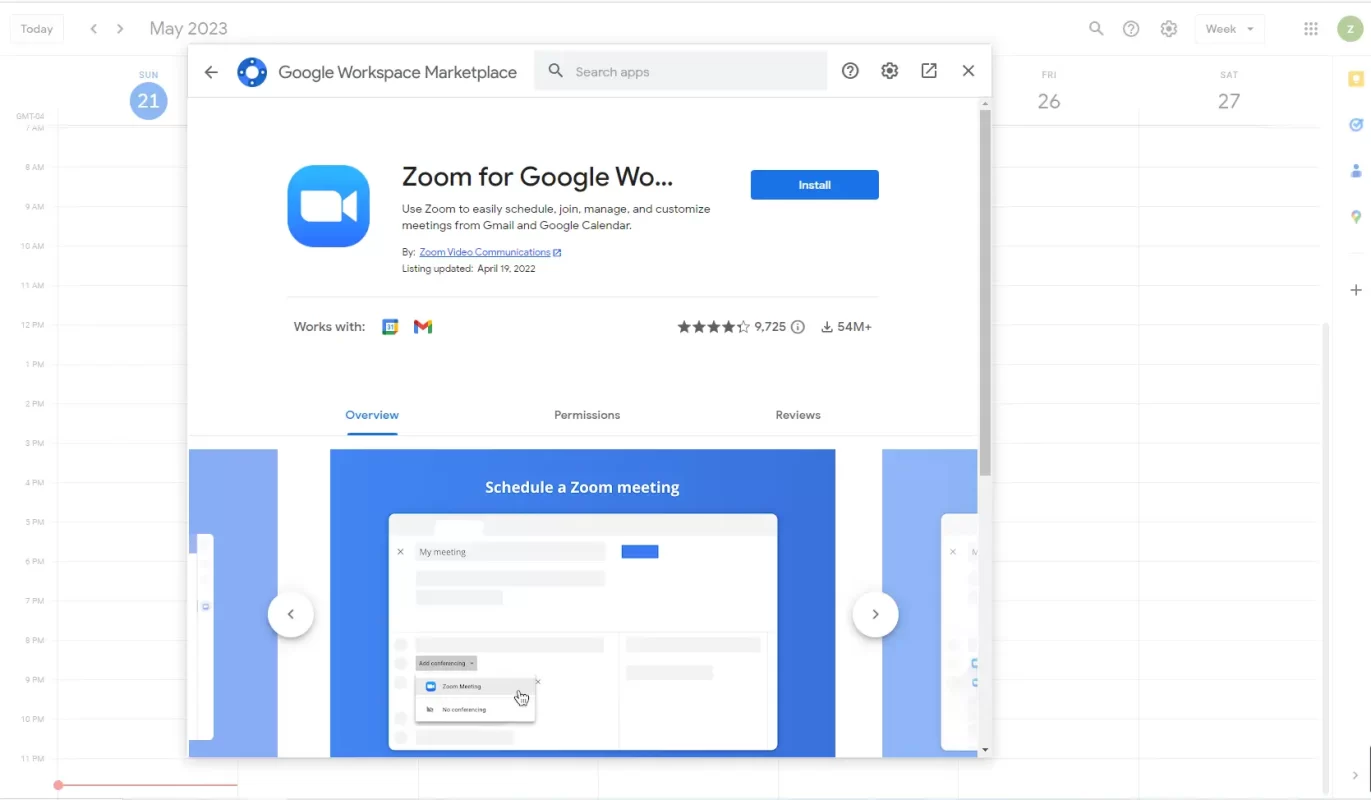
Step 5: A new window will appear and Zoom will ask for your permission to install the plugin, select Continue.
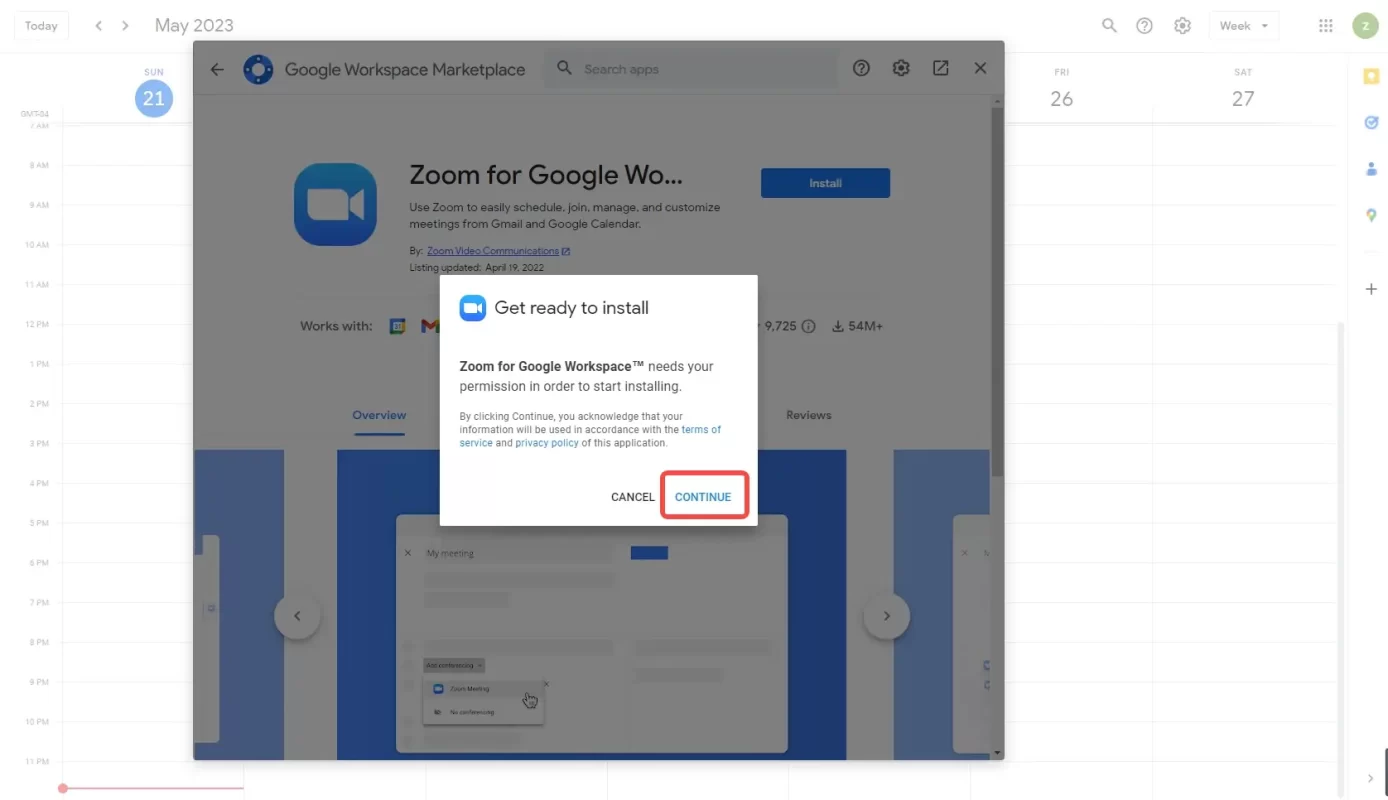
Step 6: Sign in to your Google account. If prompted, click Allow to grant the add-on the necessary permissions to access your Google Calendar.
Step 7: Once the add-on has been installed, go back to your calendar and refresh the page.
Step 8: You should now see a new Zoom option in your Google Calendar’s top navigation bar.
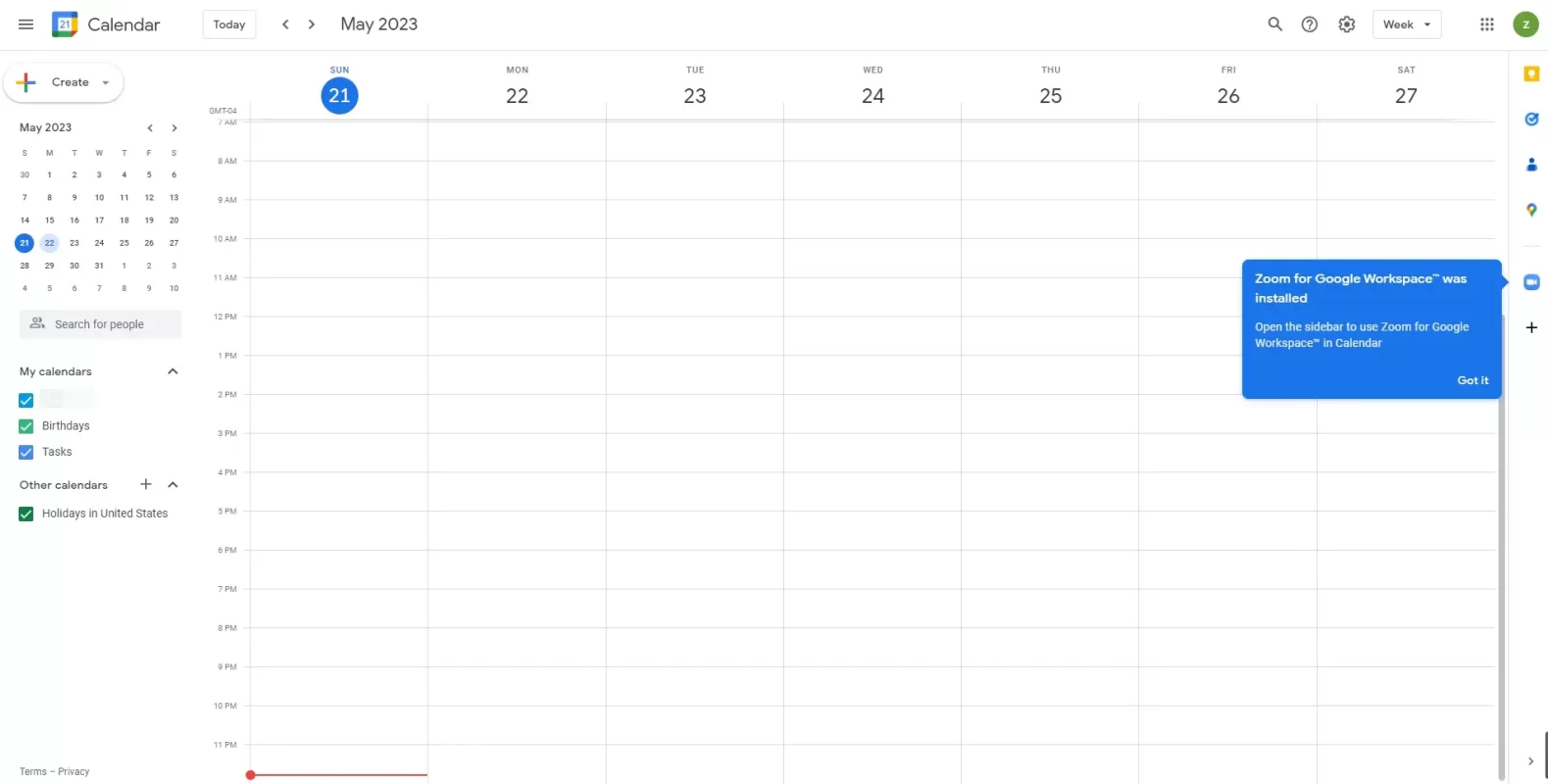
How to Schedule a Zoom Meeting with this Add-on?
If you want to schedule a Zoom meeting using the Zoom for Google Workspace plugin, follow these steps.
Step 1: Open Google Calendar and click on the Create > Event button.
Step 2: Pull down the menu next to the Google Calendar icon and choose Zoom meeting.
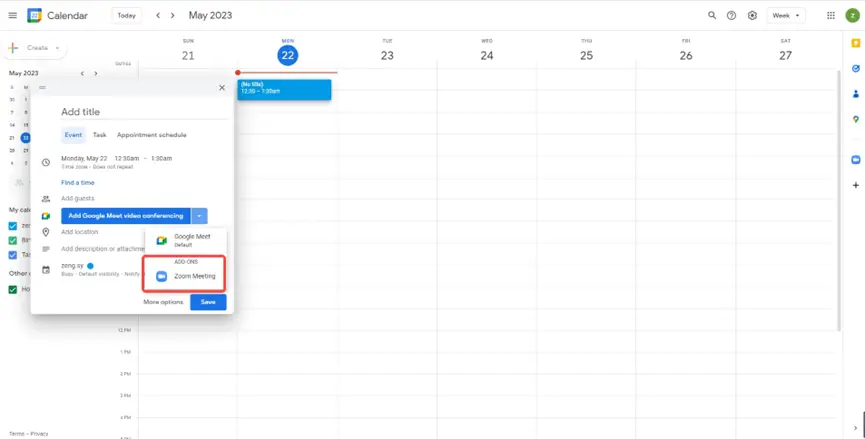
Step 3: Select Save. All the details of the Zoom meeting will be automatically added to your Google Calendar event, including the meeting link and information.
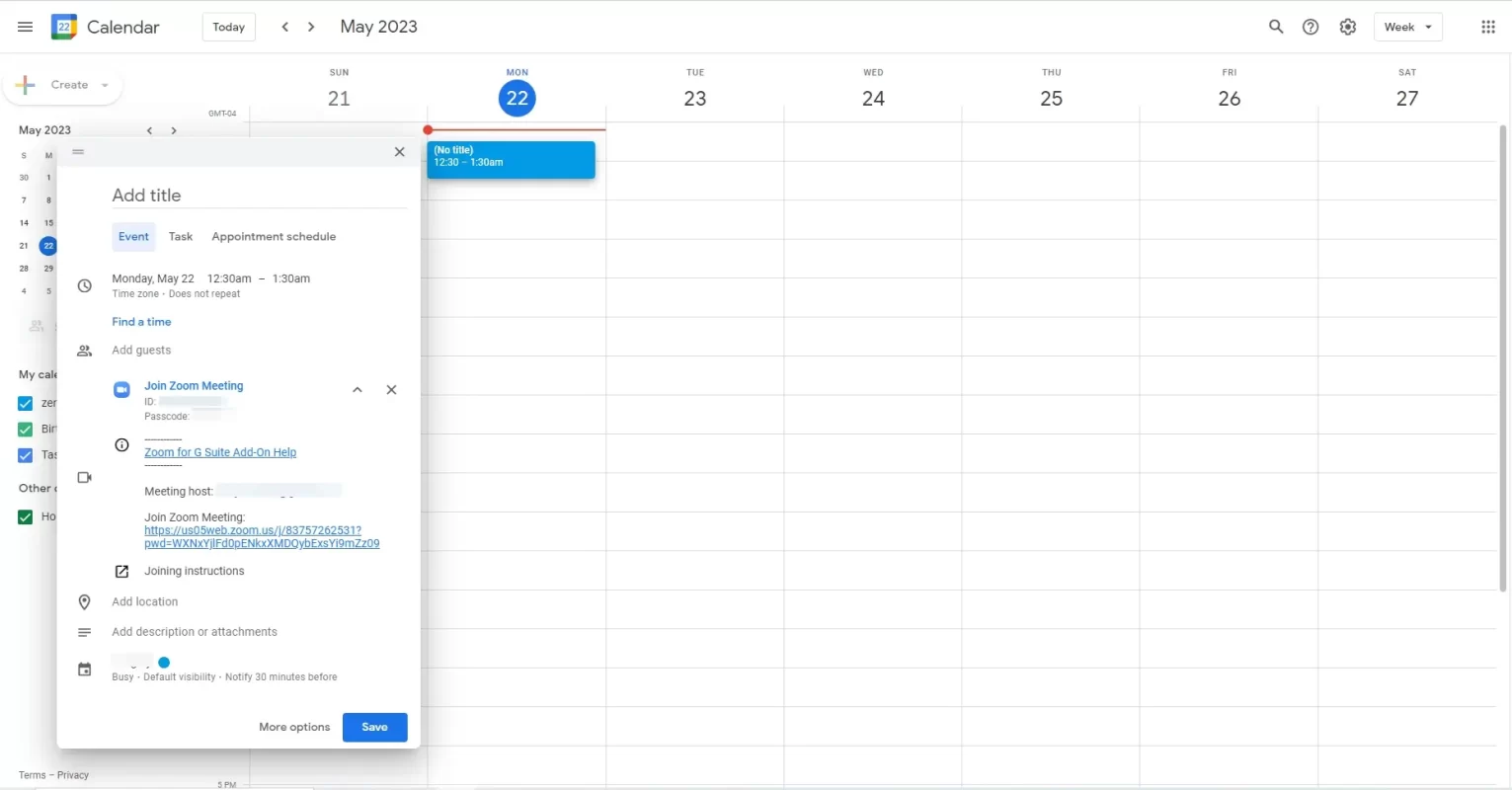
Step 4: Open your Zoom desktop application and the new meeting schedule will appear on the main screen.
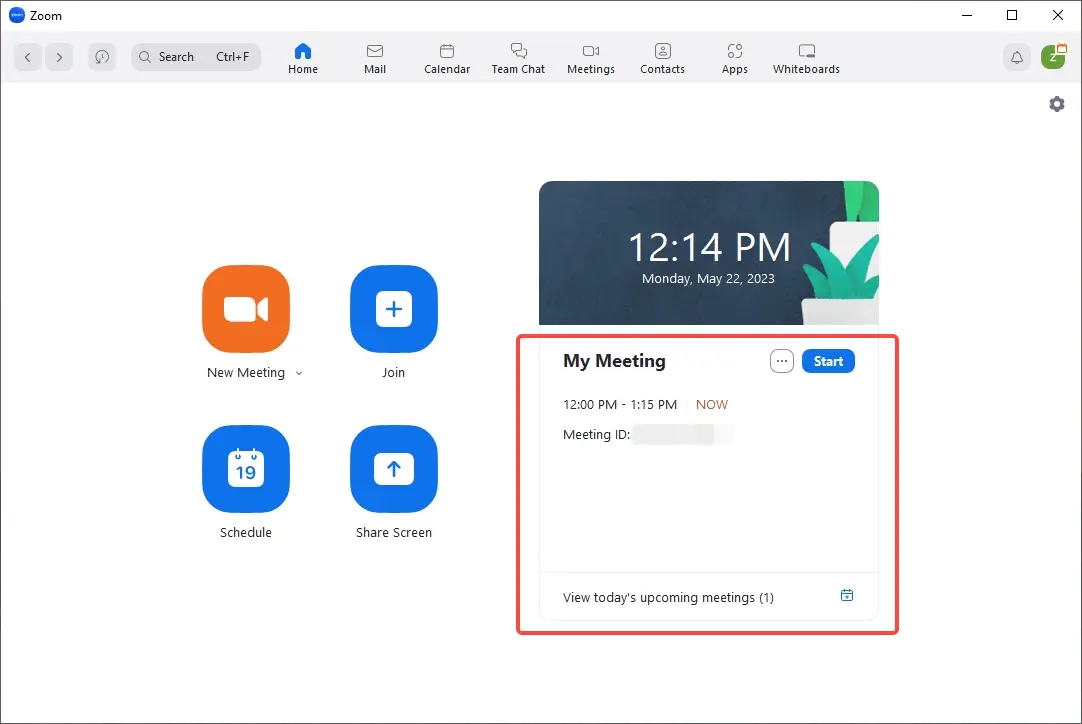
Related Article: How to Schedule a Zoom Meeting: Ultimate Guide [2023]
How to Use the Zoom Scheduler Extension for Chrome?
Looking to effortlessly schedule Zoom meetings through Google Calendar on your computer? Look no further than the Zoom Scheduler extension for Chrome! With this nifty tool, you can swiftly schedule meetings, launch instant gatherings, and manage your Zoom account—all from the comfort of your browser.
How to Install the Zoom Scheduler Extension for Chrome?
Ready to get started? Simply follow these steps to install the Zoom Scheduler extension for Chrome.
Step 1: Open your Chrome web browser on your computer.
Step 2: Navigate to the Chrome Web Store and search for Zoom Scheduler.
Step 3: Click Add to Chrome, then a confirmation dialog box will appear. Click Add extension to proceed with the installation.
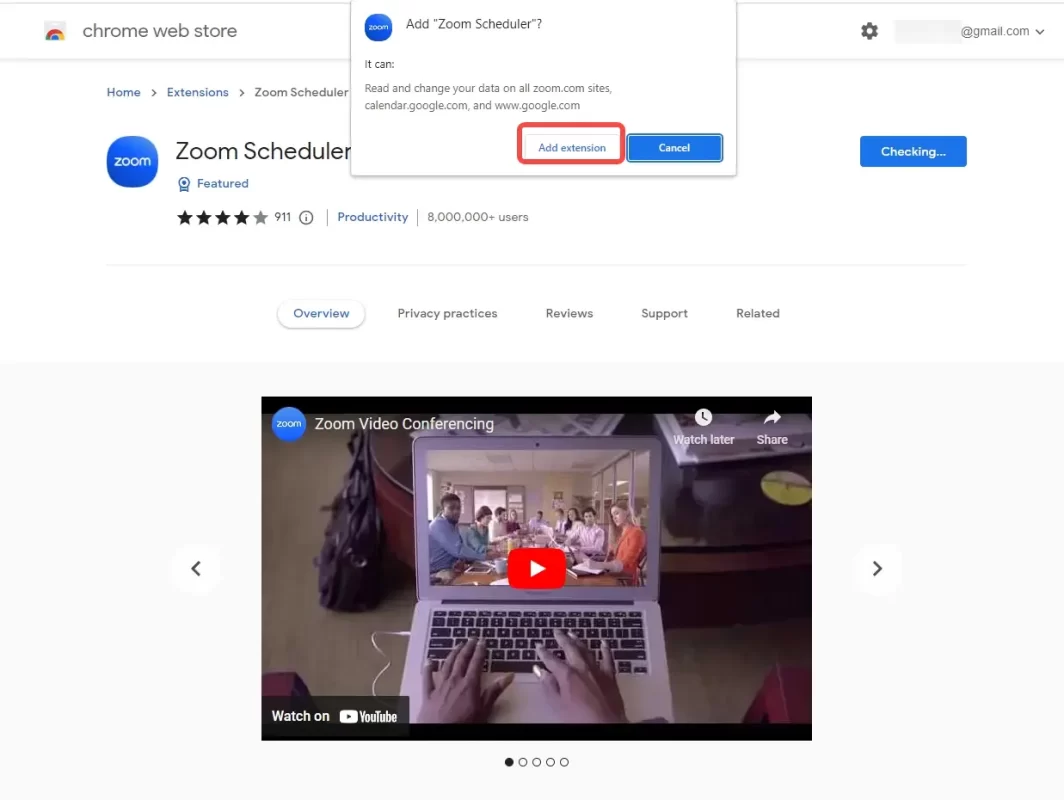
Step 4: The Zoom Scheduler extension will be installed in your Chrome browser.
Step 5: To access the extension, you can look for the Zoom icon in the top-right corner of your browser toolbar.
Want to know more about Zoom extensions? You can read: Top 10 Zoom Chrome Extensions to Improve Work Efficiency
How to Integrate Zoom with Google Calendar with the Extension?
Step 1: Click on the Zoom Scheduler icon on your browser toolbar. This will open the extension window.
Step 2: Sign in to the Zoom account.
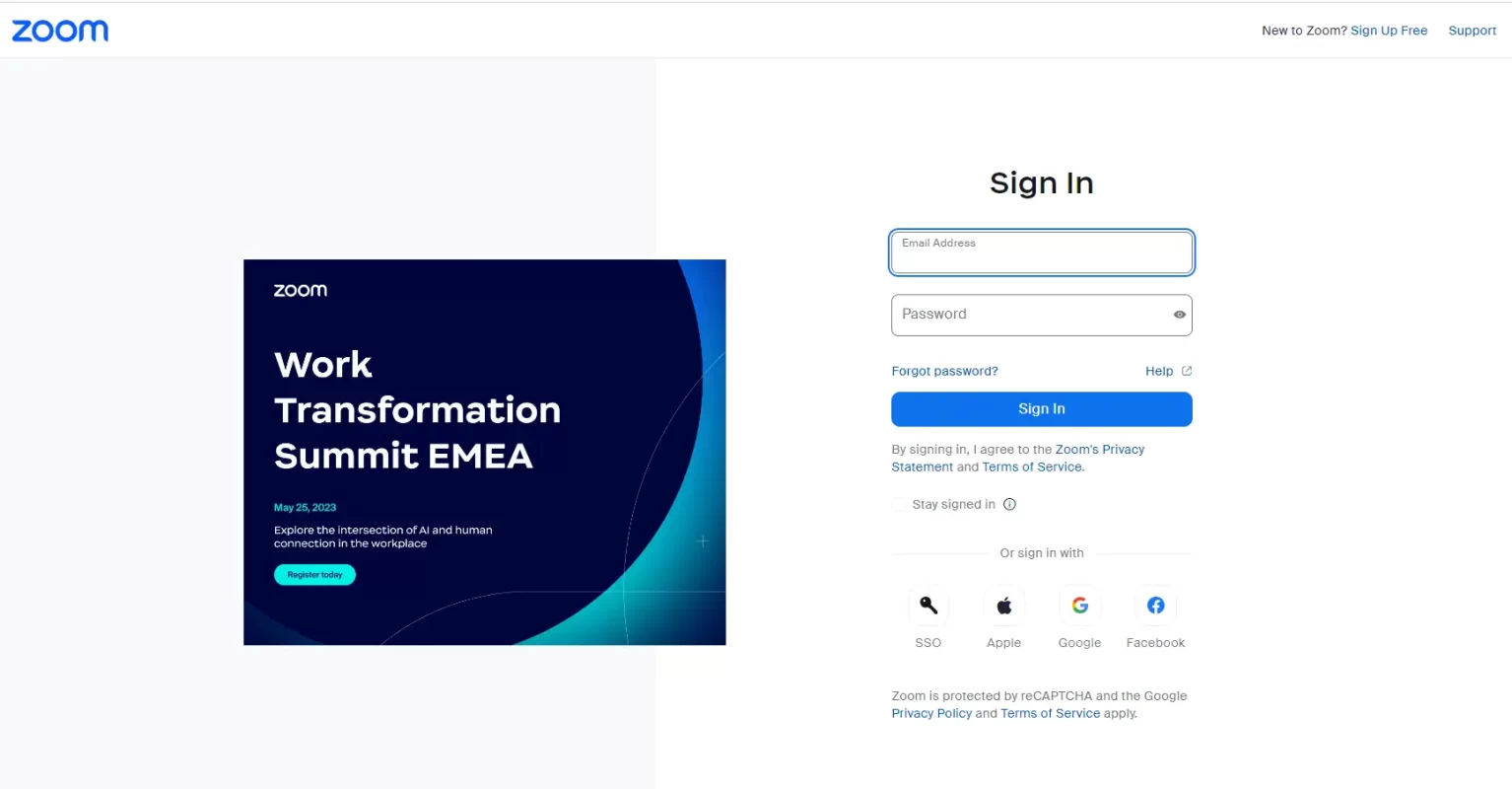
Step 3: Click Schedule a Meeting. This will open a pop-up where you can enter the event details.
Step 4: Select the appropriate Zoom session settings and Save.
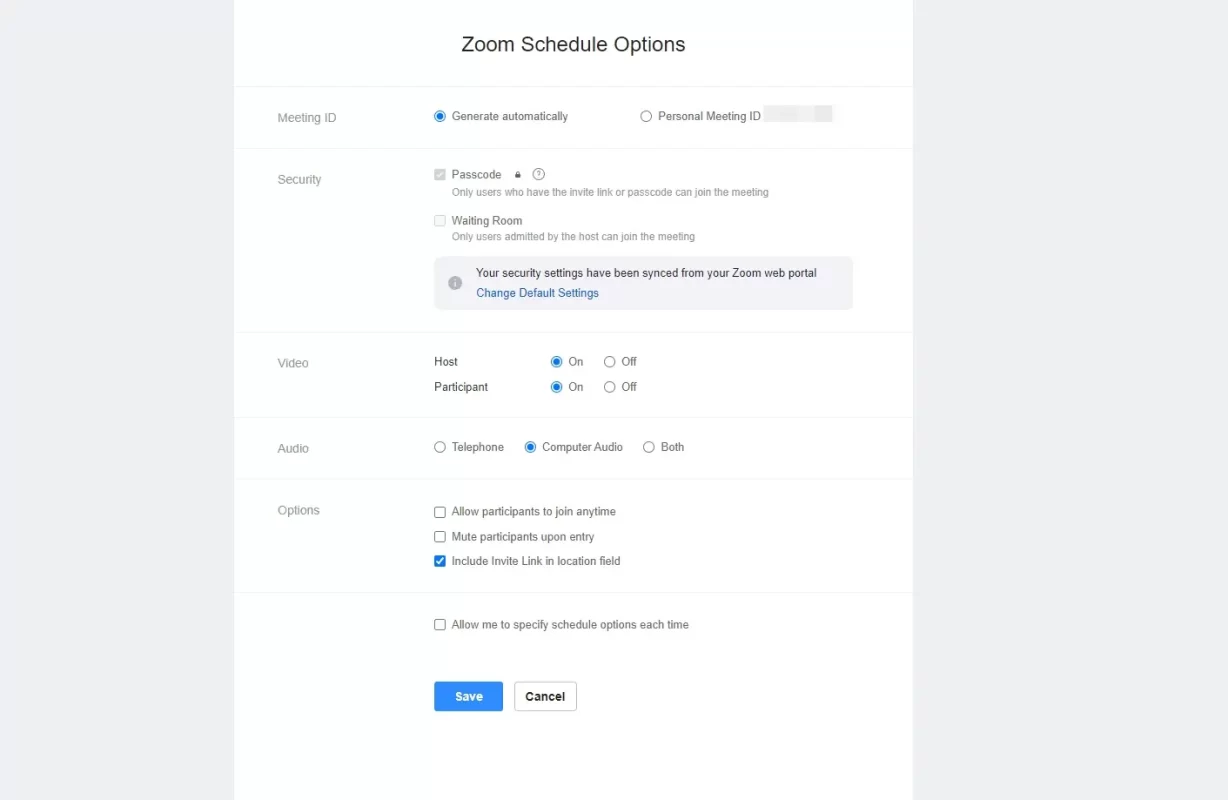
Step 5: Now you’ll be able to see the time and specific link to your scheduled Zoom meeting on Google Calendar.
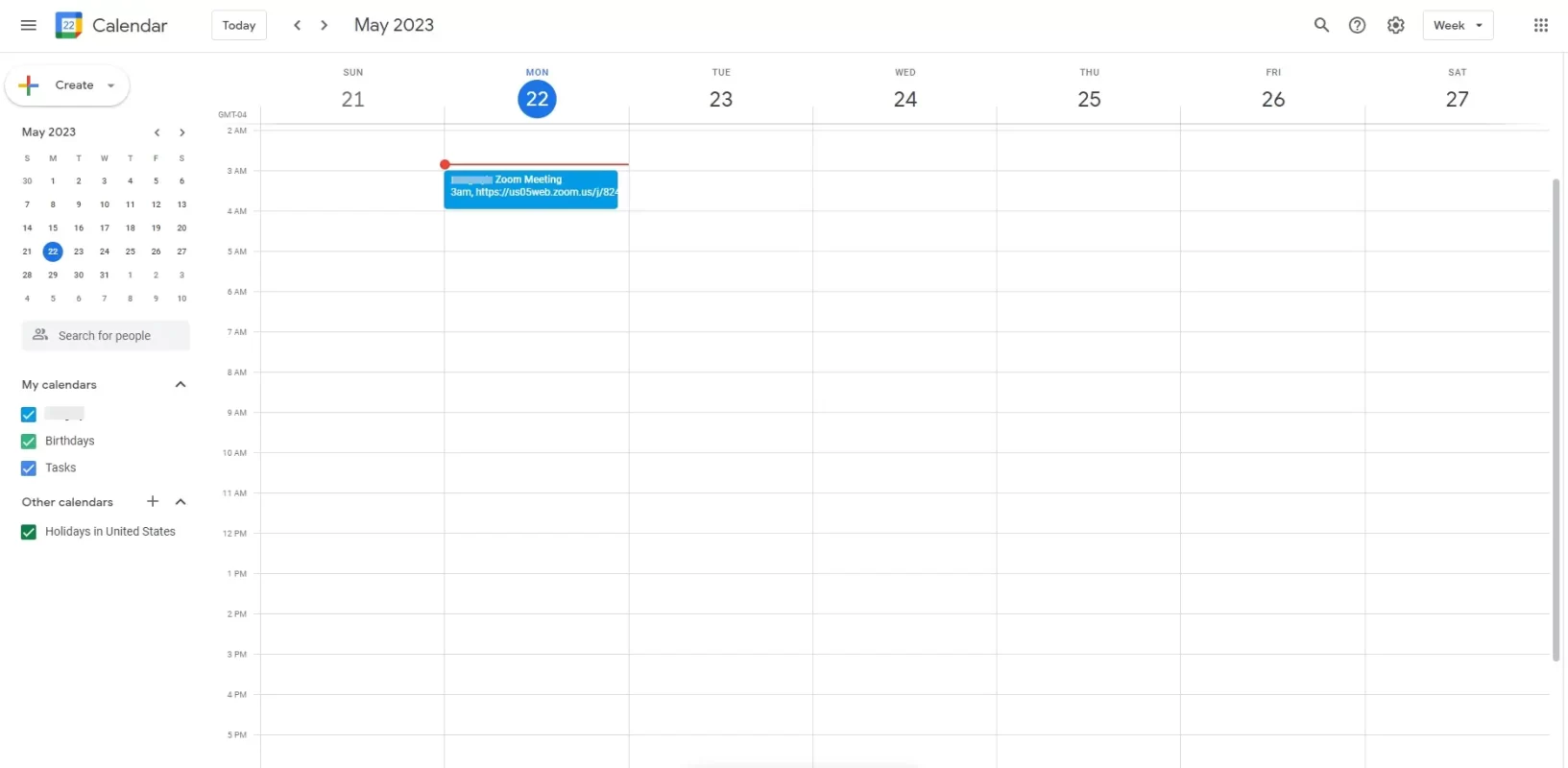
Zoom is a great tool for online meetings, but sometimes you may want to spice up your video with some effects and backgrounds. Then you should try FineShare FineCam, an AI virtual camera software.
FineCam can work seamlessly with Zoom and other video conferencing platforms, such as Google Meet、Skype、OBS. It can also use your iPhone as an HD webcam to capture video from different angles and switch seamlessly between multiple scenes.
With FineCam, you can add Slides, webpages, YouTube videos, etc. to grab your audience’s attention during the meeting. You can also remove or blur webcam backgrounds or apply different themed Zoom backgrounds to enhance your meetings, such as Spring, Skyscraper, and Space Zoom backgrounds.
Download FineCam today and see the difference for yourself!
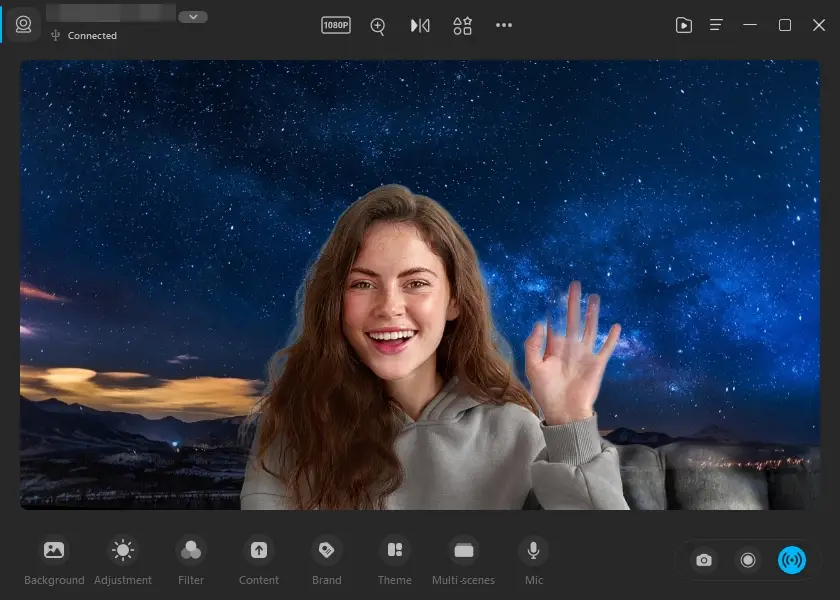
Conclusion
Unlock the power of streamlined scheduling and effortless collaboration. With Zoom seamlessly integrated into Google Calendar, you’ll be ready to conquer your online meetings with ease. Happy zooming!



