So, you were having a video call with a friend or attending an important meeting on your computer. But the webcam keeps disconnecting. Hard to tolerate!
But no need to worry, here are 5 potential methods to fix the webcam that keeps turning off. We’ll also talk about the causes of this webcam problem so that you can avoid it in the future. So, without further waiting, let’s start!
If you urgently need a webcam to capture a live video on your computer, why not use your smartphone? Check the related article to turn the phone into a webcam >
Why Does Webcam Turn Off Randomly?
Similar to other webcam problems, there are a lot of possible causes. And your webcam may suddenly shut down due to the following reasons. You can have a check:
- It could be due to a virus.
- You may have corrupted Windows.
- The Camera drivers could be corrupted.
- It may be in Power-Saving mode.
- Problematic USB port.
Regardless of the cause, there are a few solutions you can try to fix it.
5 Methods to Fix Webcam Keeps Turning Off
Method 1. Don’t Allow “Turn Off Camera to Save Power”.
In the case of external webcams like Logitech, you may have a different problem. If your Logitech webcam keeps turning off, it may be in the power-saving mode. External cameras have this function to save power consumption. You can follow these steps to fix it:
- Press Windows + X combination to open the Quick Access Menu and select Device Manager. Or directly search on the Windows search bar to get Device Manager.
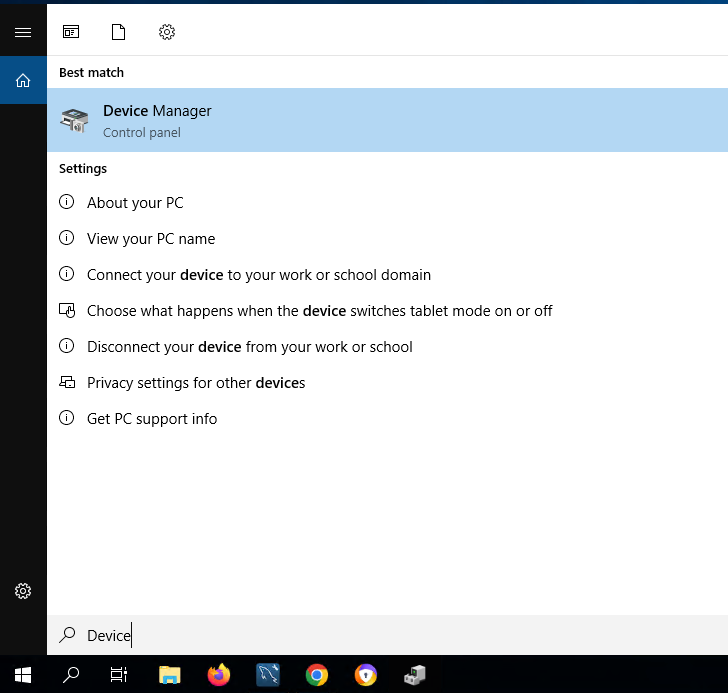
Device Manager
- Right-click on the USB port to which your camera is connected.
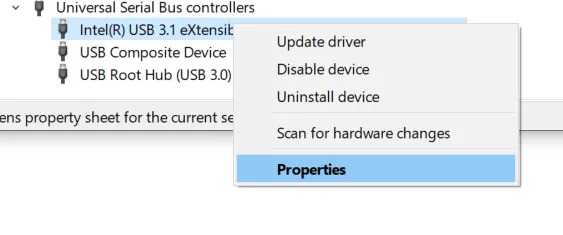
Fix Webcam Keeps Turning Off – Webcam Properties
- Go to the Power Management tab in the Properties.
- Turn off the box that says “Turn off the computer to turn off this device” and save the changes.
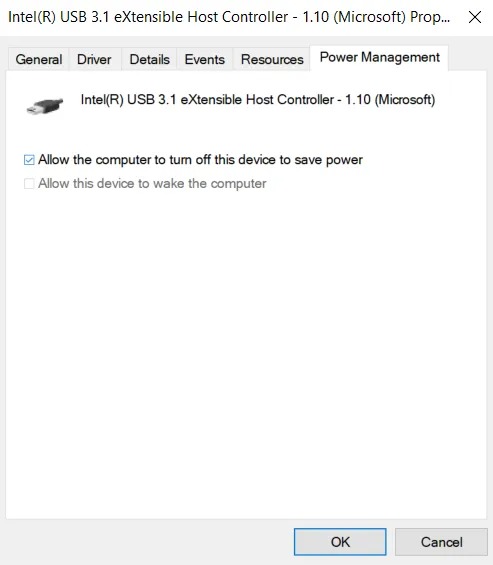
Disable ‘Allow Computer to Turn Off Webcam’ to Save Power
- After applying these changes, turn off the computer and check if the issue is solved or not. It probably will be.
Method 2. Change USB Port and Try Again
If it’s your USB webcam that keeps turning off, you can try to connect using another USB port and try again since a problematic USB port could lead to this webcam problem, and some USB webcams can’t support USB 2.0.

Change USB Port to Fix Webcam Problem
Regardless of the reason, you can have a try on this method because it won’t cost you a lot of time to unplug and plug back in.
Method 3. Webcam Keeps Turning Off on Zoom or Other Third-Party Apps
Sometimes, there is no problem with your camera. You can check whether your webcam works well on other camera apps or video chat apps. And if the webcam problem appears only on a specific app. Then you may need to restart or even update the app.
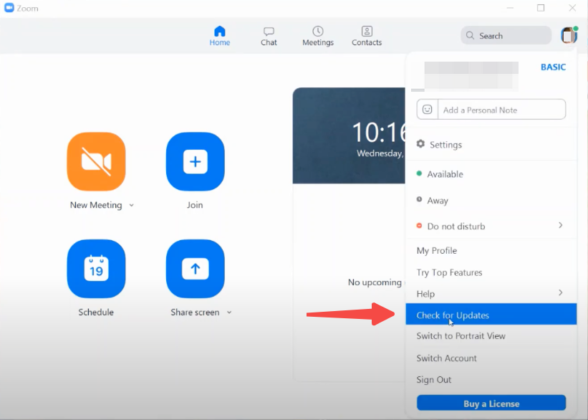
Update Zoom to Fix Webcam Problem
Method 4. Reinstalling Webcam Driver
If your webcam keeps turning off, probably your camera driver is corrupted. You can follow these steps to solve the problem.
- Choose Device Manager by right-clicking on the Windows logo.
- Right-click on the Camera.
- Choose Uninstall Driver from the menu. A popup box will appear.
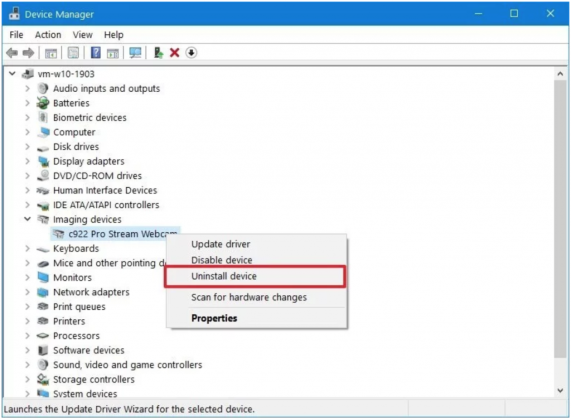
Uninstall Camera Driver – Fix Webcam Keeps Turning Off
- Click on the Uninstall button and complete the process.
- Click on the Action tab on the top and select Scan for Hardware Changes. It will reinstall the driver.
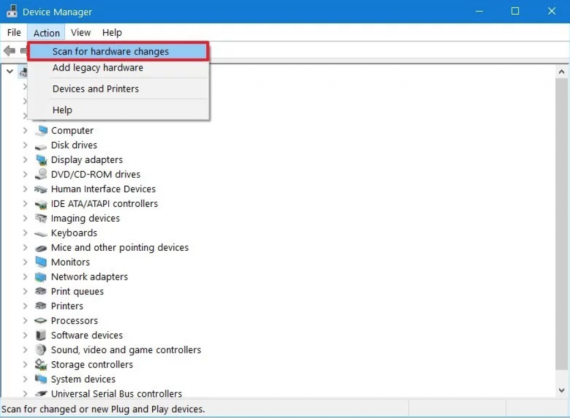
Scan for Hardware Changes
- Restart the computer and check if the problem has been solved or not.
Method 5. Execute a Virus Scan
If your laptop camera keeps turning on and off, it has probably gotten a virus. Although you’ve been thoroughly cautious while surfing the internet, there’s always a possibility that it may enter your laptop.
It may also be because your current antivirus software is not updated and could detect the new virus that has penetrated. Anyways, it keeps affecting your device’s camera performance. You can follow a few tips given below:
- Unplug your computer from the internet and perform a docs clean-up.
- Now perform a malware scan by using your antivirus software. If you don’t have any, you can download a new one. Remember to download a trusty one from a trusted site.
- Now run a scan. If it detects one, eliminate it immediately.
After following all these steps, check if the camera issue is resolved or not. In the case of viruses, it may already be solved.
Conclusion
Working with a webcam that keeps turning off is a set-off. But we’ve given you a list of potential reasons for the problem and their helpful solutions. Try the one that suits you the best and has nice, smooth, and consistent video calls.



