Your school or office needs you to appear in a video conference meeting. You get your Asus laptop (or desktop) ready. You set up your Zoom, Skype, Google Meet, or other video-conferencing application. Then you find there’s nothing on your webcam screen.
So why the camera doesn’t work on your ASUS computer and how to fix it? Don’t worry, this article answers all of these questions. And no matter what computer model you are using, whether it’s Vivobook or Zenbook, you can have a try. Let’s get started!
Part 1. Why Your ASUS Camera Stop Working?
There are several reasons why your Asus webcam stopped working. It could be related to privacy settings, function keys coupled to your webcam, outdated device drivers, or even antivirus programs.
There are different Asus laptops, so you have to check this out. Alternatively, Windows may also interfere with some standard settings. Device drivers are a bit tricky to work with too. If you’re ready to do some troubleshooting, continue reading the rest of the article.
Part 2. What To Do If Your ASUS Laptop Camera is not working?
Here we’ll list all the scenarios why your Asus laptop camera stopped working. Along with that, we’ll list the specific steps to solve each of them. You don’t need to be a rocket scientist to solve such simple webcam issues.
Tip 1. Allow Your App to Access Your ASUS Camera
In Windows 10/11, privacy settings can meddle with camera access. So be sure to allow both Windows and your app to access your camera freely.
Step 1. On your Window’s search bar, type Camera Privacy Settings. Click on it to open.
Step 2. Allow access to the camera on Windows.
Step 3. Additionally, make sure the app or desktop app you want to use your camera with is allowed to access it.
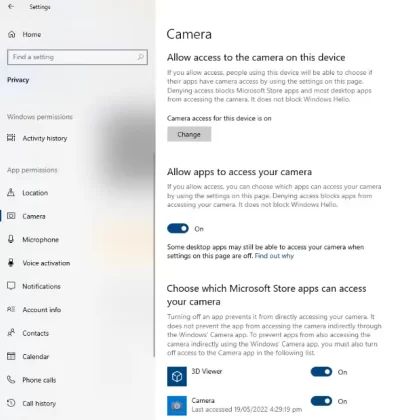
Tip 2. Press the F10 key or press the function key + F10 key
Asus has specific function keys, and your web camera links to one of them. This link makes things more secure on the hardware side; unfortunately, some people do not know this and can get their webcams locked.
Step 1. Take a look at your Asus laptop keyboard. If you see a camera icon on the F10 function key, this is the camera enable/disable function.
Step 2. If you see a camera not present sign or the camera does not work, press this F10 function key.
Step 3. An overlaid camera sign should appear on your screen, with the icon shown below. The F10 function key will enable and disable your webcam in hardware.
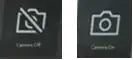
Tip 3. Check Whether Your ASUS Camera Driver is Enabled
You can check if your Asus camera webcam driver is enabled in Windows. You can also install, update or reinstall it.
Step 1. In the Windows search bar, search for Device Manager.
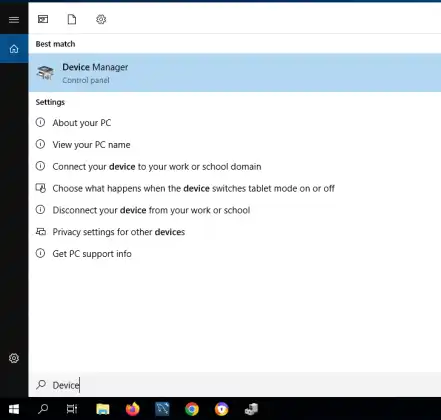
Step 2. Find the Cameras device. Under it should be your Asus camera driver. If this shows as disabled, please enable it.
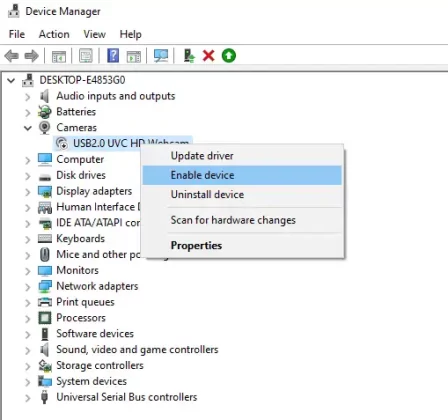
Step 3. If this does not solve it right-click on the device. You can choose Update driver to update it to the latest version. You can let Windows choose the best driver or pick it from a list. Alternatively, you can download the driver from the Asus website and choose Browse. Consequently, you can download a setup program from the Asus website to install the driver automatically; this should be the easiest method.
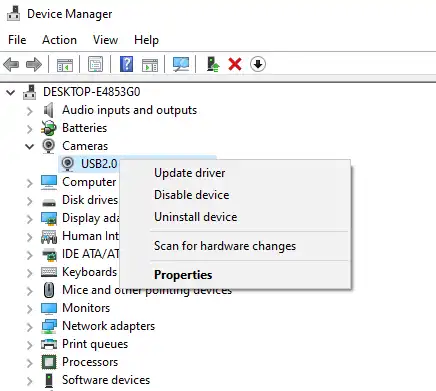
Step 4. You can opt to Uninstall a device and delete the driver. After this, you must reboot your PC or Scan for Hardware changes so that it will automatically install again.
Tip 4. Restore Everything and Try Again
Every Windows computer nowadays has a restore point that you can access anytime. This restore point will bring your computer back to a known state when your webcam is working correctly. Follow the steps below:
Step 1. You can optionally create a Restore Point yourself (Windows makes one from time to time). On the Windows search bar, type Create a Restore Point and open it.
Step 2. Pick a drive you want the restore point created, then click Configure.
Step 3. Be sure to turn on system protection.
Step 4. Next, create a restore point by clicking Create and typing a description for it.
Step 5. When you have device issues, go back to System Restore. Click System restore… and choose a restore point when your webcam is working properly. Click Next until it finishes.
Tip 5. Use Your Phone as a Webcam
If your ASUS built-in camera has low quality or even doesn’t work, you can use your smartphone as a webcam. Most smartphone cameras would be better than laptop built-in cameras. Typically, it’s easy to turn a phone into a temporary camera for your ASUS laptop. And some free webcam apps even enable you to capture 4k HD videos.
For an iPhone
Your iPhone camera is smart enough with various techniques for you to capture your face or anything else. So why not take advantage of your iPhone and turn it into a clever webcam for your ASUS laptop? Let’s see how to make it using FineCam in a few clicks.
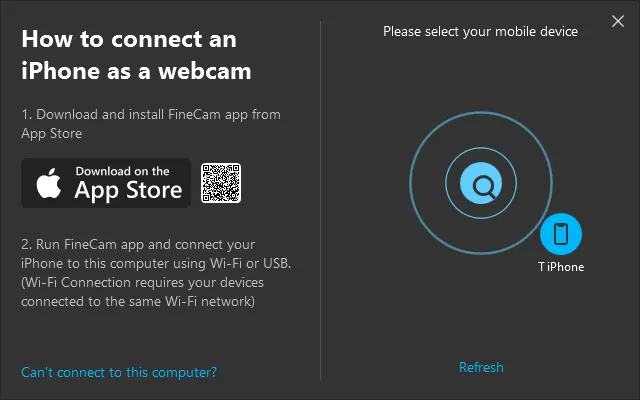
Step 1. Download and install the FineCam app (in the AppStore) and client (on Fineshare) both on your iPhone and laptop.
Step 2. Open the FineCam client on your laptop.
Step 3. Open the FineCam app on your iPhone, then press Connect Now. You should see a computer to connect.
Step 4. Choose your iPhone as a camera source in the Desktop client. You will now be able to use your video conferencing app with FineCam Virtual Camera as its source by clicking on Virtual Camera ON (the center button).
FineCam also enables you to control the webcam videos by zooming in/out, mirroring, rotating, adjusting color & brightness, and more. In addition, it supports adding multiple webcams and scenes for complex presentation use.
For an Android smartphone
DroidCam is one of the popular webcam software you can use to turn your Android phone into a camera for Windows computers. Therefore, this app may be helpful if you have a laptop camera problem.
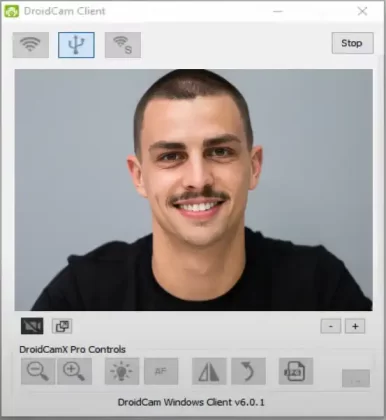
- Download and install the DroidCam app (in Google Play) and client (in DroidCam) both on your smartphone and laptop.
- On the DroidCam app, remember the WiFi IP and Port used.
- On the DroidCam client, enter the WiFi IP.
- You should now be able to use DroidCam as a source for your video conferencing app.
Tip 6. Use Your Digital Camera as a Webcam
If you have a digital camera, you can use it as a webcam for your video meeting. And there are several methods you can use to turn a digital camera to a webcam.
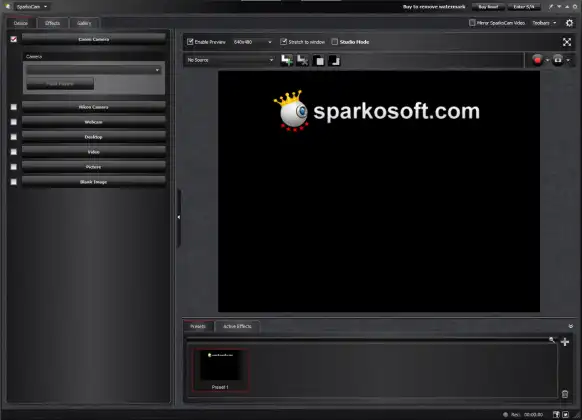
Your DLSR can become a PC webcam by itself. All you have to do is download SparkoCAM.
- Download SparkoCAM at the SparcoCam website. Install it on your laptop.
- Connect your DLSR to your PC using a USB cable. Turn it ON.
- When you open SparkoCAM, choose your DLSR in the Device tab.
- You can now open your video conferencing app choosing SparkoCAM Virtual Webcam as a source.
Tip 7. Buy A New Webcam
If everything fails or you are not satisfied with your current laptop webcam, buy a new webcam that fits your needs.
Conclusion
You can fix your Asus laptop webcam through the steps mentioned above. As with device issues, it involves a bit of troubleshooting. You can be an Asus webcam expert troubleshooter with a bit of practice.



