It can disappoint when everyone in your Zoom session has a fancy virtual background, and you are the odd one out. It gets worse when you are in a chaotic environment, and you can’t help but feel uncomfortable with your background.
The good news is that there is a way to change the video background in Zoom; whether you are using a Mac or Windows device, the method will work. Besides, there is a feature in Zoom that allows you to add a virtual background for your Zoom session, and if that doesn’t suit you, we have another method at your disposal. That said, let’s dive right into it!
Method 1. How to Add and Change Video Background in Zoom
Ever tried adding a virtual background in Zoom but to no avail? Or perhaps you added a gif or video, but it didn’t work? Worry less. You probably missed a step. Zoom, by default, allows users to add virtual backgrounds, including videos.
If you have no idea how to go about it, below are the simple steps for adding a background in Zoom.
Step 1. Open your Zoom app and sign in.
Step 2. Go to the Zoom Settings panel.
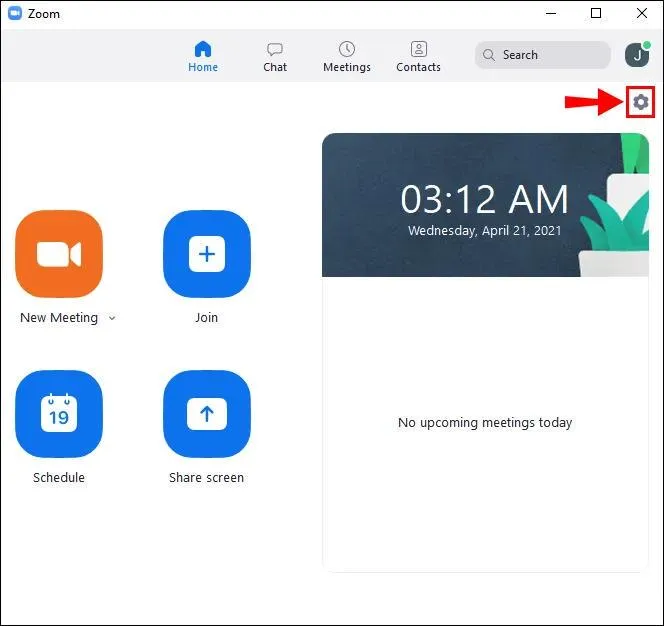
Step 3. A menu will open up, and our focus is on the Background and Effects.
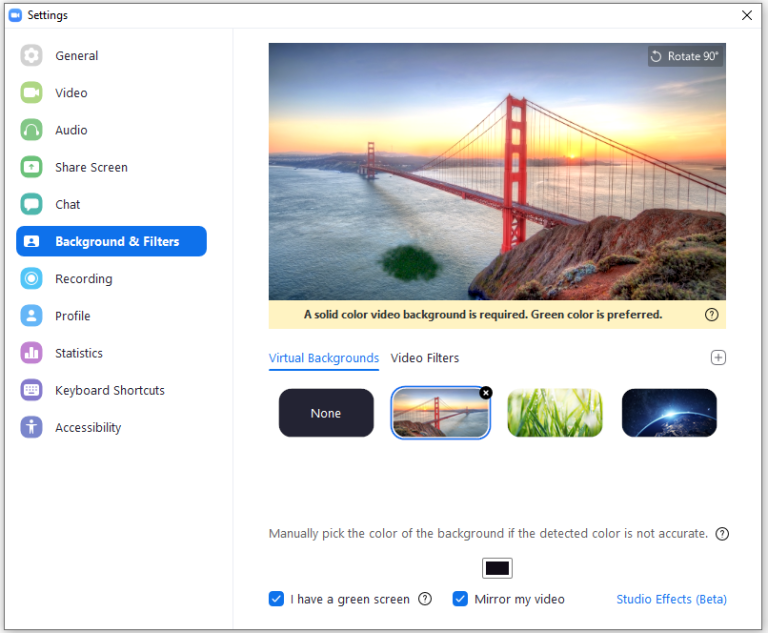
Step 4. Once you click Background & Effects, you can choose which background video to use for your Zoom. If you have a green screen that works best to blend with the virtual background, you can click its checkbox to use it.
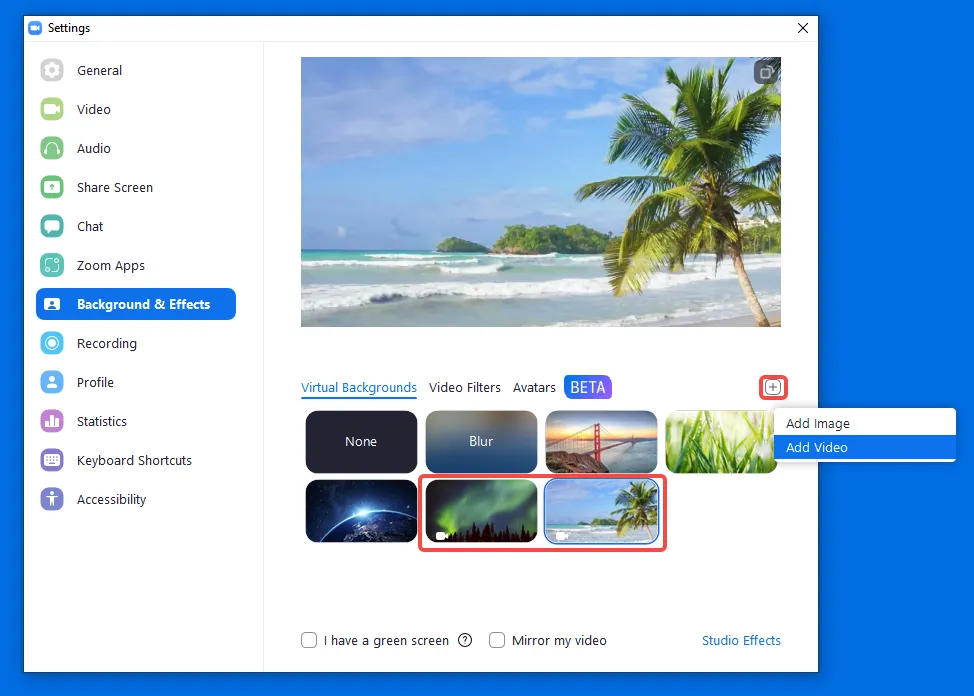
Once you click on which video to use, you will note that your screen will have the video as the background. That’s how to add video background in Zoom. Note that the process is the same for Windows or Mac devices.
We’ve seen how to use the default Zoom feature to set a virtual background. However, there are other methods that, in some instances, can work better and suit various circumstances, especially if you need to add external videos as your Zoom virtual background. Read on to discover.
Method 2. How to Add Online Video as Background for Zoom
Do you know you can add a YouTube video as your Zoom virtual background? All you need is a reliable AI-powered webcam removal tool, like FineCam, which can add, remove, or blur background on Zoom and other platforms.
To use FineCam, do the following.
Step 1. Start by downloading and installing FineCam on Windows.
Step 2. Create one scene and then select a webcam.
Step 3. On the sidebar, choose Background, and then click Add Background on the bottom to choose YouTube Video.
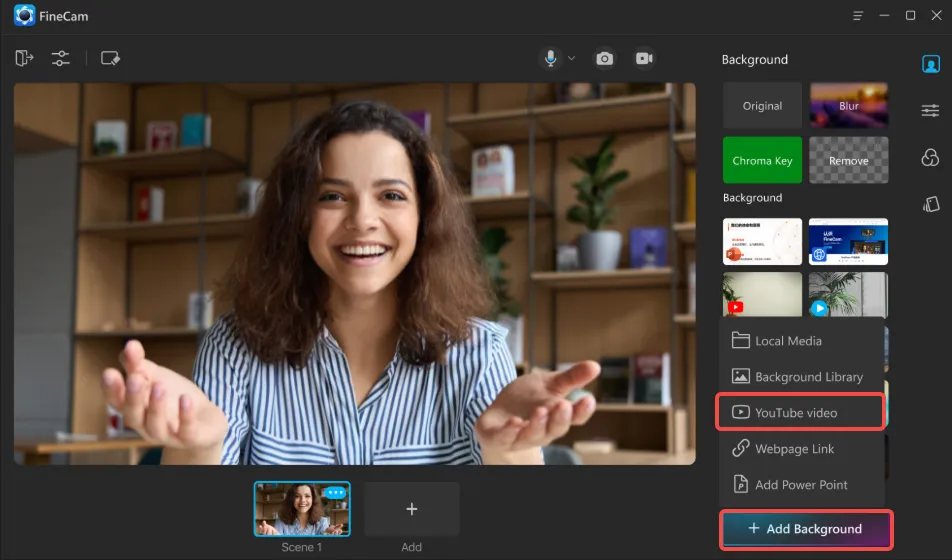
Step 4. Find a youtube video and copy its link, and then paste it to make the video as your webcam background.
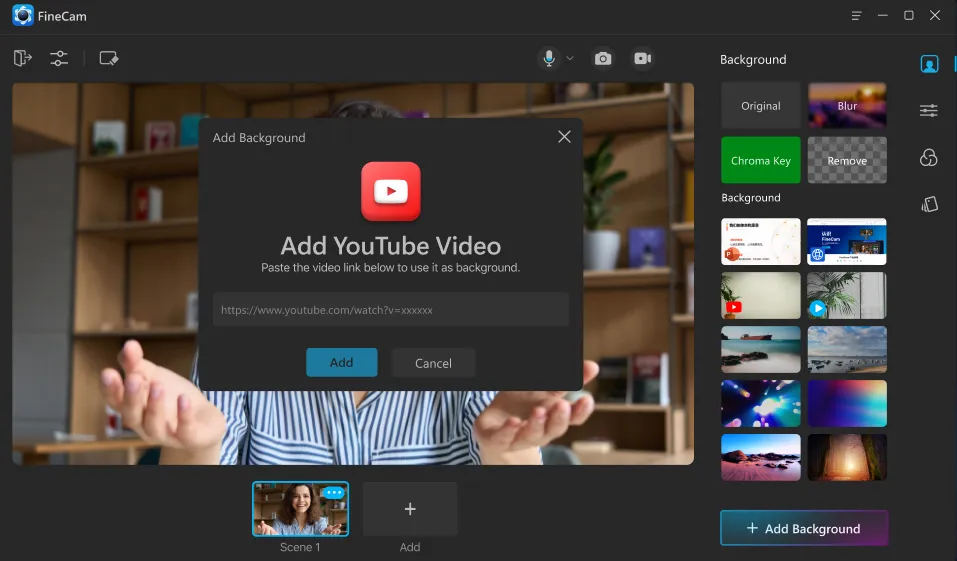
Step 5. Enable Virtual Camera on FineCam.
Step 6. Sign in to Zoom, and set FineCam as the camera source.
That’s how to change the video background in Zoom using FineCam. Furthermore, using FineCam saves you the hassle of having to purchase a green screen which is needed if you choose to use the default virtual background feature offered by Zoom.
Additionally, with FineCam, you can add a video of any length. Since it doesn’t include the audio, it will keep looping until the end of your Zoom session.
Conclusion
Knowing how to change video background in Zoom gives you an upper hand and adds to your confidence during Zoom sessions. If you had no idea how to add, remove, or blur your virtual background on Zoom, this guide covered all the details. Hopefully, you now understand how to add and work around a virtual video background in Zoom.



