How to Use VoiceTrans Desktop?
Unleash the power of your voice with VoiceTrans, a cutting-edge software designed to redefine your gaming, live broadcasting, and chat interactions. Embark on a journey of vocal creativity with VoiceTrans Desktop. Elevate every chat, every game, and every broadcast. Your voice has never been this powerful!
Are you ready to have fun with VoiceTrans, the amazing voice changer software? Here is a general guide on how to use VoiceTrans Desktop.
How to Install VoiceTrans?
Step 1: Download and install VoiceTrans.
Step 2: Run the downloaded .exe file and follow the instructions to install VoiceTrans on your Windows computer.
Step 3: Read the user agreement. If you want to change the installation path, click Customize installation to select a folder to install VoiceTrans.
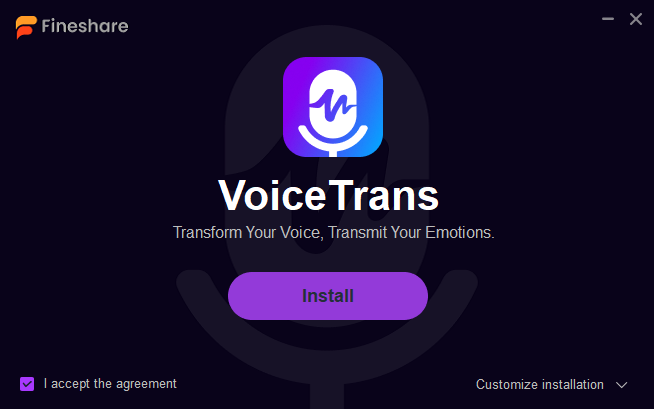
Step 4: Once installed, launch the VoiceTrans Desktop application on your computer.
How to Sign up for VoiceTrans?
Embarking on your voice-changing adventure with VoiceTrans is a breeze! Here’s a step-by-step guide on how to sign up for VoiceTrans.
Step 1: Click the My Account button, and then it will open a new browser window.
Step 2: Log in to your account to get started. You can choose to Continue with Google, Continue with Apple, or type in your email and a password that you can remember.
Step 3: At this time, a pop-up window will appear, indicating that Successful Login!
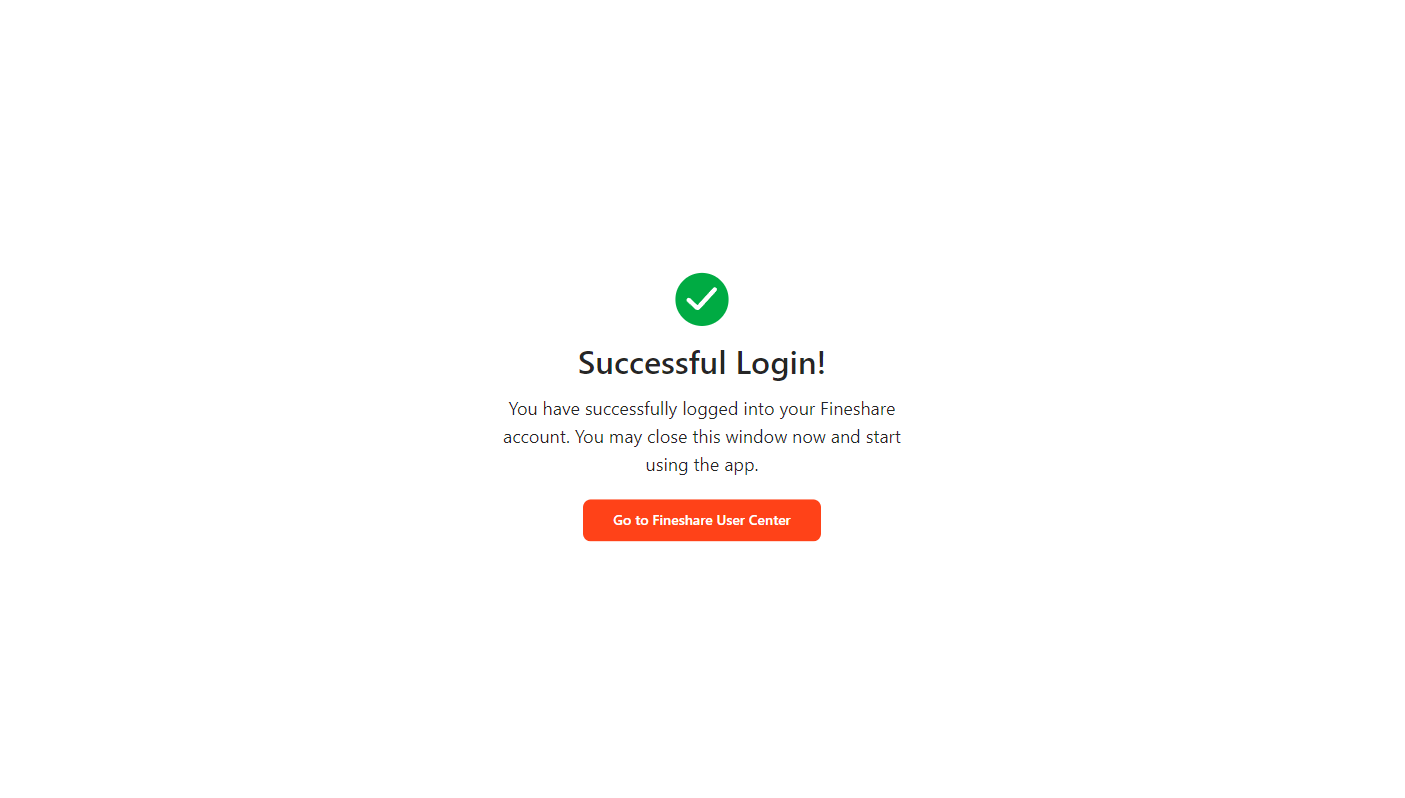
Step 4: Close the browser window and open VoiceTrans again to start using it.
Learn more about VoiceTrans Desktop
Here is a brief introduction to the account-related and system-setting functions in VoiceTrans.
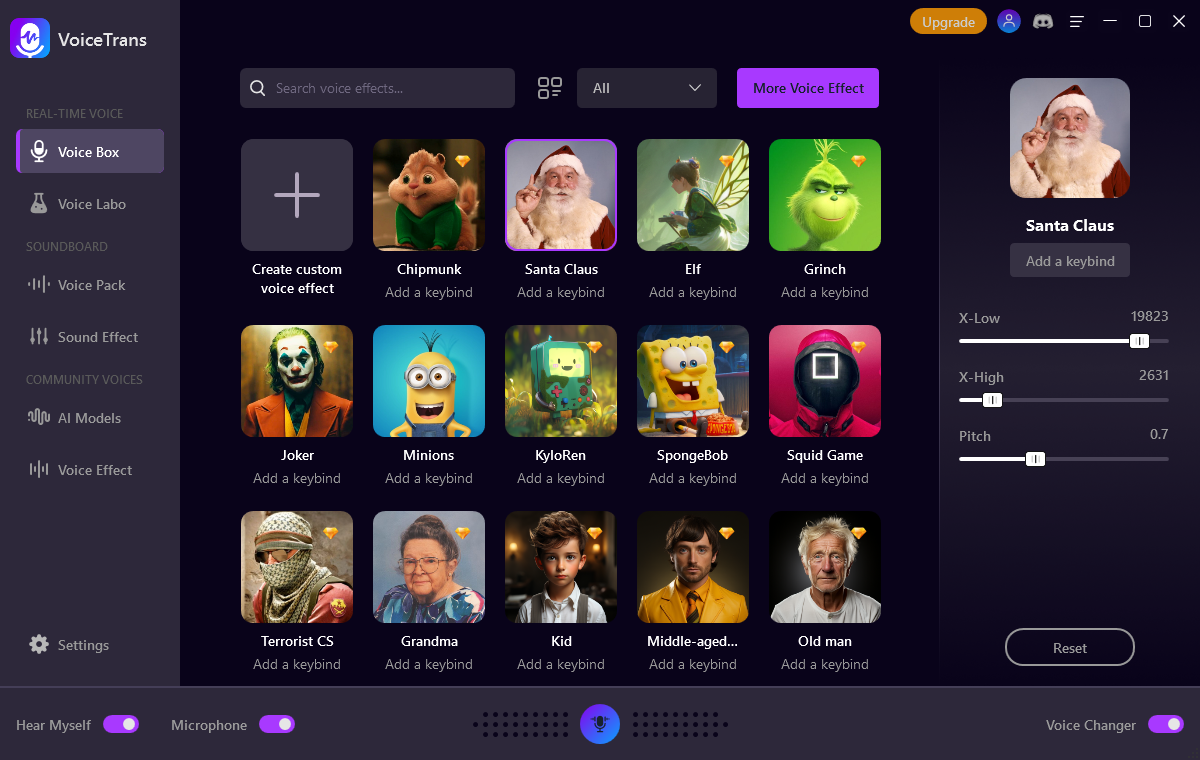
Dashboard
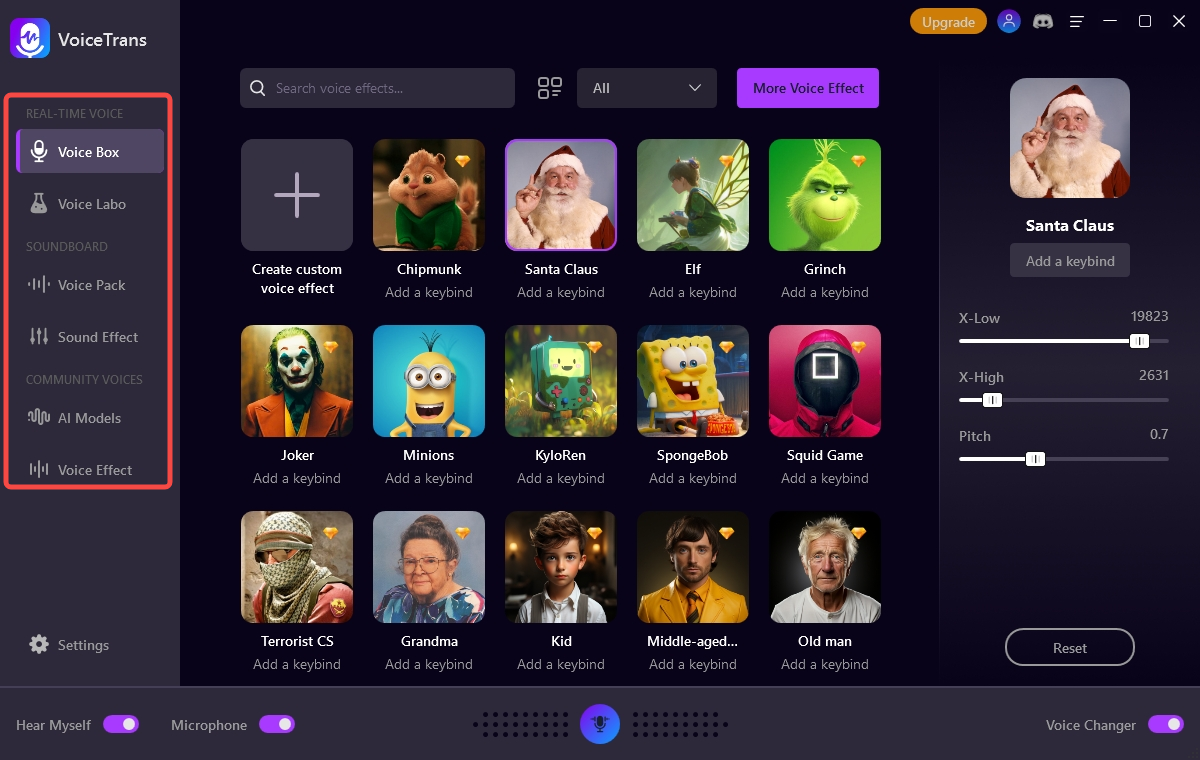
REAL-TIME VOICE: This function allows you to transform your voice in real time, as you speak into a microphone. You can choose from different presets, such as male, female, child, old, whisper, creaky, etc.
- Voice Box: You can choose from different AI voice models to change your voice in real-time.
- Voice Labo: You can customize your voice by adding voice effects, such as Pitch Shifter, Delay, Reverb, Tremolo, 3-EQ, Distortion, etc.
SOUNDBOARD: This function allows you to create a soundboard with different voice clips. You can use the clips from the Voice Pack, or the sound effect.
- Voice Pack: You can access a collection of voice clips from different AI voice models from AI Models according to your needs. You can also upload your own voice clips to the Voice Pack, and share them with other users.
- Sound Effect: You can adjust the parameters manually or choose from different soundboard presets, such as Christmas, Halloween, Animal, Horror, April Fools’ Day, Everyday, Game, Ambient, etc.
COMMUNITY VOICES: This function allows you to browse and download voice clips from the Community and other users of VoiceTrans. You can also upload your own voice clips to it, and share them with other users.
- Al Models: You can share and choose the various AI voice models provided and created by the community.
- Voice Effect: You can create custom voice effects, and save, and share your voice effects with others from Voice Box. You can also choose a huge collection of community modulation models.
Settings
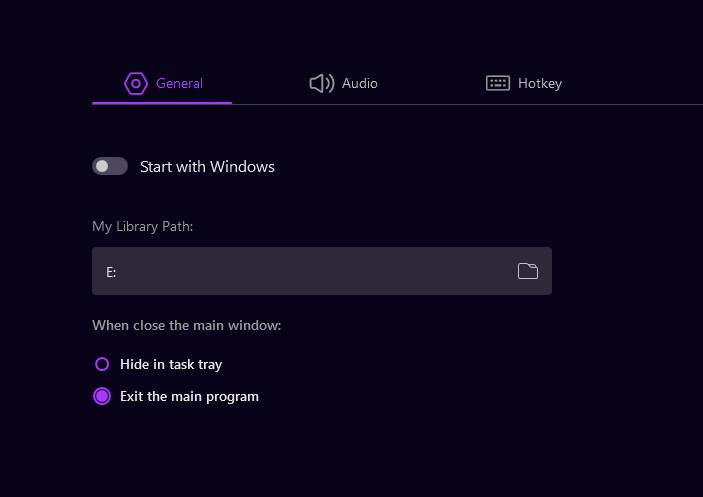
Settings: You can adjust some settings according to your needs.
General: This section likely includes general preferences and configurations for your VoiceTrans application.
- Start with Windows: If you enable this option, VoiceTrans will automatically start when your computer boots up, ensuring the application is ready for use without manual initiation.
- My Library Path: You can define the location on your computer where your recorded files and projects are saved.
- When close the main window: This section provides options for what happens when you close the main VoiceTrans window.
- Hide in task tray: If selected, VoiceTrans will minimize the task tray when you close the main window, allowing it to run in the background without taking up space on your desktop.
- Exit the main program: If selected, closing the main window will fully exit the VoiceTrans application.
Audio: It allows you to select your preferred microphone and speakers for voice modulation and playback.
Hotkey: Hotkey settings enable you to assign specific keyboard shortcuts to perform actions quickly within the VoiceTrans application.
Output Function
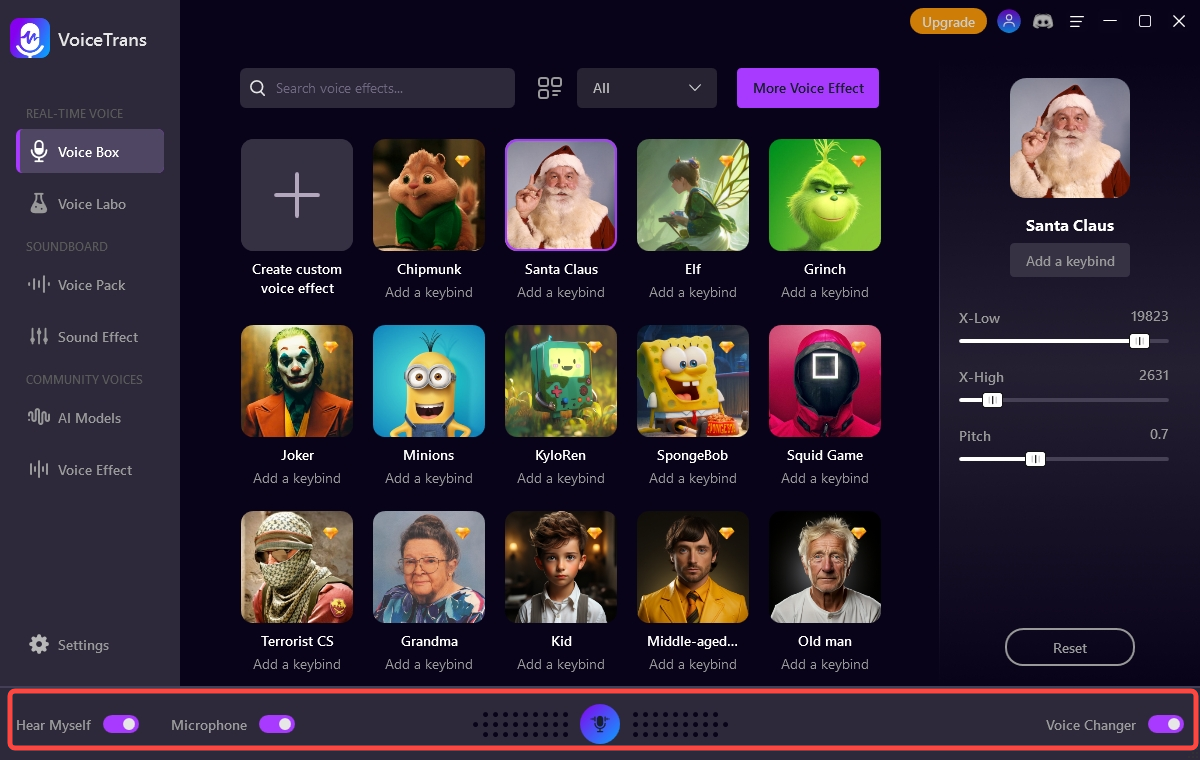
Hear Myself: It allows you to listen to your own voice in real-time, helping you adjust and fine-tune the voice-changing settings to achieve the desired effect.
Microphone: It can help you to convert high-quality sound. You can turn on or turn off the microphone.
Voice changer: You can turn on or turn off the voice changer.
System Setting
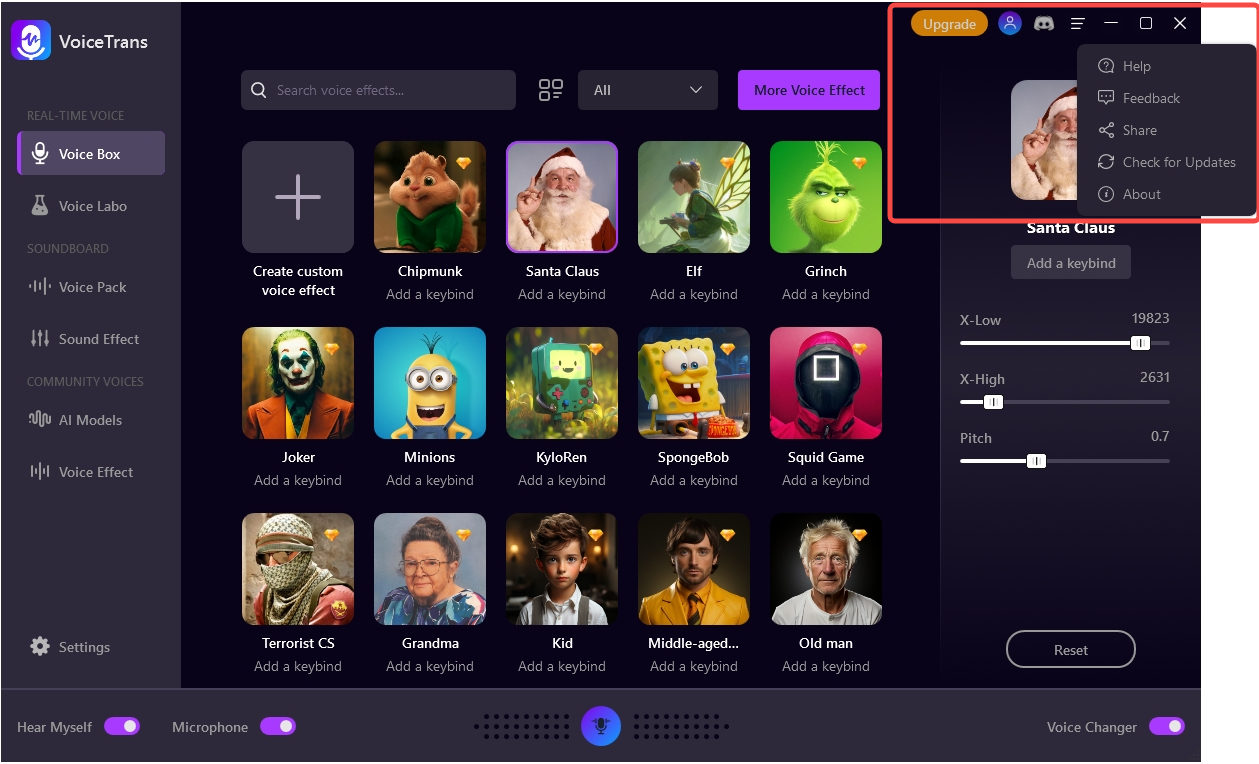
- User Profile: Manage your user profile information, including your username, email address, and other relevant details.
- Logout/Sign Out: This option allows you to log out of your VoiceTrans account.
- Discord: You can join our live Discord to discuss and gain help from the engineers and support staff to solve any issues.
- Menu: Here you can adjust system settings, help center, and check for updates to VoiceTrans.
- Help: Here you can learn more about how to use VoiceTrans and get technical support.
- Feedback: You can send us your user feedback.
- Share: Share VoiceTrans with your friends.
- Check for Update: You can check if VoiceTrans is the latest version and check if it needs to be updated.
- About: You can learn some information about VoiceTrans.
- Minimize: You can minimize the VoiceTrans application window.
- Maximize: You can maximize the VoiceTrans application window.
- Close: You can hide in the task tray or exit the VoiceTrans application.
How to Uninstall VoiceTrans?
The uninstall methods vary according to the operating system.
Windows 10 & Windows 11
Step 1: Select Start, then select Settings > Apps > Apps & features. Or just click the shortcut link at the bottom of this article.
Step 2: Find and select VoiceTrans, click it directly in Windows 10, or click the three dots icon in Windows 11, and then select Uninstall.
Can't find the answer to your question?
Contact us and we’ll get back to you as soon as we can.