FineVoice Multiple Voiceover Feature Guide
FineVoice’s Multiple Voiceover feature is based on TTS (Text-to-Speech). It helps users quickly generate voice content for multiple characters by importing scripts, intelligent splitting, and selecting characters. Whether it’s for animation voiceovers, dialogue simulations, or other scenarios, this feature can help you complete your projects with ease. This guide will detail how to use FineVoice’s Multiple voiceover feature.
Overview
FineVoice’s Multiple voiceover feature generates multiple voices through the following steps: Import script → Intelligent character splitting → Adjust blocks (optional) → Select characters and adjust parameters → Click convert.
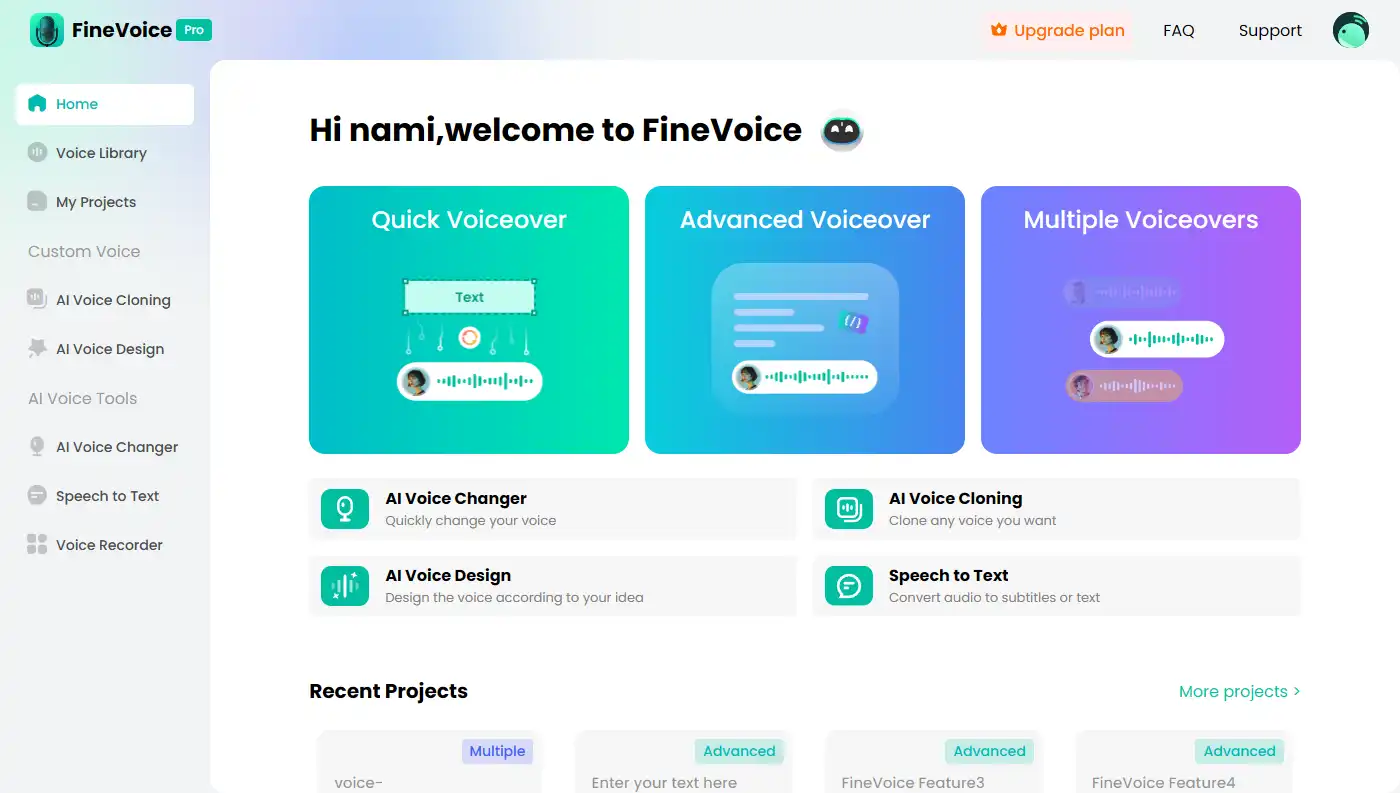
Follow the steps to use Multiple Voiceover
Step 1: Import Script
1. Log in to FineVoice: Ensure you are logged into your FineVoice account.
2. Select Multiple Voiceover: In the main interface, click on Multiple Voiceover.
3. Import Script: Click the “Import Script” button to upload a text file (e.g., .txt, .docx, or .srt) from your local computer.
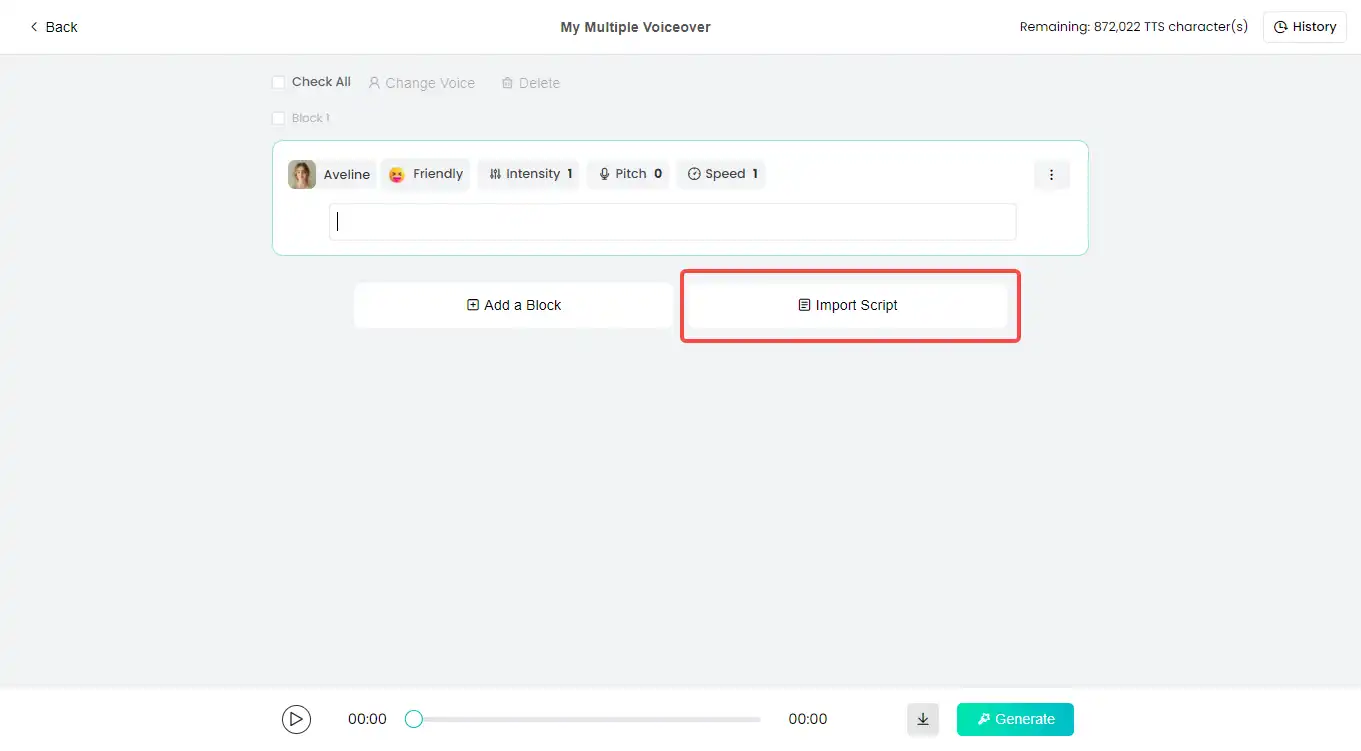
Step 2: Intelligent Character Splitting
1. Intelligent Splitting: After importing the script, FineVoice will ask if you need to intelligently split the text.
2. Select the Desired Splitting Option: Choose the script splitting option you like. (e.g., Split by paragraph, Split by sentence, or Don’t split).
3. Confirm Splitting: The system will automatically split the text into different blocks based on your settings.
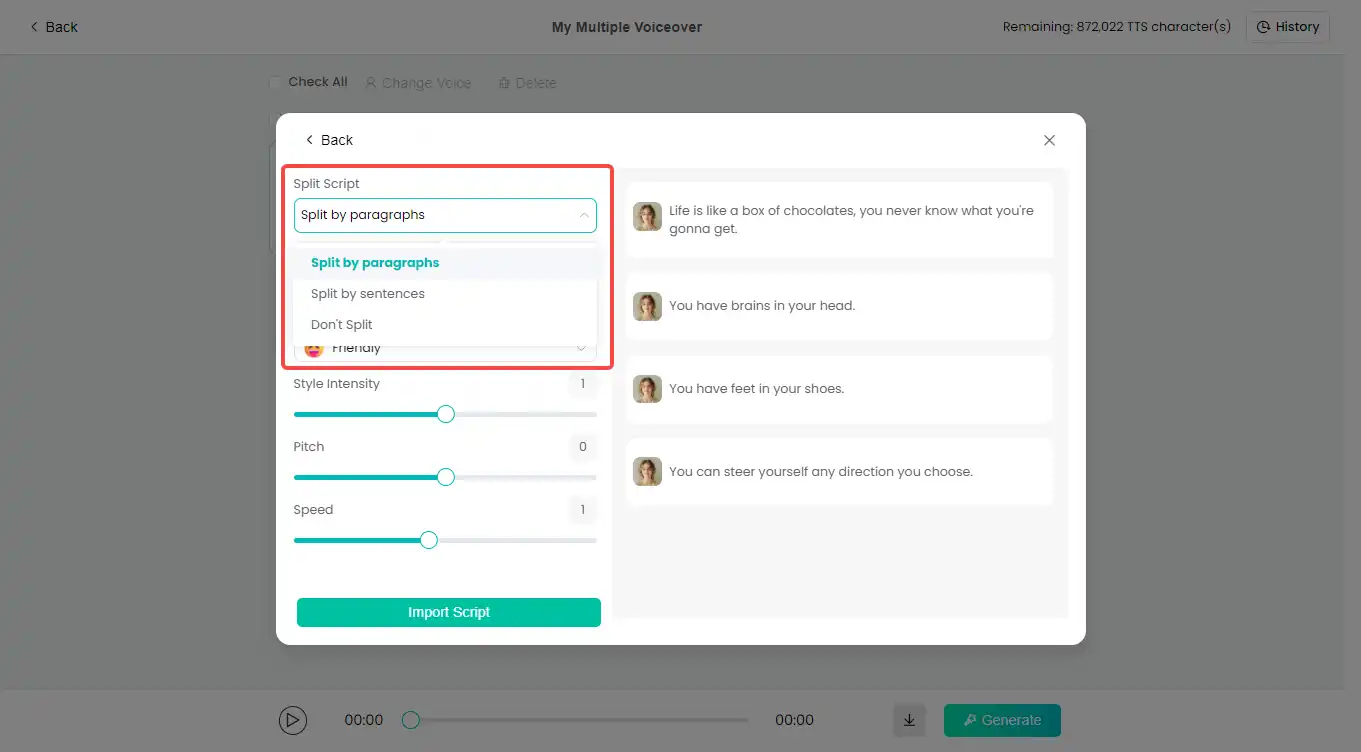
Step 3: Add Blocks
1. View Blocks: In the main interface, you will see a list of the already split blocks.
2. Add New Blocks: If you need to add more characters or additional voice segments, click the “Add Block” button to manually add new blocks.
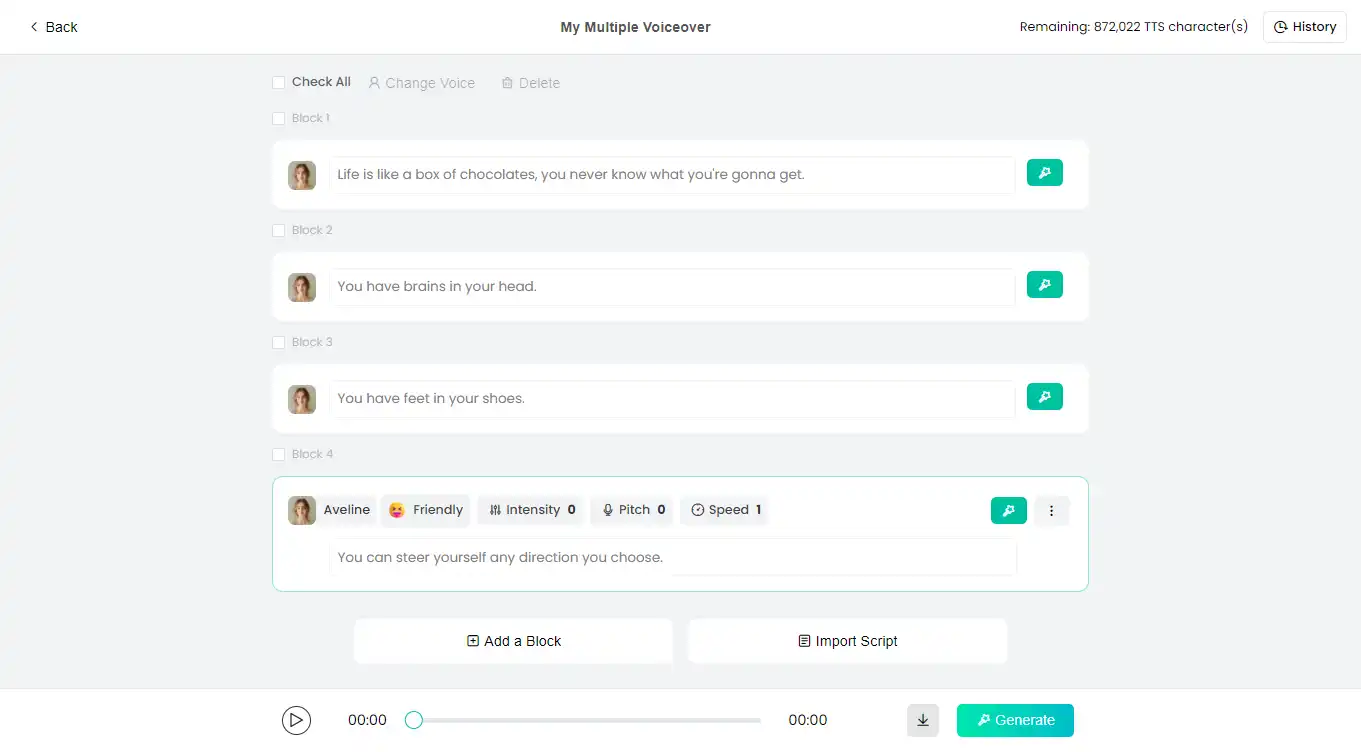
Step 4: Select Voices and Adjust Parameters
1. Select Voices: Click on each block and choose the appropriate voice model for that text segment from the options that pop up.
2. Adjust Voices’ Parameters: FineVoice provides a variety of parameter adjustment options to help you customize each voice’s voice effect.
3. Style Switching and Adjustment:
- Choose Style: Select the voice style for the voice model (e.g., narration, friendly, cheerful).
- Adjust Style Value: Use the slider to adjust the intensity of the style, fine-tuning the voice’s expressiveness.
4. Adjust Pitch and Speed:
- Pitch: Adjust the pitch slider to change the high and low tones of the voice.
- Speed: Adjust the speed slider to control the playback speed of the voice.
Step 5: Click Generate
1. Generate Voice: Once all block settings and adjustments are completed, click the “Generate” button, and the system will start processing the script and generating the voice.
2. Preview and Download: After generation is complete, you can preview the generated voice. If satisfied, click the “Download” button to save the audio file to your local computer.
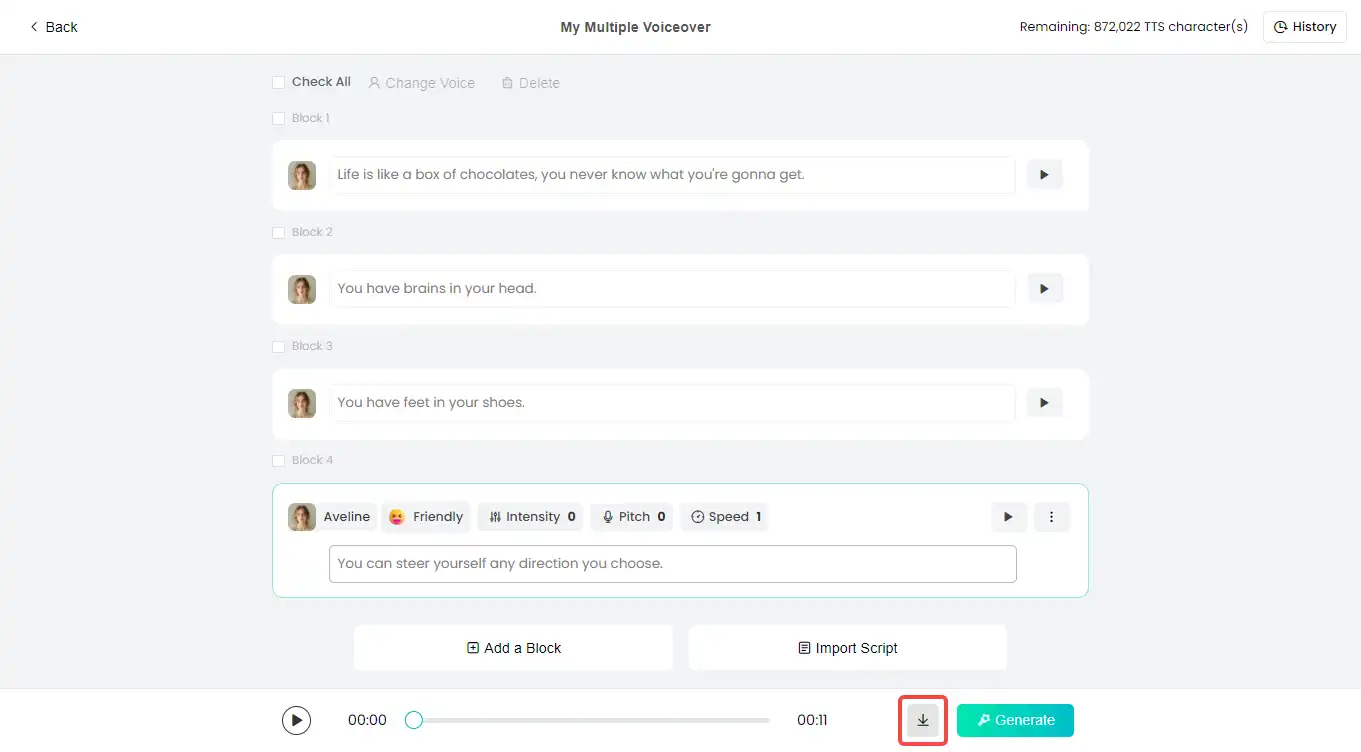
Practical Applications
FineVoice’s Multiple Voiceover feature is suitable for various scenarios that require voiceovers for multiple characters, such as:
- Animation Voiceover: Provide different character’s voices for animation characters, enhancing the expressiveness of the work.
- Dialogue Simulation: Generate voices for multiple characters in dialogue scenes, suitable for education and training.
- Multimedia Projects: Generate high-quality voices for projects such as videos and radio dramas, enhancing the professionalism of the work.
Conclusion
FineVoice’s Multiple Voiceover feature helps users generate high-quality voice content for multiple characters through intelligent splitting, block management, and extensive adjustment options. Whether for basic use or advanced adjustment, this feature can meet your needs. We hope this guide helps you better use FineVoice’s Multiple Voiceover feature, improving your work efficiency and the quality of your projects.
Can't find the answer to your question?
Contact us and we’ll get back to you as soon as we can.