How to Use Multi-scenes Feature in FineCam
FineCam allows you to add multiple camera devices to shoot professional videos from multiple angles and scenes. In this guide, I will tell you how to set up and record a multi-scene video.
How to Set Up Multi-scenes in FineCam
Step 1. Add multi-scenes. Click the Multi-scenes button at the bottom bar of the main interface. Then click the grey + button below the bottom bar and choose the newly created black screen thumbnail.
You will see the three options on the main screen, Click to connect your iPhones/iPads, Android phones, or other local camera devices to FineCam via USB/WiFi.
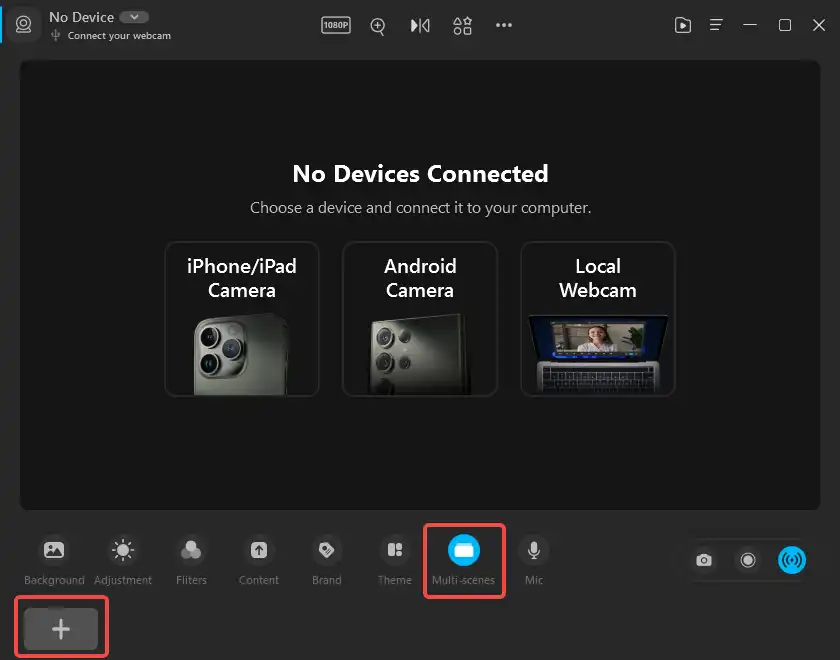
Step 2. Adjust the scenes. You can see thumbnails of all the scenes you added on the bottom bar and you can adjust them.
Rearrange the order of scenes.
Click and hold the thumbnail of a scene to switch its position to wherever you want to display it.
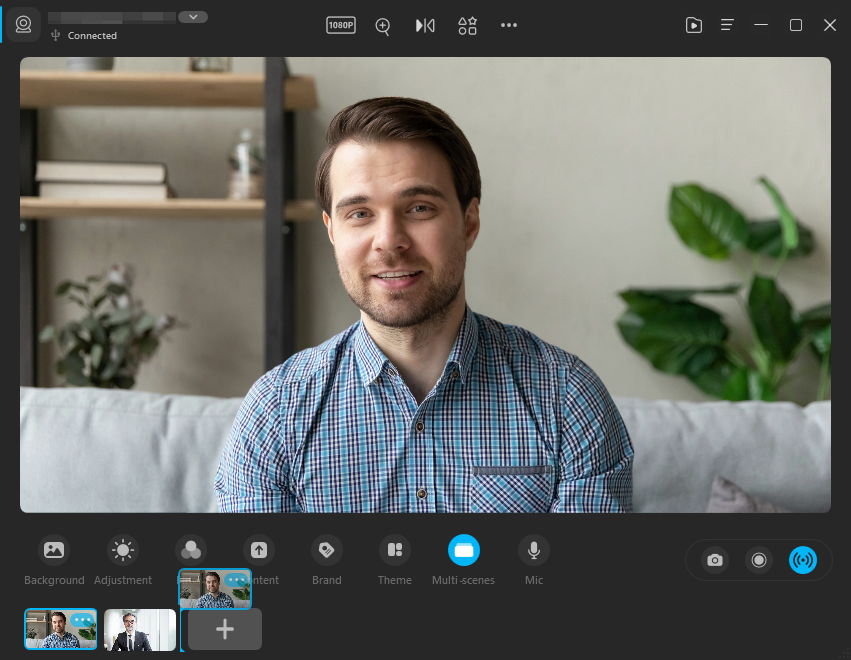
Delete a scene.
Click on the thumbnail of the scene, you will see the blue three dots icon. Click the dots you can see the Delete Scenes option.
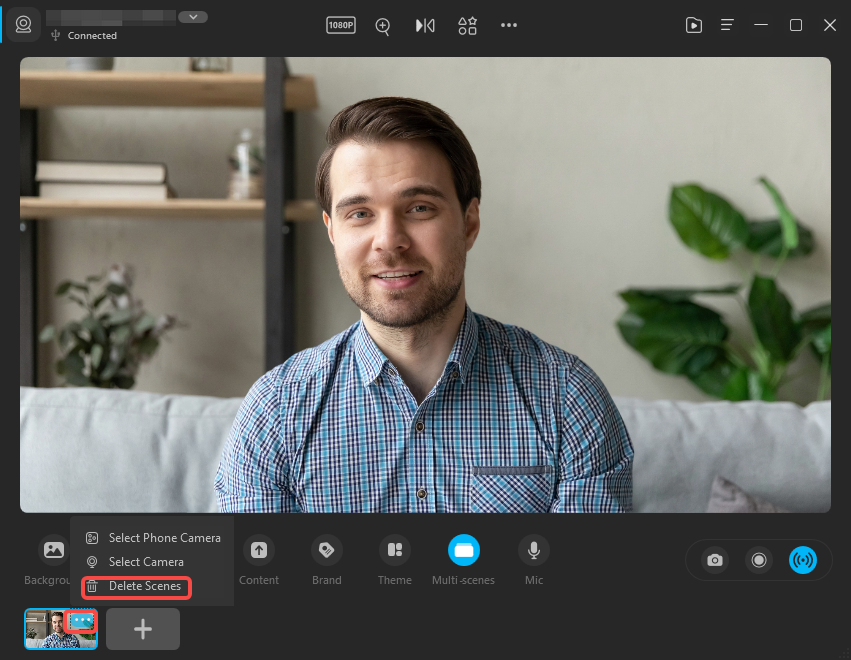
Step 3. Save multi-scenes settings.
Every time you exit FineCam, the software automatically saves the latest changes you made for multiple scenes. So you don’t have to adjust multi scenes again every time you want to use FineCam for meetings, video recording, or live streaming.
How to Record Multi-scenes in FineCam
You may want to record a class or presentation with multi-scenes. Please follow the guide below.
Step 1. Start recording multi-scenes.
Find the Record button in the bottom right corner of the main interface. Click it and FineCam will record what is shot in the selected scene.
You will see the recording control bar took Record’s place. You can switch the audio capture device by clicking the Microphone icon.
You can click the thumbnail of other scenes to switch to them when not recording. After you stop recording, the recorded scenes will be saved in the same file.
Step 2. Stop recording.
Whenever you want to stop recording a video, click the red Stop Recording button in the recording toolbar, or you can use the shortcut Ctrl + W to stop recording. The video will be stored in the FineCam media library.
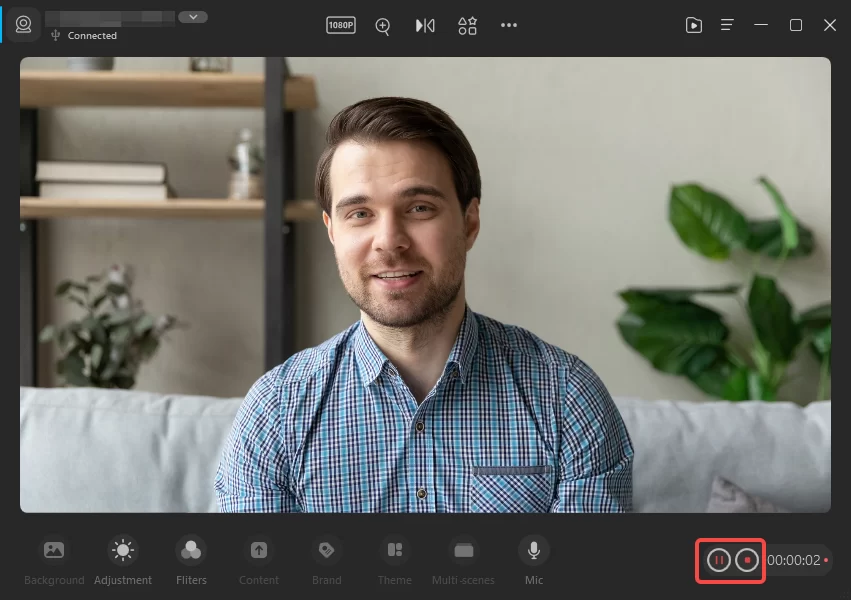
The library entrance is in the upper right corner of the main interface. Click the Library icon to view your video.
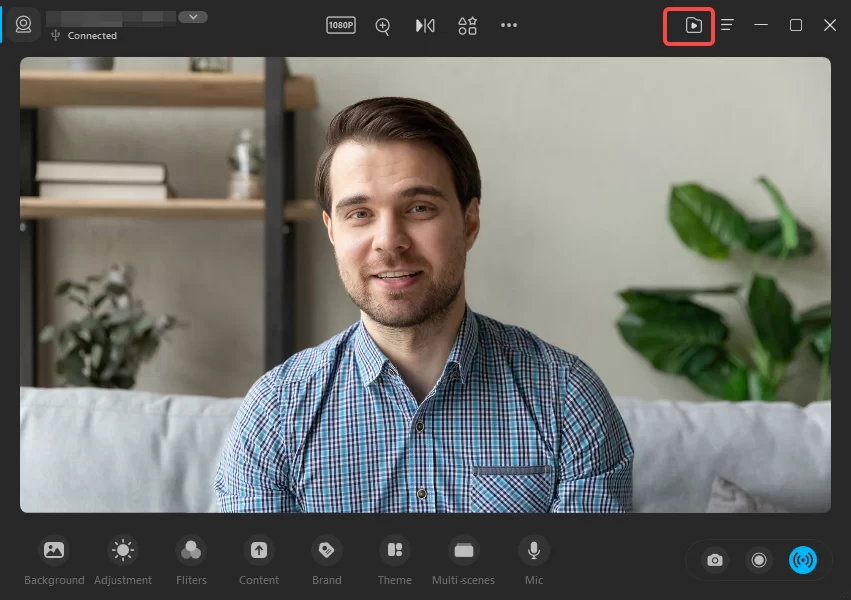
You can double-click or choose the Open option to open the selected project.
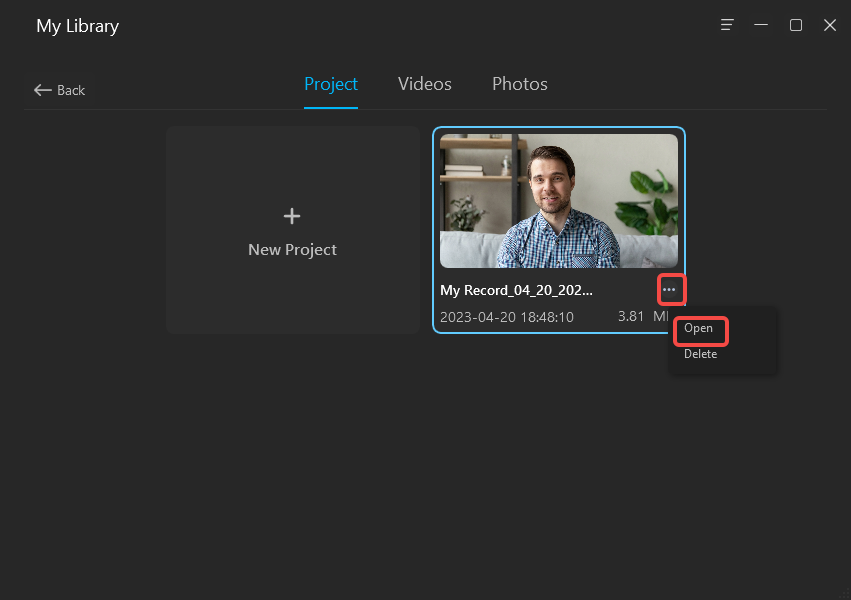
Then you can choose to add new videos by clicking the gray + button.
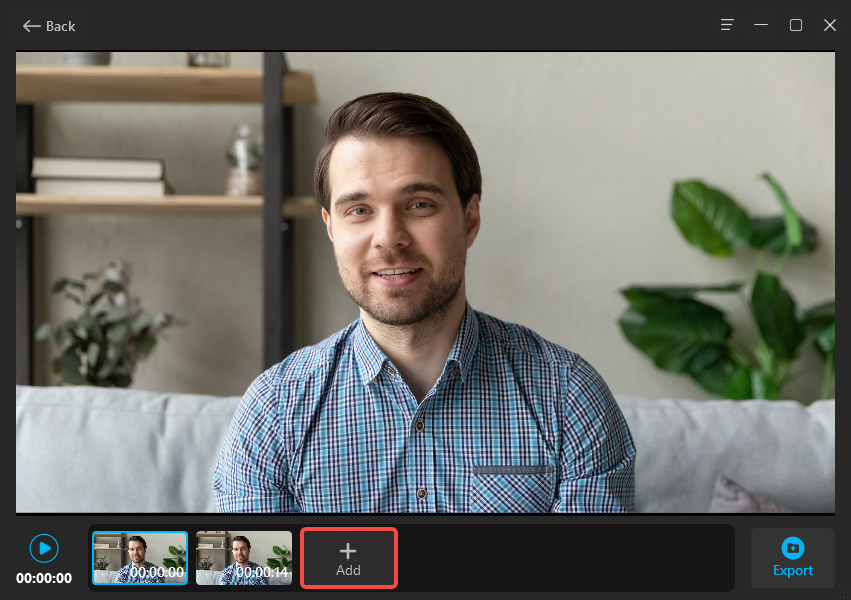
Or export videos by clicking the Export button.
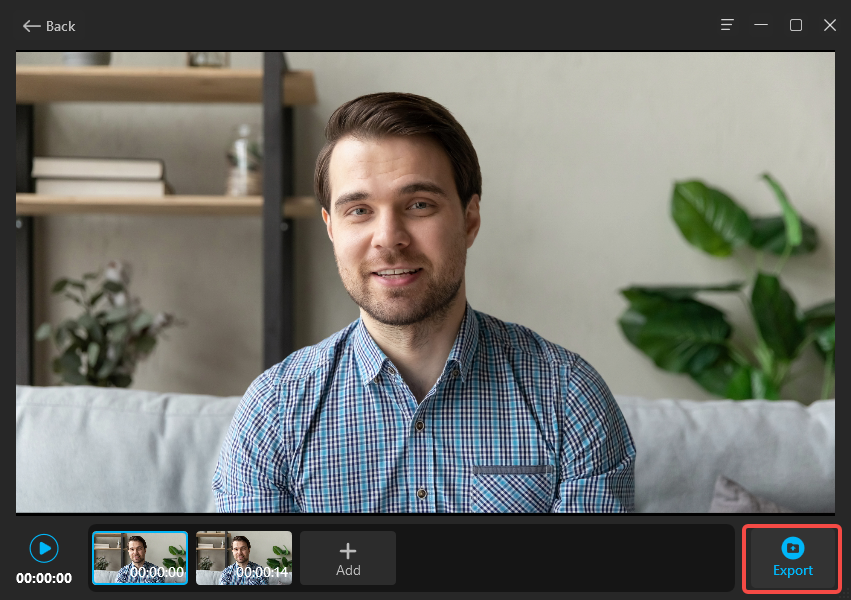
Can't find the answer to your question?
Contact us and we’ll get back to you as soon as we can.